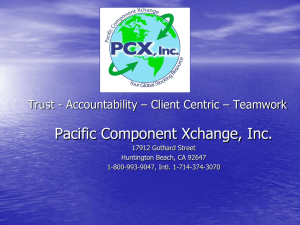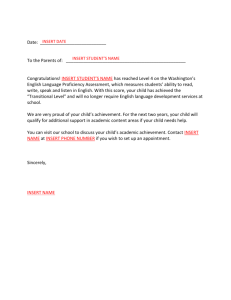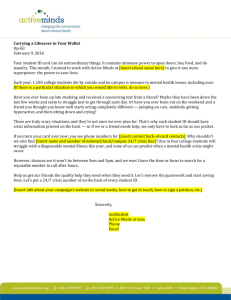Chapter 17 Manuscript
advertisement

Chapter 17 Animation Animation is one of the things that makes Java attractive to web developers. Once you understand some basic principles, you can animate your programs in a number of very interesting ways. In this chapter you will see a general strategy for animation in Java, and you will practice implementing that strategy in a number of ways. You will see the three main types of animation, and you will expand on your understanding of arrays. Finally, you will look at how you can let HTML authors customize your applets without getting into your code. [H1]Project – Custom Bouncer [H2]A bouncing ball ***PD: please insert figure jafe1701.pcx screenshot of CustomBouncer1 [H3][a]Ball bounces around the screen [H3][b]As it hits a border, it makes a “boing” noise [H3][c]It bounces off the wall and continues in another direction [H2]HTML of the ball ***PD: please insert figure jafe1702.pcx source of CustomBounce1.html [H3][a]Param tags have been added to the HTML [H3][b]They go inside the <applet></applet> set [H3][c]The page calls the CustomBounce class [H3][d]This param specifies an image called ball.gif [H3][d]This one specifies a sound called boing.au [H2]A bouncing brick ***PD: please insert figure jafe1703.pcx screenshot of CustomBounce2 [H3][a]This is a similar but different page [H3][b]Now it is a brick, not a ball [H3][c]The brick makes a “thud” noise when it hits a wall [H2]HTML for the brick ***PD: please insert figure jafe1704.pcx source of CustomBounce2.html [H3][a]This page uses exactly the same class! [H3][b]The parameters are different [H3][c]The applet was written so the HTML author can set parameters. [H1]The Graphics Class Drawing commands The first thing to do is revisit the Graphics object. You have played around with it a couple of times already, but you have not yet seen all it can do. If you haven’t done so already, look it up in the help, and write this applet: [H2]An applet with drawings ***PD: please insert figure jafe1705.pcx Screenshot of DrawDemo [H3][a]Line [H3][b]Rectangle [H3][c]Oval The oval is filled in, and it is blue [H3][d]Rounded Rectangle It’s a rectangle, but the corners are rounded off [H3][e]Text [H3][f]Image [H2]Using the paint method Every component (including the applet itself) has a paint method, which provides a Graphics object as a parameter. By manipulating methods of the Graphics object, you can draw on the component. ***PD: please insert figure jafe1706.pcx source of DrawDemo.java paint, line, and rectangle [a]The paint method This method is automatically called each time the applet is resized, moved, or becomes visible. It’s the best place to put graphic commands, because you can be assured that the graphics will be automatically refreshed every time it’s needed. happen. In some of your earlier programs, that did not [H3][b]Draw a line The line goes from (10, 10) to (110, 10) [H3][c]Draw a rectangle The rectangle has a corner at (10, 20), has a width of 100, and a height of 20 ***PD: please insert figure jafe1707.pcx Source of DrawDemo, color, oval, roundRect [H3][a]Change the drawing color to Blue [H3][b]Draw a filled oval Each of the draw commands has a matching fill command, which draws the shape and fills it in with the current drawing color [H3][c]The oval is described by a bounding rectangle There’s a couple of ways to describe the size of an oval mathematically, but the easiest for most people is to imagine a rectangle the oval would fit inside. This is how Java does it, so this oval fits in a box with a corner at (1, 50) with a width of 100 and a height of 20. [H3][d]Make a rounded rectangle The first four parameters are just like a normal rectangle (x, y, width, height) but the last two specify the width and height of arcs used to trim the corners. Small values here will result in sharp corners, and larger values will be more rounded. ***PD: please insert figure jafe1708.pcx source of DrawDemo red, drawString, drawImage [H3][a]set drawing color to red [H3][b]Draw the string “Hi there” starting at (10, 120) [H3][c]Get an image from the drive [H3][d]Draw the image at (125, 10) with a size of (100,100) [H1]The Animation Loop While the drawing commands are very useful, they can’t be considered animation, because they do not change in real time. Java programmers have recognized definite patterns for animation. One very common pattern is often called the basic animation loop. If you understand this pattern, you can apply it to any applet and generate all kinds of animations. Take a look at the pattern, but don’t worry if it doesn’t make sense to you yet. You will write several programs that will all be based on the pattern, and by the time you get a few working, it will be clear. ***PD: please insert figure jafe1709.pcx AnimLoop.html class init start stop [H3][a]At the class level, Make a set of animation variables. These might control the size and position of various elements on the screen. They will need to be defined at the class level, because they will be used in various methods. In addition to the animation variables, you will need to create a thread and a special boolean variable called keepGoing (or something like that). [H3][b]Init method Initialize all the animation variables to appropriate starting values. If you have any images or sounds, this is the place to load them up. If you are using arrays (more on that later in this chapter) here is where you fill them up. [H3][c]Start method Begin the thread. Instantiate it and run its start method. [H3][d]Stop method Set the keepGoing variable to false. This will cause the thread to stop, if you have set up the run method correctly. ***PD: please insert figure jafe1710.pcx AnimLoop.html Run and paint [H3][a]The run method This is where the action happens. Make a while loop based on keepGoing. [H3][b]pause the thread momentarily Use the sleep method to do this. The amount you pause depends on how quickly you want your animation to execute. If you want a fast animation, go for a smaller value. [H3][c]Modify your animation variables. You won’t actually move any objects here, but you will change variables that you will use in the paint method. [H3][d]Check your variables so they do not get out of bounds. For example, if you are moving something, make sure it doesn’t leave the screen. This is usually done with a set of if statements [H1]Drawing with the Animation Loop One kind of animation simply calls for drawing commands. Each time the paint method is called, there will be something different in certain parameters of the drawing commands, so an animation will appear to happen. [H2]RotRing ***PD: please insert figure jafe1711.pcx screenshot of RotRing short oval [H3][a]An oval is on the screen ***PD: please insert figure jafe1712.pcx screenshot of RotRing circle [H3][a]As time passes, the oval turns to a circle and back to an oval [H3][b]It forms an illusion of a ring rotating on the X axis [H2]Instance variables ***PD: please insert figure jafe1713.pcx source of RotRing class level [H3][a]Implement Runnable interface Most animations will do this, because animation is a perfect match for threading. [H3][b]Make animation variables Each time the loop occurs, the ring might appear to get taller or shorter. The difference in the ring size might change, and the location of the ring might change. You might actually write the run method first, so you know which variables you need, but then remember to define them here in the class level. [H3][c]Make keepGoing. This is an example of a sentry variable. It is often used just to keep track of a boolean value in while loops. Here, it makes it easier to control the thread. Initialize keepGoing to true, because you want to start the program with the animation running. [H2]start and stop Methods ***PD: please insert figure jafe1714.pcx source of RotRing start and stop methods [H3][a]start is called when the applet starts. [H3][b]If the looper doesn’t already exist, [H3][c]Make a new thread called looper [H3][d]set keepGoing to true [H3][e]start the thread Starting the thread will call the run method of the applet [H2]The run Method The run method is the real key to animation ***PD: please insert figure jafe1715.pcx source of RotRing run method through ringSize [H3][a]As long as keepGoing is true Here’s the sentry variable at work. [H3][b]pause for 1/10th of a second The sleep method has two main effects. It pauses the animation, so you can control the animation’s speed, and it allows other processes a chance at the processor. Remember, smaller numbers here mean faster animation, but require more of the processor. The sleep method must go in a try block, because it might throw an exception. [H3][c]Increment the ringSize by dSize. dSize might be negative, though, which would decrease the ring size. ***PD: please insert figure jafe1716.pcx source of RotRing run (sounds like Astro from the Jetsons: “RotRing Run, Reorge!”) boundary checking to repaint call [H3][a]Check the boundaries for ringSize [H3][b]If the ringSize is bigger than the applet, set dSize to negative ten, which will cause the ringsize to get smaller on the next pass [H3][c]If the ringSize is smaller than 20 Set dSize to positive ten, which will cause the ring to keep growing [H3][d]Recalculate the ring height This formula moves the top of the ring so the center of the ring stays at the center of the applet. [H3][e]Repaint This calls the repaint method of the applet. Repaint calls another method called update, which clears the screen and calls paint. You’ll learn more about this process in the next chapter. [H2]The paint Method ***PD: please insert figure jafe1717.pcx source of RotRing paint method [H3][a]Paint is called by repaint() [H3][b]Draw the oval [H3][c]Almost everything in paint is a variable This is why you use the animation variables. The run method changes the variables, and the paint method draws with the values of the variables. [H1]Arrays in Java Before you get to the next type of animation, it will be helpful to review the concepts of arrays. looked at an array in chapter 11. You briefly Now you will see more fully what an array is and how to create one. [H2]The Array Demo ***PD: please insert figure jafe1718.pcx screenshot of arrayDemo “zero” [H3][a]Label says “zero” [H3][b]There’s a button [H2]User Pressed Button ***PD: please insert figure jafe1719.pcx screenshot of ArrayDemo “one” [H3][a]Label now says “one” [H3][b]Subsequent presses will say “two”, “three”, “four”, and “zero” [H2]Initializing an Array ***PD: please insert figure jafe1720.pcx source of ArrayDemo class level [H3][a]Create label and button in normal way [H3][b]Create an array of five Strings called phrase An array is just a list. All the items in the array have the same name, so they are referred to by a numeric index. [H3][c]This does not initialize the Strings!! It only makes a new array object which has the capacity to point to five string values. You will still need to make the individual strings. [H3][d]Changing the number here will change the number of string objects created. [H3][e]This variable will be used to specify members of the array ***PD: begin tip Here’s a good way to understand arrays: The boxer George Foreman named several of his sons George. I suspect when Mrs. Foreman wants the trash taken out, she says something like “Hey, George #1! Take out the trash, please”. That’s an array. All the guys have the same name, so she refers to them by number. ***PD: end tip You might wonder why bother with an array, if you can just give everything a different name. Sometimes using an array makes the code much easier to write. It has a direct application in animation, as you’ll see shortly. [H2]Initializing members of the array ***PD: please insert figure jafe1721.pcx source of ArrayDemo init method [H3][a]Members of the array are referred to with this syntax The [] (square brackets) are used to indicate the index of the array [H3][b]Array indices start at zero [H3][c]The largest value is 4 You created 5 objects, and their values went 0 to 4. [H2]Responding to actions ***PD: please insert figure jafe1722.pcx source of ArrayDemo actionPerformed [H3][a]increment counter by one [H3][b]Check for boundaries Any time you increment or decrement a variable, it’s a good idea to make sure it doesn’t get out of bounds. [H1]Image – swapping Now you are ready to put together the animation loop and arrays. This is an example of the second major type of animation, image – swapping. This is how TV and Movies work, by sending a large number of images in succession, the eye “fills in” the blanks. You can achieve the same effect by making an array of images and displaying them in sequence with an animation loop. [H2]Spinning a Ball ***PD: please insert figure jafe1723.pcx screenshot of SpinBall “JA” ***PD: please insert figure jafe1724.pcx SpinBall showing “VA” [H3][a]The ball seems to be spinning [H3][b]Actually it’s just 5 images being shown in succession [H2]Creating the graphics Start by making several images that will look good in sequence: ***PD: please insert figure jafe1725.pcx makeBall.pcx [H3][a]I used the “spinning globe” script in The Gimp to make these images [H3][b]You might also use a ray tracer, morphing program, or generate frames by hand [H3][c]Save images as .gif or .jpg with a sensible scheme. (so you can tell which order they will go in) [H2]Initialization ***PD: please insert figure jafe1726.pcx source of SpinBall class level and init [H3][a]Make an array of six images You can make arrays of any kind of object. Since the graphics were saved as 1-5, I just made an array of six and ignored the first element. That made the numbering more consistent. [H3][b]Make a thread, counter, and sentry Just like you will always do in an animation loop [H2][c]The start and stop methods are exactly like RotRing or any other program using the animation loop. [H2]Run and paint ***PD: please insert figure jafe1727.pcx source of SpinBall run and paint methods [H3][a]Sleep for ¼ second [H3][b]Increment counter [H3][c]Check for bounds [H3][d]Draw the current element of the image array This is why arrays are so handy. You can manipulate the numeric index very easily, and then your paint method can simply use the index in the paint method. [H1]Bouncing a Ball A third kind of animation is motion. This simply involves taking images and moving them around inside an animation loop. [H2]The BounceBall Applet ***PD: please insert figure jafe1728.pcx screenshot of BounceBall [H3][a]Ball is moving around the screen [H3][b]As it hits an edge, it changes direction [H3][c]It also makes a “boing” sound when it hits. [H2]Instance Variables ***PD: please insert figure jafe1729.pcx source of BounceBall class level and init [H2]Initialization [H3][a]dx stands for Difference in X [H3][b]Difference in Y [H3][c]X coordinate of Ball [H3][d]Y coordinate of ball [H3][e]Create image and sound [H2]Start and stop ***PD: please insert figure jafe1730.pcx source of BounceBall.java start and stop methods [H3][a]Typical animation loop [H2]Setting up run method ***PD: please insert figure jafe1731.pcx source of BounceBall run method to inc dx, dy [H3][a]Start the main loop [H3][b]pause 1/10th of a second [H3][c]Increment ballX by dx amount [H3][d]Increment ballY by dy amount [H2]Boundary checking ***PD: please insert figure jafe1732.pcx source of BounceBall run boundary to end of run [H3][a]If ball is on right-hand wall, The right-hand wall is the width of the applet minus the width of the ball. Remember, you are placing the upper left hand corner of the ball, so if you let it go all the way to the max width of the screen, it would not be visible. [H3][b]Send ball in other direction If dx was positive (it was), this will make it negative. The nice thing about doing this this way is that it is independent of the value of dx, so the program could be easily updated to handle speed changes, for example. [H3][c]Play the “boing” sound [H3][d]Repeat check for other walls [H3][e]Repaint() Call the applet’s repaint() method, which will call the paint method. [H2]Paint ***PD: please insert figure jafe1733.pcx source of BounceBall paint method [H3][a]Draw the ball at (ballX, ballY) [H3][b]As usual, no literal values are used here. The other methods (particularly run) set up the values, and paint takes advantage of them to draw the screen. ***PD: begin note If you have done animation in other languages, you might be surprised that you did not need to erase the old image. The call to repaint() calls another method called update(), which automatically clears the screen for you. ***PD: end note [H1]Getting values from the HTML It would be a reasonably trivial thing to change the image and the sound for the applet. All you need to do is change the source in the getImage and getAudioclip methods. problem is you have to recompile each time. The It would be cool if you could let the HTML author determine certain parameters in the web page. Then your applets would be very customizable. [H2]CustomBounce1 ***PD: please insert figure jafe1734.pcx screenshot of CustomBounce1 [H3][a]This looks just like BounceBall [H3][b]The image and sound are not “hard-wired” into the applet ***PD: please insert figure jafe1735.pcx source of CustomBounce1.html [H3][a]Applet tag now includes <param> tags [H3][b]This specifies a parameter called “image” [H3][c]The value of the image parameter is “ball.jpg” [H3][d]The value of the “sound” parameter is “boing.au” [H2]CustomBounce2 ***PD: please insert figure jafe1736.pcx source of CustomBounce2.html [H3][a]The same parameters are available [b]Now the value of “image” is “brick.jpg” [c]The value of “sound” is “thud.au” ***PD: please insert figure jafe1737.pcx screenshot of CustomBounce2 [H3][a]The applet is the same It did not need to be recompiled. [H3][b]It has a different sound and image [H2]Init method of Custom Bounce ***PD: please insert figure jafe1738.pcx source of CustomBounce.java init method [H3][a]Use getParameter to get the image parameter This will look on the HTML page for a <param> tag with a name containing “image”. It will then return the value associated with that param tag. getParameter() always returns a string value, so if you want to get something else, you will need to do conversion [H3][b]Get the sound parameter in the same way [H3][c]Check for null values If the HTML author did not put a parameter tag in, the getParameter() method will return a null object. If the variable contains null, the user must have forgotten the param tag, misspelled the file name, or something similar. This happens so often that you should always plan a backup. If the parameter returns null, go with a value you know is there. [H3][d]The rest of the code does not change a bit. Review This chapter took you through the basic animation loop, and implemented it in a number of ways. You looked at how to achieve animation through direct drawing, image swapping, and movement of images. You experimented with arrays, and you looked at how you can use parameters to give your applets more flexibility.