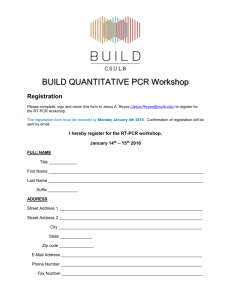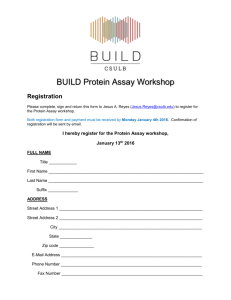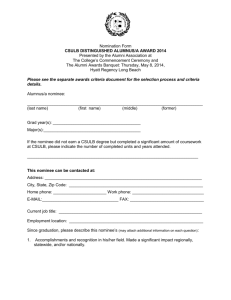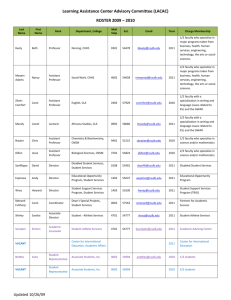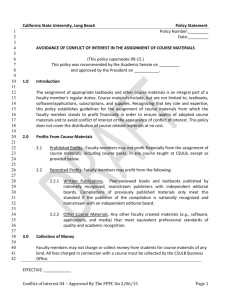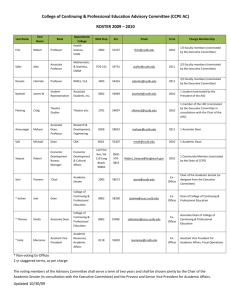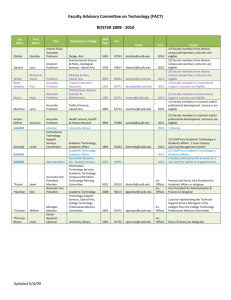Technology Help Desk - California State University, Long Beach
advertisement

1 Volume TECHNOLOGY HELP DESK Student Support Representative Training Guide TECHNOLOGY HELP DESK Student Support Representative Training Guide California State University, Long Beach 1250 Bellflower Blvd Long Beach, CA 90840 Phone 562.985.4959 • Email: helpdesk@csulb.edu THD Student Support Representative Training Guide Table of Contents 1 Table of Contents About THD 2 History 2 Faculty/Staff 14 Administration 3 Students 14 Paper Work 3 Remedy 15 Time Tracking 3 Downloading/Installing Remedy 15 Clocking IN/OUT 3 Remedy Service Console Configurations 21 Breaks 3 Entering a New Remedy Request 23 Performance Evaluations and Salary 3 Searching for a Remedy Request 28 THD Open Door Policy: 4 Policies and Procedures 5 Case Updates 30 Attendance 5 Notifications 30 Absence due to illness 5 BeachBoard 31 Vacation / Time Off Requests 5 Administration 31 Running Late 5 Support Website 31 Down Time 5 Course Administration Procedures 31 Don’ts 5 Student Enrollment Issues 32 Eating and Drinking 6 Troubleshooting 32 BeachBoard Support Advanced Search 14 29 Walk-In Service Center 6 THD Supported Applications 33 Call Center 6 CSULB Internet Accounts 33 Off Duty 6 Personal Web Pages 33 Staff Offices 6 FTP 33 Calls for Staff 6 Dress Code 7 WebMail 33 Call Center Operations 8 Vacation / Forwarding Service 34 Telephone and ACD Procedures 8 Anti-Virus 34 Using the ACD 8 Norton 34 Checking THD Voice Mail 9 Campus Listserves 34 Answering a Call – Customer Service Skills 9 Library - COAST 34 10 Bookstore – Textbook Requisitions 35 Walk-In Service Center Operations 12 Network Services 35 CSULB Internet Account 12 OASIS 35 Creation 12 Lotus Notes 35 Password Resets 13 Resources 36 14 Useful Sites 36 14 Contacts 39 Inbound Email Procedures ACS Software Distribution Software Handling/Locking Procedures THD Student Support Representative Training Guide Email Configuration 33 Table of Contents 1 1 Chapter About THD H I S T O R Y In Progress … THD Student Support Representative Training Guide About THD 2 2 Chapter Administration P A P E R W O R K As part of the administration process, you will be required to fill out some paper work. Turn in all completed and signed paperwork to Brotman Hall 351 within your first three working days. You must present your actual social security card (not a copy of it), along with a valid ID. For any administrative questions, contact the THD Administrative Support Coordinator. T I M E T R A C K I N G Clocking IN/OUT In order to keep track of the hours you worked, you must clock in/out. The Call Center time clock is located in LA5 – 361. The WISC time clock is located next to the ACS Labs Service Desk. If you accidentally forget to clock either in or out, send an email to THD Administrative Support Coordinator stating the missed logged time. Breaks Break times should be scheduled at appropriate times. Make sure there is enough coverage of your work area before taking a break. Notify your fellow co-workers when you are going to take a break. The breakdown for breaks is given below. Hours worked Break Time Allotted Paid/Unpaid 4 hrs 15 min Paid 6 + hrs 30 min minimum Unpaid P E R F O R M A N C E E V A L U A T I O N S A N D S A L A R Y Performance Evaluations are generally given at the end of a semester for all Student Assistants. It is good professional manners not to discuss salary with co-workers. You may address any salary questions and/or issues with your manager at any time. You are eligible for salary increases after the number of worked hours below: After 280 hours After an additional 400 hours (280 + 400 = 680) After an additional 520 hours (280 + 400 +520 = 1200) THD Student Support Representative Training Guide Administration 3 T H D O P E N D O O R P O L I C Y : All staff and student are encouraged to come to any THD professional staff member (their supervisor and manager) for assistance or help of any kind. The THD staff is aware of a vast array of resources available on campus and can often assist in making good things happen. Our success story will be written by the success of the group and the individuals that make up the group. This policy is wide-ranging. Discussions can be work related or regarding anything you want to talk about; from school related issues to your personal life problems or successes. Bring ideas and share. If work isn't working or can be better, we want to hear suggestions for improvement. Entering the open door implies that any discussion will be held confidential. The open door policy further guarantees that there will never be repercussions of any kind. This policy is designed to build our team through open access between our staff members. THD Student Support Representative Training Guide Administration 4 3 Chapter Policies and Procedures A T T E N D A N C E Absence due to illness If you are ill and unable to come in, email all THD Staff and helpdesk@csulb.edu Vacation / Time Off Requests Vacation and Time Off requests need to be given well in advance to THD Staff. You need to find a replacement for the time shift(s) you will be missing. Then let THD staff know who will be covering your shift(s). Running Late If you are running late, you need to notify your location (CC or WISC) supervisor. Suspension can result if you are late for more than 15 minutes and you do not send any means of notification. Note: Being on time means sitting at your desk and ready to work. D O W N T I M E Ask THD Staff if there are any jobs to do. Review the Technology Help Desk and CSULB website frequently. Work on Homework. Read. Surf the Web. Music and entertainment permitted at a moderate level. D O N ’ T S No use of personal cell phones or pagers. Note: Let your supervisor know if you are expecting an emergency / important call. No personal use of THD/WISC telephones. No use of instant messenger services (i.e. aim, msn, icq, …). THD Student Support Representative Training Guide Policies and Procedures 5 E A T I N G A N D D R I N K I N G Walk-In Service Center ONLY WATER is allowed at the WISC. These are the strict regulations of the NCC. Keep the office clean Clean up your own messes Take out the trash Leave work station as you would like it left for you Call Center Food and drinks are generally permitted. A microwave is provided at the CC. O F F Keep the office clean Clean up your own messes Take out the trash Leave work station as you would like it left for you D U T Y As a THD member, you are welcomed to use any of the THD equipment when you are off duty. Be conscientious. Chip in if there is a call in queue or if someone has a question at the desk. S T A F F O F F I C E S Show respect towards all staff, offices, and work areas. I.e. walking into an office unannounced, use of foul or discriminatory language, and leaving a messy workstation. C A L L S F O R S T A F F Any calls received for staff on the THD number should be screened before transferring. In general, take a message and be sure to deliver (in person, email, phone) the message to the appropriate staff member. THD Student Support Representative Training Guide Policies and Procedures 6 D R E S S C O D E Note: This dress code applies at all times you are at a THD location. Whether you are actually on duty or just hanging out or doing homework, it applies to YOU. Look sharp! – Respect the THD at all times Wear THD gear No shorts No tank tops No sweats No hats, caps, or beanies No sandals or flip-flops THD Student Support Representative Training Guide Policies and Procedures 7 4 Chapter Call Center Operations T E L E P H O N E A N D A C D P R O C E D U R E S No matter how insignificant a call may seem, it is very important that you log each and every call that you take. In order to receive calls, you must first log into the ACD and then make yourself available. You must be both logged on and available for calls to start coming thru your line. Using the ACD LOGGING ON/OFF To Log On to ACD: 1. Press the Log On button. 2. Enter your 3-digit code. If you are unsure of your code, you can ask your manager for it. 3. Press # button. 4. Press the Clear (“C”) button or just hang up. To Log Off ACD: 1. Press the Log Off button. 2. Hang up. Note: You won’t see the Queue option if you are logged off. AVAILABLE / UNAVAILABLE To Make Yourself Available on the Queue: 1. Press the Help Desk button. 2. Press the Available button. 3. Hang up if necessary. You can press the Clear (“C”) button for this. 4. The number of THD reps will be displayed on the LCD of the phone. Press the button under QUE if you don’t see this. Note: Help Desk light will be off and Queue option will be available. This means you are logged in and available. THD Student Support Representative Training Guide Call Center Operations 8 To Make Yourself Unavailable on the Queue: 1. Press the Help Desk button. 2. Press the Unavailable button. 3. Hang up. MONITORING THE QUEUE IMPORTANT: It is imperative that you visually monitor the Queue on your phone’s LCD at all times. There is no other means of determining if a caller is waiting for service. If you are temporarily not available or on CLT, make sure you watch the numbers in the queue. The highest priority is making sure that there are no callers waiting for too long. If you are logging a case, take note of where you are, and tend to callers. The THD reports statistics to University management, which include the number of callers that wait in the queue. It is imperative that the queue be monitored for calls at all times. CLT The Call Logging Time (CLT) gives you about 3 minutes of unavailability status to log a phone call into Remedy. This feature is automatically activated at the termination of an incoming call to the Technology Help Desk number. The light for the CLT button will be on. It will automatically turn off after 3 minutes, or you can manually turn it off by pressing the CLT button. The light will be off. Be sure to watch the numbers in the queue during this time to make sure callers are not waiting. Checking THD Voice Mail THD voice mail must be checked every 15 minutes. Callers have a menu option to leave a message at anytime. There is no means of notification, like a beep or a light, when there is a message waiting. 1. Press the Voice Mail button. 2. Press the Security Code button. This will automatically enter the security code. 3. Press 5 to listen to messages. 4. Take note of any pertinent information. Then choose from the following options: Press 3 to delete the message Press 5 to listen to the next message Press 7 to save the message Press 15 to listen to the previous message 5. An extended list of options and instructions can be found at the beginning of the CSULB phone directory. 6. Immediately enter the call into Remedy and delete the call. Answering a Call – Customer Service Skills TELEPHONE ETIQUETTE Answer all phone calls with a friendly greeting. For example, “Thank you for calling the Technology Help Desk, this is your_name speaking. How can I help you?”. Be courteous and patient in trying to understand the caller’s problem. Always ask for their Username Ask if caller is a Student? Faculty? Staff? THD Student Support Representative Training Guide Call Center Operations 9 GOALS NEVER give a potentially wrong answer – ASK!!! Don’t be afraid to put a caller on hold to ask for advice on a particular issue Successfully answer the problem Give a “positive referral”- See Dan for definition PUTTING CALLS ON HOLD 1. Let the caller know that you will be putting him/her on hold. 2. Press the Common Hold button. TRANSFERRING CALLS 1. Give the caller the extension you will be transferring them to in case the transfer is not successful and ask caller to “Please Hold”. 2. To put caller on hold, press the button of the line the caller is on. 3. Press the Access 2 button and dial the extension (eg. 5-1234). 4. Let the number ring twice then press the Transfer button. 5. If the line is bus, ask caller to please try calling the number (from step 1) at a later time. 6. Hang up. Inbound Email Procedures Once an account has been created for you under the csulbhelp domain, use Microsoft Outlook to manage Help Desk emails. USING THE THD EMAIL SYSTEM Using Outlook: 1. Open Microsoft Outlook. 2. Click the Inbound folder. The Inbound folder is where emails to the Help Desk are kept. Sometimes emails from co-workers and supervisors are sent to Help Desk as a means of contacting all Help Desk staff. 3. Review the emails in the Inbound folder. Select and drag emails to which you can accurately reply into your folder. 4. Respond and reply to the email. Leave the email in your folder. Do not return it to Inbound folder unless you were not able to reply to it. Leave resolved message in your folder. Do not delete the message when you are done with it. It is very important that we keep all messages for reference. 5. Log the case into Remedy. THD Student Support Representative Training Guide Call Center Operations 10 EMAILS TO THE W ORK L OG It is very important that you generate a case in Remedy for all emails. Paste the contents of the email in the work log, as well as any reply to that email. Log all steps you took in resolving or assigning this case. Remember that another member of the THD team or other group may be assigned this case, so you want to put in as much pertinent information that would be helpful to those people. In instances of further questions regarding the issue, the case could be re-opened (within 5 days of being logged in) and a work log of the case could be reviewed and therefore reduce any repetitive steps to resolve this case. MONITORING THE EMAIL QUEUE During any downtime, be sure to look to see if there are any emails in the queue that need to be replied to. There are faculty/staff/students out there who need your wisdom, please share it or point them in a direction that could assist them. EMAIL SIGNATURES By creating an email signature, you are personalizing the reply to the recipient. In case of further questions, the recipient knows who to get a hold of. There is a general template that you can copy and paste. 1. From Microsoft Outlook, go to the InboundInfo folder. 2. Select the email from shaywort@csulb.edu with the subject line: signature file. 3. Open the attachment: signature.txt. 4. Now from Microsoft Outlook, go to ToolsOptions. Click the Mail Format tab. Click the Signature Picker button under the Signature section. 5. Click New. Enter a name for the signature in the box provided. For example, Help Desk. Select Start with a blank signature as the method for creating the new signature. 6. Select the text from Scott’s template. Copy and paste it into the text field. Make any necessary adjustments, like inserting your name. 7. Click Finish. Click OK in the Signature Picker dialog box. 8. Make sure the signature you just created for the Technology Help Desk is the default by selecting it from the Use this Signature by Default drop down menu. 9. Click Apply. Then click OK. THD Student Support Representative Training Guide Call Center Operations 11 5 Chapter Walk-In Service Center Operations C S U L B I N T E R N E T A C C O U N T The job duties of the Call Center also apply to the Walk-In Service Center. The WISC becomes the Call Center after 5 pm Monday thru Friday, as well as on the weekends. No matter how insignificant a question may seem, it is very important that you log each and every inquiry that you answer. Note: CSULB ID card with current semester sticker must be presented before any account changes are made. Creation STUDENTS You can advise students to go to http://www.csulb.edu/namemaster and click the link Create an Internet AccountCreate your own Internet account and follow the steps, or you can generate it for them. If you are generating the account, be sure to have the student fill out the Internet Application form. 1. Go to http://www.csulb.edu/namemaster . 2. Click Create an Internet Account. 3. Click Create an account for someone else. 4. Enter the Account Information in the specified fields. Enter your CSULB username and password for authorization. 5. Click Submit. 6. Print out the results for the new account holder. 7. Put your initials on the application and fill out the “Office Only” portion. Place the form in the “To be Entered” box for entry into Remedy. 8. If your are unable to create the account (because of error message “Auth G”), inform the student that you don’t have access to create their account and it will be ready in 24 hours. Initial the form; fill out the “Office Only” portion completely and put it in the THD Administrative Support Coordinator’s box. THD Student Support Representative Training Guide Walk-In Service Center Operations 12 FACULTY/STAFF Faculty are also required to fill out the application form. The forms are then placed in the THD Administrative Support Coordinator’s box and will be taken care of within 24 hours. Faculty should return the next day to pick up their printout. Faculty also have the option to have their printout sent to their CSULB mailbox. Staff should be directed to Network Services. Be sure to give careful directions on how to get there. Show staff members the map on the back of the Network Services Referral form. As Student Reps, you do not have authorization for faculty/staff cases. Password Resets STUDENTS If a student knows his/her old CSULB Internet account password, they can change their password by going to http://www.csulb.edu/password and follow steps. For students who forgot their CSULB Internet account password, you must follow these steps: 1. Ask the student to complete the Internet Application form. Check the student’s CSULB ID for a current sticker. 2. Tell the student that this password will not be activated for 2 hours. 3. Go to www.csulb.edu/namemaster . 4. Click Change User Password. 5. Click Randomize another user’s password. 6. Enter the Account Information in the specified fields. Enter your username and password for authorization. 7. Click Submit. 8. Print out the results for the students. 9. Put your initials on the application and fill out the “Office Only” portion. Place the form in the “To be Entered” box for entry into Remedy. FACULTY/STAFF Faculty and staff should fill out the application form and should be advised to return in 24 hours for their printout. THD Administrative Support Coordinator handles faculty and staff cases. Note: Staff should be asked if they are using Lotus Notes. If so, they must go to Network Services to get their password reset. Fill out the Referral form, and enter the case in Remedy assigning it to Network Services. THD Student Support Representative Training Guide Walk-In Service Center Operations 13 A C S S O F T W A R E D I S T R I B U T I O N Faculty and Staff can exchange blank CD-R’s for a copied version of licensed software. There is a list at the following site: http://www.csulb.edu/depts/acs/software/index.html . IMPORTANT: For each blank CD-R, there must be a jewel case accompanied with it. 1. Ask Faculty / Staff for CSULB ID. 2. Check if needed software is available on hand at the software cabinet at the THD front desk. If not, look in the software cabinet in the faculty office in the Development Lab. 3. Faculty / Staff must fill out a request form for the software currently unavailable. Inform Faculty / Staff that they will be contacted when requested software is ready for pickup. THD Administrative Support Coordinator handles all request forms. 4. All Faculty / Staff will be informed until what date their software will be held for them. If they have not picked it up within the designated time, the software will be put back into circulation. 5. Double check with ACS Software Distribution list for the amount of CD-R’s and jewel cases needed for the specified software. 6. Make the exchange, and have Faculty / Staff fill out the log which states their name, the date they received it, and the software they got. 7. Generate a Remedy ticket. Software Handling/Locking Procedures If you are working the closing shift at the NCC, it is very important that all cabinets are locked up. Use Brass key to lock up the software cabinet. Use Chrome key to lock up the filing cabinet. B E A C H B O A R D S U P P O R T Faculty/Staff If Faculty / Staff have any general questions regarding BeachBoard, answer to the best of your ability. You can advise faculty to go the BeachBoard support site at http://bbsupport.csulb.edu/. Tutorials, FAQ’s, and links for Faculty and Staff are on this page. For more thorough questions or requests, they should be referred to the Inspired InSite. Inspired InSite is the group in charge of BeachBoard for Faculty / Staff. Inspired InSite con be contacted through email at: inpired@csulb.edu , or by phone at: (562) 985-8677. Students Students may walk up to the counter and ask general questions regarding BeachBoard. General tasks include: resetting passwords, quick run through BeachBoard for first time users, how to use email, digital drop box, and how to access their courses. You can advise students to go the BeachBoard support site at http://bbsupport.csulb.edu/. Tutorials, FAQ’s, and links for students are on this page. THD Student Support Representative Training Guide Walk-In Service Center Operations 39 6 Chapter Remedy D O W N L O A D I N G / I N S T A L L I N G R E M E D Y 1. Go to http://helpdesk.csulb.edu/remedy.html 2. Click on the “Click here to Download” link to begin downloading the latest version of Remedy. 3. Click Save in the File Download box that opens. 4. Save the execution file in a convenient location on your local drive. Once the file has successfully been saved to your local directory, click Open in the Download Complete dialog box. THD Student Support Representative Training Guide Remedy 15 5. The InstallShield Wizard for Remedy User will then begin extracting files. Click Next when extraction is complete. 6. Select English in the Choose Setup Language dialog box. Then click OK. 7. When preparation for Setup is complete, the Welcome screen for Remedy User Setup will appear. Click Next. THD Student Support Representative Training Guide Remedy 16 8. On the Select Components screen, make sure that Crystal Reports and ODBC are both selected. Click Next. 9. On the Select Action Request System User Resource screen, make sure English is selected. All others may be deselected. Click Next. THD Student Support Representative Training Guide Remedy 17 10. On the Choose Destination Folders screen, use the default directory. Click Next. 11. On the Remedy Server Locations screen, click the Add button. THD Student Support Representative Training Guide Remedy 18 12. Enter remedy.csulb.edu in the Add Remedy Server dialog box. Click OK. 13. Click Next on the Remedy Server Locations screen once the server has been added. THD Student Support Representative Training Guide Remedy 19 14. Review your Current Settings on the Summary screen. Click Next if settings are satisfactory. At this point, you can click Back to make changes to your settings. 15. Once configuration is complete, click Finish on the Setup Complete screen. THD Student Support Representative Training Guide Remedy 20 R E M E D Y S E R V I C E C O N S O L E C O N F I G U R A T I O N S 1. Go to StartProgramsAction Request SystemRemedy User from your desktop. 2. In the Login – Remedy User dialog box, enter the following in the specified fields: User Name Your User Name Password Your Password Preference Server Select (None) AuthenticationLeave blank 3. Click OK when done. 4. Once logged in, go to FileOpen. From the Open dialog box, scroll down and double click Remedy Help Desk – Support, type Form. THD Student Support Representative Training Guide Remedy 21 5. From the Remedy Service Console page, go to UtilitiesPersonal Preferences. Select Open Help Desk Module for both New Request Action and Search for Request Action fields. 6. Click Save. Then click OK in the following dialog box, Remedy User Note, which confirms your changes. 7. From the Remedy Service Console page, go to ToolsOptions. Under the General tab, select the following options: Maximize Remedy User Prompt for Login Save Window Workspace\ Maximize Window 8. Click OK. THD Student Support Representative Training Guide Remedy 22 E N T E R I N G A N E W R E M E D Y R E Q U E S T 1. From the Remedy Service Console page, click the New Request button from the side menu. 2. Select the appropriate Category, Type, Item, and Summary fields. The CTI fields are in hierarchal order. The Type drop down menu is populated with corresponding topics that depend on the Category selected, and the Item drop down menu is populated with issues that depend on the Type selected. In all cases, select appropriately to the closest that relates to the caller’s question. Field Description Category Select a Category. (Required Field) Type (Required Field) Item (Required Field) Summary (Required Field) Status (Required Field) Select a Type. No menu will appear if you do not select a Category first. Select an Item. No menu will appear if you do not select a Category and Type first. You can select from the drop down menu a general summary or you can give your own brief summary of the caller’s problem/question. Always use Resolved to close a case. Resolved is usually used. For cases after 5 days of status Resolved, the case is automatically closed. Only the Remedy Administrator can select the Closed status. If case is not resolved, then mark it as Work In Progress. Pending may apply in certain circumstances. For cases that are assigned to other groups, mark the case as Assigned. THD Student Support Representative Training Guide Remedy 23 3. On the Requester Information tab, fill in the fields. Field Description Login Name + Enter the caller’s login id or username. Login name for WebMail and BeachBoard is the same. (Required Field) Guest Account Name + (Required Field) Phone + Enter “guest” as the Login Name for any unverified users. Unverified users may be: Unknown users (Callers who hang up before Login Name could be asked). People who do not have a CSULB account due to new student/employee status. Potential new students. When creating guest account tickets, DO NOT save changes to profile. You can save the ticket, but if prompted to save changes to profile, make sure you click No. Once a login name has been entered, click the Profile button to retrieve the caller’s full name. The Person Information dialog box with about the username will open. You may Close it. The Name + field will automatically be populated with the caller’s full name. If you only got the caller’s first name and partial last name, you can enter what you know, for example, the caller’s first name. By clicking Profile, the Search People search engine will open. Every CSULB student, faculty, and staff member with the respective first name will be listed. You can then scroll down the list of names until you find the correct last name. You can organize the fields in ascending to descending order to help narrow down the search. Select the name from the list. Click details to view the Person Information dialog box. Close the box. Click OK. The username and Name + fields will automatically be populated. Enter a call back number where caller can be reached. (Recommended Field) Requester’s Open Cases If the caller has any open cases, they will be listed in this section. You can double click to open the Remedy ticket for any of the cases to make modifications or updates to the ticket. Requester’s Closed Cases If the caller has any closed cases, they will be listed in this section. You can double click to open the Remedy ticket for any of the cases to make modifications or updates to the ticket. THD Student Support Representative Training Guide Remedy 24 4. Click the General tab. Fill in the fields. Field Description Case ID + Will be assigned after ticket is saved. Case ID+ will be automatically populated for re-opened tickets. Priority (Required Field) Select a Priority level. As a standard, students are usually marked as low, faculty/staff are marked as medium, and VIP’s are marked as high. Case Type Select whether the case is a Problem, Question, or Request. (Required Field) Source (Required Field) Select by what means the case originated from. For example, phone, email, or requester. Urgency This field is generally not used. But if necessary mark the message as Low, Medium, High, or Urgent. Suppress Requester Notifications To have notifications to the requester suppressed, select yes. This applies to requesters who don’t want automatic responses emailed to them when the status of their ticket changes. (Required Field) Description (Required Field) Attachments This field is automatically populated with what was selected in the Summary field. If you entered your own summary, just copy and paste it in. You can add more description if necessary. To add an attachment, right click anywhere in this field. Select Add from the menu that opens. Navigate to file. Select the file and click Open. The file is added to the list. You cannot select more than 1 file at a time. Repeat the process if another file needs to be attached. THD Student Support Representative Training Guide Remedy 25 5. Click the Activity tab. Fill in the fields. Field Description Work Log Enter in details about the case. If summary is sufficient, copy and paste in this section. Be as detailed as possible in recording the case. More detail is better than less. If necessary, click the Open Book icon. A mini diary can be used to log more details and then can be saved. (Recommended Field) Time Spent Resolving Case Give an estimated time in the specified field. (Optional Field) Group + Depending on the Category selected, Group Assignment drop-down menu will be populated accordingly. Choose group that fits best. THD Call Center Walk – In Service Center Answer the caller’s question to the best of your ability. If you cannot properly and accurately give an answer, then don’t. Assign the ticket to the group that best fits the caller’s question. Be sure if you answered a call and resolved it, THD is assigned as the Group. Refer callers to the WISC for the following: Reset Lost or Forgotten Passwords Problems creating a new Internet Account Problem with an existing account Create new Faculty Internet Accounts Software Distribution for Faculty and Staff If questions regarding any of the above, or any of the above were actually performed, make sure THD is assigned as the Group. THD Student Support Representative Training Guide Remedy 26 Network Services Assign the case to Network Services for any of the topics listed below. Lotus Notes Work order in needed (given by ASM) OASIS STAFF Internet Accounts CMS Canceled, expired, and alumni accounts Students: After 1 month of leave Faculty/Staff: After 1 year of leave Spamming Over disk quota Important: If any calls from the Office of the President come in, transfer directly to Network Services. Network Services – BeachBoard Administrator ACS – Instructional Technology CMS (PeopleSoft Applications) CMS-FIS Used only by ACS – Instructional Technology Staff Again, if you cannot fully answer questions about the following topics, assign tickets to ACS – Instructional Technology. BeachBoard XanEdu Turnitin CMS is the customized version of PeopleSoft. Both terms can be used interchangeably. Common Management System (CMS) will be comprised of three divisions: Financial Information Systems (FIS), Human Resources (HR), and Student Administration (SA). CMS-FIS Coordinator – Dina Harbour Assign tickets to CMS FIS Coordinator for following issues: Installation of People Soft CSLink FAA Login issues Training CMS-HR Coordinator – Kimberly Kee CMS Student Administrator Process TBD Student Services – SSD Team Passwords-> Note that passwords can not start with a number for PeopleSoft For all tickets assigned, confirm contact phone number and enter it in the work log. Also be sure to find out what system the caller is on, CMS or CSLink. Technical support for CMS student services. Individual + Assignments to individuals are usually not given. Submitted By This field is automatically populated with the either your Login Name if it is a new case or the Login Name entered in the Requester Information tab if this is a re-opened case. (Requiredd Field) 6. The Solutions, SLAs, and Related Items tabs are not used. 7. Click the Save button located at the top right hand side of the New Remedy Case window. THD Student Support Representative Training Guide Remedy 27 S E A R C H I N G F O R A R E M E D Y R E Q U E S T 1. From the Remedy Service Console page, click the Search for Request button from the side menu. 2. The Search Help Desk Cases window opens. You can either search by Case ID, or by the requester’s Name or Login Name. 3. Enter the Name or Login Name in the specified fields under the Requester Information tab. The Name and Login Name fields are case sensitive. So if you are entering a Login Name, use lowercase letters only. If you are entering in a Name, use a capital letter for the first letter in both the first and last name. Searches will not be generated otherwise. OR, enter the Remedy Case ID in the specified field under the General tab. 4. Click the Search button located at the upper right hand corner of the Search Help Desk Cases window. Advanced button is rarely used. You may use it for your convenience. An example is given in the next section. Search button THD Student Support Representative Training Guide Advanced button Remedy 28 5. A dual window view of Matching Help Desk Cases with Modify Help Desk Case opens. Any Help Desk Cases that match the Name or Login Name are listed. The selected case is seen in the Modify Help Desk Case window. You can scroll up and down the list with up and down arrows in the Modify Help Case window. An example is shown below: Matching Help Desk Cases window Modify Help Desk Cases window Save button Up and Down scroll arrows 6. Find the case, make any necessary changes, and Save the changes. If no changes were made, close the window. Advanced Search 1. From the Remedy Service Console page, click the Search for Request button from the side menu. 2. Click the Advanced button, located at the upper right hand side of the screen. 3. The Advanced Search Bar is now viewable. The Advanced Search Bar narrows down the search by allowing you to enter more specific information about the ticket. 4. To enter search criteria, click the Fields button. This opens a drop down menu that allows you to choose between the options: Fields, Selection Values, and Keywords. Each of these fields has their own sub-menus that you can choose from to add as part of the search criteria. THD Student Support Representative Training Guide Remedy 29 5. An example is shown below. Brackets are used when a field is used more than once. In the above example, the create date was between Nov 1 and Nov 30, 02. Brackets were used around those two fields to make the Create Date search as one. Notice that any specific information is enclosed by double quotes. The symbolic buttons are used to generate specific search criteria. 6. Click Search when all information is entered. 7. A dual window view of Matching Help Desk Cases with Modify Help Desk Case opens. All possible cases between Nov 1, 02 and Nov 30, 02 with the category software will be listed in the Matching Help Desk Cases window up for the above example. Again, you may scroll up and down the cases until the correct case is found. Make any modifications, if needed. And click Save. C A S E U P D A T E S If the status of a case has been updated or modified, a brief summary must be given in the Work Log section. The case changes will not be saved if nothing is entered in the work log. N O T I F I C A T I O N S Notifications are automated responses sent to requesters. A notification is sent out to a requester when a new case is entered in remedy, status of a case is changed, or when an email is received by the THD. Notifications can be suppressed if necessary as explained above. Notifications are sent to requesters when their case is either resolved or pending or work in progress state. These email notifications state the status of the requester’s case, and if there are any questions regarding their case, the requester is more than welcome to contact the Technology Help Desk. Notifications sent as a receipt of an email are only sent once when the email has been received. The notifications simply state that the sender’s email has been received. Below is an example of a receipt notification sent to a student. THD Student Support Representative Training Guide Remedy 30 7 Chapter BeachBoard A D M I N I S T R A T I O N Support Website The support website for BeachBoard is at: http://bbsupport.csulb.edu/index.html . This site has general information about BeachBoard, as well as support topics, for students, faculty, and organizations. Course Administration Procedures COURSE REQUEST Faculty can request a course by filling out a request form. The request forms are available at: http://bbsupport.csulb.edu/bbsupport/faculty/req_forms.html . There are three different types of requests forms. First BeachBoard Course This form is for faculty who are creating a BeachBoard Course for the very first time. There is a mandatory workshop session, BeachBoard Basics, for first time faculty. Completely New Course This form is for faculty members who have created a BeachBoard class before, and now want to create a completely new one with new material. This applies to faculty members who may want to create a BeachBoard course for additional courses he/she is teaching. Copy a Course This form is for faculty members who have created a BeachBoard class before, and now want to create a new course using material from another BeachBoard class. This applies to faculty members who may want a BeachBoard course for a new semester. THD Student Support Representative Training Guide BeachBoard 31 ROSTERS Rosters can be accessed two ways. 1. Go to http://www.csulb.edu/acs/rosters . a. Enter your login name and password for authorization and click OK. b. Once logged in, delete /listRoster,cgi from the URL address. This will take you to the main directory. 2. Or you can log into your BeachBoard account at http://beachboard.csulb.edu . a. Under My Organizations, click CSULB Help Desk. b. Click the Resources button on the left hand side menu bar for important links. c. You can either click the Blue Screen link or the Course Roster link. Blue Screen will take you to the Index directory of BeachBoard, while Course Roster will take you directly into a search page for a specific course number. Student Enrollment Issues If a student calls or emails about not being about not being able to access their BeachBoard class or that it is not listed under My Courses, it may be that either the student is not enrolled in the course or may be enrolled in the wrong course. NOT ENROLLED IN COURSE A student not enrolled in a BeachBoard course may have guest access with the teacher’s permission. Student must ask the teacher of the course to allow for guest access. With guest access, the student does not get full access to all of the links. If the student wants access to more than the Syllabus and Faculty Information, the student must ask the professor to enroll him or her into the BeachBoard course. ENROLLED IN THE WRONG COURSE There are several scenarios where a student may be enrolled in a wrong course: if a BeachBoard course that a student is not enrolled in is listed under My Courses, or a student’s course is not shown. In the case where a student is not enrolled in a certain BeachBoard course, there may have been an error in the CGI. Inspired InSite should be assigned this case and the student needs to be taken off the course. Check the roster for the course number of the student’s BeachBoard class. If his/her name is not listed, let them know. The student may be enrolled in the wrong course number. Troubleshooting THD Student Support Representative Training Guide BeachBoard 32 8 Chapter THD Supported Applications C S U L B I N T E R N E T A C C O U N T S Personal Web Pages Personal Web Pages are issued to every CSULB faculty/staff/student when they set up their Internet account. Students are allowed about 25 MB for the entire account which includes email, ftp, and website memory allocation. To personalize a home page, faculty/staff/student will need to upload the web pages to the account at ftp://username@ftp.csulb.edu .For more information see the FTP section below. FTP To FTP, you can refer to the THD website: http://helpdesk.csulb.edu/ftp.html for a step-by-step procedure on how to FTP from Internet Explorer. There are also client programs available that can be used to simply the process. For example, FETCH is a common program for Macintosh users, and WS_FTP Pro is a common program for Window’s Users. You can refer to the following ACS site for information about these two FTP client programs: http://front.csulb.edu/download/docs/tools/acs683.pdf E M A I L C O N F I G U R A T I O N WebMail Your internet account here at Long Beach not only includes a Personal Web Page, access to BeachBoard, and local free dial up internet service, but it also includes an email account addressed to username@csulb.edu. To access your email account, go to http://webmail.csulb.edu. Enter your CSULB username and password. For general information about WebMail, refer to the ACS site: http://front.csulb.edu/download/docs/tools/acs-253.pdf. THD Student Support Representative Training Guide THD Supported Applications 33 Vacation / Forwarding Service You can configure your WebMail to have it automatically forwarded to a different email account, as well as having an automatic reply to senders when you are on vacation. Refer to: http://www.csulb.edu/misc/vacation/vacation.cgi to configure vacation and forwarding options. A N T I - V I R U S Norton CSULB has purchased a site license with Symantec Norton Anti-Virus Corporate Edition. This license is effective from March 28, 2002 until March 28, 2005. Versions are available for both Windows and Mac operating systems. Faculty and staff can either have their building tech install it on their work computer, or they can go down to the NCC to get their own copy by exchanging 1 blank CD-R and a jewel case for the Norton AV copy. This license applies only to Faculty and Staff. Students will have to purchase their own. C A M P U S L I S T S E R V E S Refer callers to Webmaster@csulb.edu. Listserves are Discussions Boards or News Groups that faculty and staff members can participate in. Faculty and staff can post up and exchange comments or questions with each other. L I B R A R Y - C O A S T A CSULB student, staff, or faculty member has unrestricted access to CSULB’s COAST Library Catalog. This is a public website, so even non-CSULB students, staff, and faculty can access COAST but they may be restricted from certain areas. To ensure all access to COAST’s resources, a CSULB Library pin should be created. THD Student Support Representative Training Guide THD Supported Applications 34 B O O K S T O R E – T E X T B O O K R E Q U I S I T I O N S Faculty and Staff can request textbooks and / or supplemental information for classes they are teaching. A CSULB account is necessary for Textbook Requisitions. 1. Go to http://www.csulb.edu/aux/bookstore/faculty/ 2. Click Next. 3. A pop up requesting user name and password. If authentic, Textbook Requisition form will follow. 4. Follow instructions on page. 5. Let Staff and Faculty now that if there are any problems accessing the Textbook Requisition form, they can contact us. N E T W O R K S E R V I C E S Network Services is a department of the Division of Administration and Finance (DAF). They are responsible for desktop support for DAF, which includes about 700 staff users and the Office of the President. Network Services is also responsible for OASIS, Lotus Notes, Network Infrastructure, Staff CSULB Internet Accounts, and Emeritus ID’s for retired faculty. Note: Any incoming calls or emails from the Office of the President should immediately be transferred to Network Services. OASIS OASIS is the backend that is responsible for any student – class services. These services include student records, grades, schedules, registration, and the VRR system. OASIS can be thought of as the Student Information Service. For any questions regarding OASIS, generate a ticket with a detailed work log assigned to Network Services, get a contact number, and refer requester’s to Network Services. ACCOUNTS UserID’s start with the letter “j” Passwords expire every 90 days. Passwords must be between 6-8 characters. Same combination can never be more than once. Accounts left idle for 1 year will be terminated. Lotus Notes Lotus Notes is an email and scheduling service with a database attached to it. The scheduler feature allows all people in the network to be able to view each other schedules and enter in a meeting time convenient for all parties involved. Enrollment Services, Administrative Services, and Finance Services primarily use it. For any question regarding Lotus Notes, generate a ticket with a detailed work log assigned to Network Services. Be sure to get a call back number. For Lotus Notes to be installed, a work order by ASM must first be granted. Lotus Notes has a database attached to it. Internet Explorer 5.5 or greater is necessary to run Lotus Notes. No Netscape. THD Student Support Representative Training Guide THD Supported Applications 35 9 Chapter Resources U S E F U L S I T E S Technology Help Desk http://helpdesk.csulb.edu Home page for CSULB Technology Help Desk. Overview of services THD provides, as well as, links to major topics that THD supports. CSULB Account – Create/Modify/Reset Password http://helpdesk.csulb.edu/account Site that will allow you to create an account, modify an account, and reset a password. All functions are possible on this single page. BeachBoard Support http://bbsupport.csulb.edu Home page for BeachBoard Support. Has list of linked topics for students, faculty, organizations, and general BeachBoard questions. Inspired InSite http://www.csulb.edu/acs/inspired Home page for Inspired InSite. Contact and location information is posted on this page. It also has linked topics to workshop schedules, office hours, XanEdu, and BeachBoard. Academic Computing Services (ACS) http://www.csulb.edu/acs Home page for ACS. Current news regarding any ACS business is posted on this page. Links to Computer Labs, Faculty Services, BeachBoard, and Tech Services are also posted. Email Vacation/Forwarding http://www.csulb.edu/vacation Site that students can go to create an automatic vacation reply or to create a .forward file to have their email sent to an outside account. BeachBoard Login http://beachboard.csulb.edu/ Login page for BeachBoard. WebMail Login http://webmail.csulb.edu/ Login page for WebMail, the email account for CSULB faculty, staff, and students. THD Student Support Representative Training Guide Resources 36 Bookstore http://www.csulb.edu/bookstore Homepage for CSULB’s bookstore. General information about bookstore, book information, ID services, graduation information, and links to the different bookstore departments. Faculty Request Forms http://bbsupport.csulb.edu/bbsupport/faculty/req_forms.html BeachBoard requests forms available for Faculty. Links for a First BeachBoard Course, for a Completely New Course, and to Copy a Course. Organization Request Forms http://bbsupport.csulb.edu/bbsupport/organizations/req_form.html BeachBoard request form for Organizations. ACS Labs http://labs.acs.csulb.edu ACS Computer Lab home page. Links for Student Open Access Labs, Open Hours, Software List, Classroom and Reservation for Faculty, and other CSULB Computer Labs. Remote Connection http://helpdesk.csulb.edu/remote.html Technology Help Desk web site for Remote Connection. Walk-through guide about remote connection for a list of different versions for Windows and MAC operating systems. Remedy http://helpdesk.csulb.edu/remedy.html Technology Help Desk web site for Remedy. Download link for Remedy plus instructions for installation are given on this page. Software Distribution for Faculty / Staff http://www.csulb.edu/depts/acs/software/index.html ACS list of current software available for Faculty and Staff. Software Distribution for Students http://msadmin.calstate.edu/ List of current software available for students through campus licenses. Extranet http://www.csulb.edu/~syscgi/cgi-bin/extranet-access.cgi CSULB Extranet Account Request form. For Faculty who want to add non-students to their list of BeachBoard users. Network Status http://sysmon.csulb.edu/ Diagnosis of servers on campus. BeachBoard Rosters http://www.csulb.edu/~syscgi/cgi-bin/bb/listRoster.cgi Roster list for BeachBoard courses. Can use to check if a student is actually enrolled in specific course, or if teacher wants to check on a student’s status. Library http://www.csulb.edu/library/ University Library home page. THD Student Support Representative Training Guide Resources 37 GoBeachNet http://www.gobeachnet.net/ Online Connection for CSULB students, faculty, and staff. 56 k direct connection to CSULB’s network. Good option for those out of the 562 area code for the price of $9.95. COAST http://coast.csulb.edu/ COAST home page. Search through University’s Library catalog and collections. Tech Support Site http://computing.net/ Good external website for Technical Support Reps. Has information about Windows, DOS, UNIX, MAC, drivers, FAQ’s, and much more. Google http://www.google.com/ Really good search engine for DUN errors. THD Student Support Representative Training Guide Resources 38 C O N T A C T S Person / Place Extension Location E-mail Address Title / Note Technology Help Desk 5 – 4959 LA5 - 363 helpdesk@csulb.edu Fax: 5 - 5915 Dan Olsen 5 – 5855 LA5 - 361 olsen@csulb.edu THD Manager Thuy Nguyen 5 – 5771 LA5 - 363 thuyn@csulb.edu Information Technology Consultant Walk-In Services Center 5 – 4505 NCC helpdesk@csulb.edu All email goes to THD Sarah Budd 5 – 5923 NCC sbudd@csulb.edu Administrative Support Coordinator Inspired InSite 5 – 8677 LA5 - 346 inspired@csulb.edu Crista Copp 5 – 9218 LA5 - 351 ccopp@csulb.edu Instructional Technology Manager Matt Dessem 5 – 2118 LA5 - 351 mdessem@csulb.edu Faculty Training / Support Coordinator Network Services 5 – 8344 BH - 180 net-help@csulb.edu Information / Operator 5 – 4111 Campus Police 5 – 4101 Can dial “0” on campus ACS Computer Labs Open Access Lab 5 – 5965 NCC Development Lab 5 – 4745 NCC Teresa Morrow 5 – 5782 NCC morrow@csulb.edu Labs Group Manager Walter Gajewski 5 – 2266 NCC gajewski@csulb.edu Development Lab Manager Alan Kellogg 5 – 4785 HS – 115A akellogg@csulb.edu Student Services Pat Mullen 5 – 7937 FA4 – 310 mullen@csulb.edu College of the Arts Adam Huber 5 – 7566 CBA – 252 ahuber@csulb.edu College of Business Administration Matt Evans 5 – 9286 ED2 – 170 mevans@csulb.edu College of Education Richard Meza 5 – 1799 ECS – 408 rjmeza@csulb.edu College of Engineering Mike Nosow 5 – 2311 ET – 211 mnosow@csulb.edu College of Health & Human Services Bill Grissom 5 – 4572 LAB – 300 bgrissom@csulb.edu College of Liberal Arts Bryan Nguyen 5 – 8653 AH – 101 nguyen@csulb.edu College of Natural Science & Math Andreea Martin 5 - 9346 NCC amartin2@csulb.edu Academic Affairs / UAP Techs by Department THD Student Support Representative Training Guide Resources 39