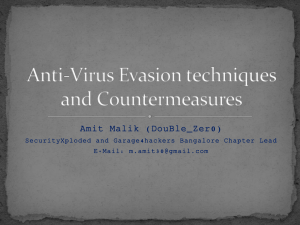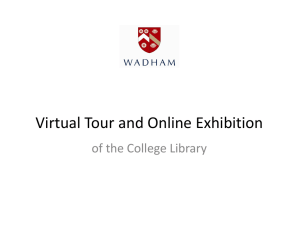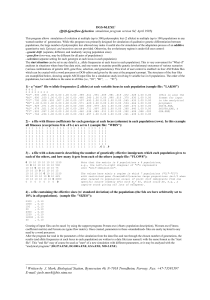eXe user guide
advertisement
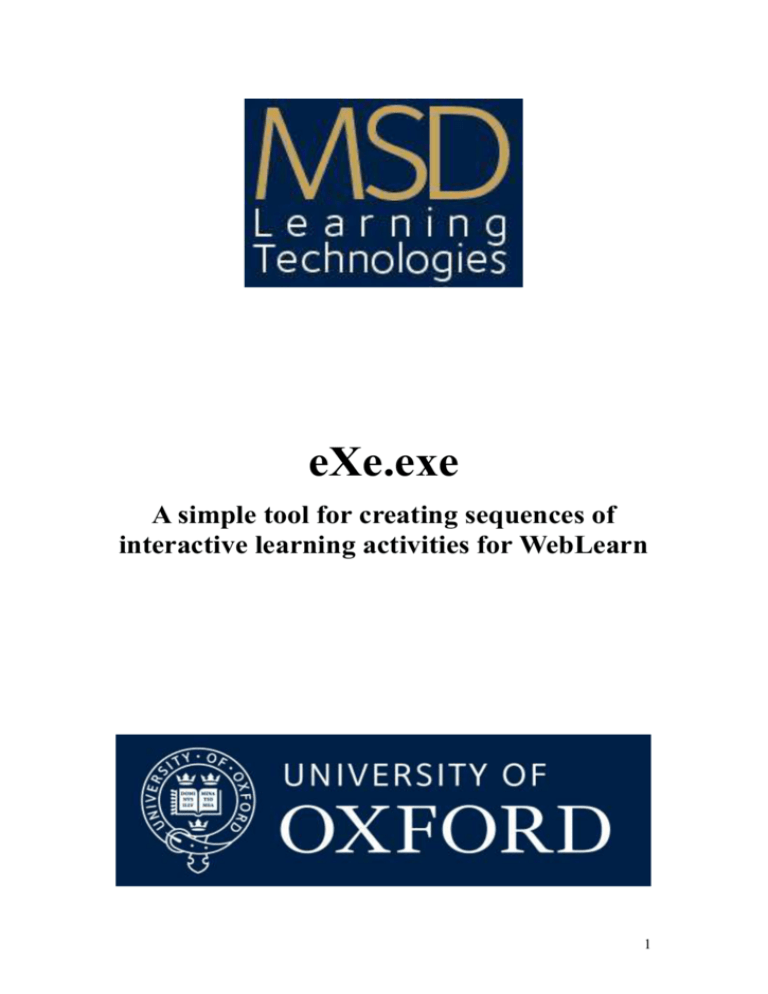
eXe.exe A simple tool for creating sequences of interactive learning activities for WebLearn 1 eXe.exe eXe is a simple programme that lets authors create sequences of interactive learning activities that can be used from WebLearn. eXe is free, easy to download and install on your local computer. It offers a choice of style-sheets and is an simple way of adding pictures or on-line journal articles to a page. There are two stages to using eXe in that you create the materials using eXe on your local computer, and then export them as web pages that are then uploaded into WebLearn. You do not need to use html or specialist web authoring programmes as there is an easy editor (FCK) or you can paste from Word. The advantages of eXe are: It is a collection of tools to create sequences of on-line learning activities Activities can be arranged in any order and sequences can be branched Simple editing dialogue that allows clean paste from Word It can display equations, images, without needing to use html or web authoring tools Simple to link to external web sites Easy to create simple MCQs, quizzes Choose from a range of available stylesheets (appearances) Export your materials for use in WebLearn Setting-up eXe on your local computer eXe is open source and can be freely downloaded from: http://www.exelearning.org/FrontPage It is installed on and runs from your local hard drive (Windows or Linux) Figure 1 eXe home page To run eXe from your computer follow the instructions on the screen which will involve: 2 1. Downloading the software and saving the file on your hard drive 2. Installing the software on your local machine (double click on exe-install.exe in the directory where you saved it) 3. Running the programme eXe.exe (it automatically creates an icon on your desktop) Creating materials with eXe Figure 2 eXe programme as installed on local computer eXe Activities (called ‘iDevices’) Activity Case Study Text entry for description of case study Cloze Activity Fill in the gaps text External web site Link Free text Author enters free text using WYSIWYG editor Image Gallery Library of pictures you can upload Image Magnifier Zoom tool for pictures, similar to “Zoomify” Multi-choice Create a multiple choice question, correct answer and feedback Multi-select Create a multiple-select question, correct answer and feedback Objectives Define course aims/objectives Preknowledge Establish/provide basic background information RSS Newsfeed Reading Activity Identify set text and questions Reflection Promote reflective thinking SCORM quiz Automatically marks and scores quiz True-False question True-false question correct answer and feedback – hand marking Wiki article Imports entire Wikipedia article but no updates Table 1 Range of activities provided by eXe 3 Building your resource A resource is made of a sequence of related activities. For example you might wish to explain the “Objectives” of the resource, before testing basic understanding with a “Preknowlege” test before moving to a “Case Study”…. ending perhaps with a selfassessment “Scorm Quiz”. Start building – the eXe screen: The eXe screen has three panels: 1. Outline (top left) 2. Activity (bottom left) 3. Home (centre) : authoring area To build up a sequence of activities: 1. Select the type of activity you wish to create e.g. Preknowledge 2. A dialogue appears in the main window 3. Enter the text, you can copy and paste from Word using the icon on the extreme right of the toolbar 4. Alternatively, you can paste text from Word via the Text icon to the left of the Word button. 5. Add or modify the format using the icons in the standard editor toolbar 6. To save the page click the green arrow at the bottom left of the screen Figure 3 Dialogue for creating "Preknowledge" activity Figure 4 Clean paste from Word indicated by arrow 4 Figure 5 Select the green tick to save (indicated by arrow) 7. The page preview is shown in Figure 6. Figure 6 Appearance of published page Select the pen and paper icon on the bottom left of the central screen to return to modify (edit) the activity All the eXe tools work in a similar way. Multichoice and Multiselect This tool allows you to create and mark MCQs. The question must be divided into the following sections: Question text Hint 5 Option Feedback 1. Use the radio button on the right to identify the correct option 2. Additional options are created via “Add another option” at the lower left of the page 3. Additional questions are created via “Add another question” at the lower left of the page 4. Click the green tick when you are finished 1 2 3 Figure 7 MCQ editing screen Image Gallery The image gallery gives you a simple way of uploading pictures which can be reused in different parts of your resource or in different resources. Gallery images are stored on your local computer with a copy created and uploaded into WebLearn. Creating your image gallery Select the pen and paper icon on the bottom left of the Image Gallery central panel to edit or upload new pictures Select “Add Images” from top of central panel to open the Browse dialogue Select the image file you want to upload from your local drive and select “open” The image now appears in your gallery. Use the text box below to label and include copyright information Select the green tick (bottom left) when you are satisfied 6 Figure 8 The Image Gallery tool Figure 9 Uploaded image, add title and copyright text Image Magnifier This tool allows users working in WebLearn to interact with an image using a magnifying glass. You might for example ask a student to look closely at the structure of a cell or tissue. Using Image Magnifier Select the (previously uploaded) image you want to be “magnified” (in this case Lucy.jpg) Set the display size or leave blank for original size Set alignment Select the initial Zoom value as % of the original Select the degree of magnification the user can make according to the size of the magnifying glass Select green tick to save 7 Figure 10 Settings in Image Magnifier Choosing your stylesheet There are seven different styles to choose from. Select “Styles” on the top toolbar and use the dropdown menu to select a style. You can try the styles to choose the one you prefer. Once you have selected a style, your choice will be selected automatically when you save or export the file. Style: Default Style: Garden Style: Kahurangi 8 Style: Silver Style: Slate Style: Standard White Figure 11 The seven preset eXe styles Saving and using your eXe files 1. Save your eXe file on your local computer. You will need to return to this master file when you want to correct or modify the materials after they have been uploaded into WebLearn. Use the “Save” option from the “File” menu on the top left toolbar 2. To use your eXe material in WebLearn you need to “Export” the file as a Web Site. Select “Zip File” for easy uploading in WebLearn Figure 12 Export eXe sequence as a zip file for uploading into WebLearn Using your eXe file in WebLearn 1. Upload your eXe.zip file into the Resources tool 2. Unzip the .zip file (Actions -> Expand ZIP Archive) 3. Remove the .zip file now that it is no longer needed (Actions -> Remove) 9 4. There are two ways to display the eXe content package in your WebLearn site: Alongside the file ‘index.html’ (which is one of the eXe files you uploaded and unzipped) select ‘Make Content Link’. This will create a Web Content link to the package from the left hand tools menu If you want the eXe materials to work from within an HTML page, insert a hyperlink in your HTML page to the target URL for the file ‘index.html’ (Find this URL in Actions->Edit Details) Example: http://weblearn.ox.ac.uk/site/testarea/msd_test/exe/index.html http://weblearn.ox.ac.uk/site/testarea/msd_test/exe/exe_demo/ Further information and several short demo videos: http://exelearning.org/ Help weblearn@medsci.ox.ac.uk 10