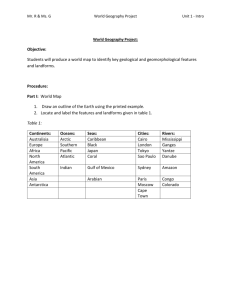Virtual Field Trip - University of Colorado Colorado Springs
advertisement

Using Google Earth to create multimedia virtual field trip Dr Paddington Hodza, phodza@uccs.edu University of Colorado at Colorado Springs NOTE: This exercise is designed for use at a specific location. Please read through the instructions and identify details you will need to alter to reflect the site and situation where you are conducting this project. Google Earth can be used to create virtual field trips. Significantly, these trips can enhance real field trips by providing students with fairly elaborate ideas about trip locations, scenes and experiences. After real field trips, students can use Google Earth to document their experiences and share them with others. In this exercise, you will use Google Earth to create a virtual tour of [the University of Colorado at Boulder]. The tour will include 3D views of [the campus] and relevant multimedia information. You will need geographic coordinates of some [campus buildings] and other features [such as parking lots]. In addition you will need digital photos of [these buildings and videos of some locations on campus]. You will also need to provide a brief description of each building or feature. The purpose of this exercise is to demonstrate how to implement Geography Standard 1 in the classroom. Specifically, Geography Standard 1 requires that students know how to use and construct maps, globes, and other geographic tools to locate and derive information about people, places, and environments. 1. Start Google Earth. 2. Create place marks of various building locations at [UC-Boulder campus]. Click the Add Placemark icon. The Google Earth - New Placemark opens. Type the name of the place mark (e.g. “Guggenheim Hall”) and enter the latitude and longitude coordinates of this hall that you collected in the field using GPS. Note: The geographic coordinates must be in the form of degrees, minutes and seconds 1 3. Embed place pictures. In the Description tab section, type the following line to define the location of a photo of [Guggenheim Hall]: <img src="c:\temp\COGA\guggeinheim.jpg"><br> The <br> tag inserts a single line break. If you insert two consecutive tags such as <br><br> , you will have two line breaks. 4. Describe buildings and other features . Provide a description of your building and feature photos. This is important particularly for photos whose meaning cannot be derived from only the title. In the Description tab section, type the following lines to describe [Guggenheim Hall]. Guggenheim Hall is the home of the Department of Geography. <br> The hall is named after Senator Simon Guggenheim who provided money to construct the building. <br> Click Ok when done. Double click the newly created place. 5. Create a link to Website. In the Places panel, right click ‘Guggenheim Hall’ and select Properties. In the Description tab section, add the following line to define a hyperlink to the Department of Geography website. <a href=http://www.colorado.edu/geography>Visit the Department of Geography website</a><br> 6. Save newly created place. Right click the newly created place and Save to My Places. 2 7. Embed place video into Google Earth Research has shown that delivering instructions in multiple media can be more effective than using single media. Stories, for example, are more compelling when they include a combination of images, video and text. In addition, multimedia can help address the needs of people with varying learning styles. In Google Earth, you can incorporate videos from Google Video or YouTube. To do this, you need to copy the ‘Embed’ text (see red rectangle in Figure 1) from a YouTube video site and paste this text into the place mark description in Google Earth. In this exercise, you will go to www.youtube.com and find a video of [UCBoulder] that you will embed into your Google Earth virtual tour application. If you create your own videos of [UC-Boulder campus], you may have to upload them to YouTube or Google Video before you can incorporate them into Google Earth. Figure 1: YouTube interface (Source: http://www.youtube.com/watch?v=7HSCHIjxP0c) 8. Share your virtual field trip. After you create your virtual tour of [UC-Boulder campus], you may share it with others. 3