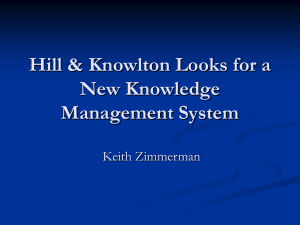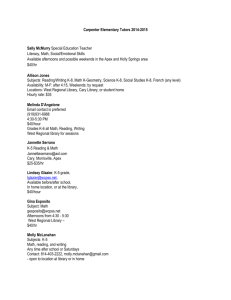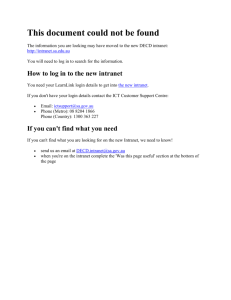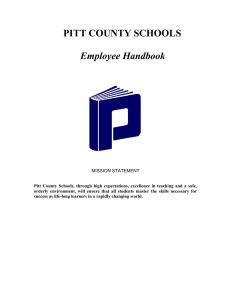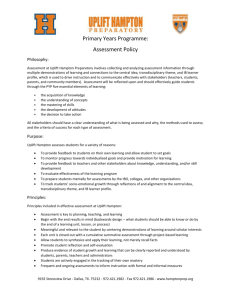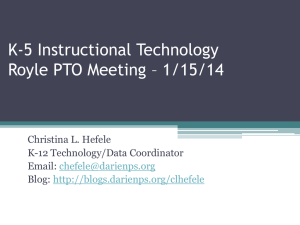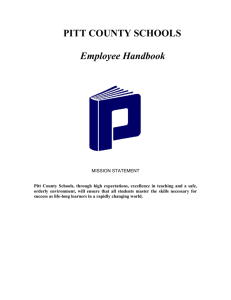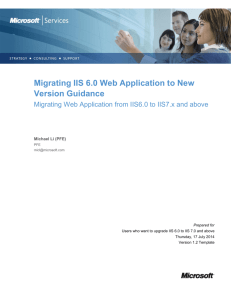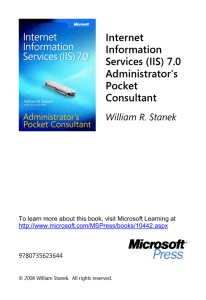Configuring IIS6 to host your Intranet, Extranet or Web Site
advertisement

Configuring IIS6 to host your Intranet, Extranet or Web Site. (Windows Server 2003) About Microsoft Internet Information Services 6 . Internet Information Services 6 (IIS6) is the latest version of Microsoft's web server bundled with Windows Server 2003. IIS6 will allow you to quickly deploy any number of web-based Intranets, Extranets or Web Sites. To find out more about Microsoft Internet Information Services 6, visit the following site: http://www.microsoft.com/windowsserver2003/iis/default.mspx 1. Installing IIS6 on Windows Server 2003: If using the new style Start menu: Click on “Start”, “Control Panel”, “Add or Remove Programs” and select the “Add/Remove Windows Components” tab on the left-hand side. If using the "Classic" style Start menu: Click on “Start”, “Settings”, “Control Panel”, “Add or Remove Programs” and select the “Add/Remove Windows Components” tab on the left-hand side. In the “Windows Components Wizard”, highlight the “Application Server” and press the “Details” button. The screen below will be displayed (Fig 1). Figure 1 - The Application Server Screen First, check “Application Server Console” and “ASP.NET”, then highlight the “Internet Information Services (IIS)” option and press “Details” (as shown in Fig 1 above). Figure 2 - The Internet Information Services (IIS) Screen On the next screen (Fig 2 above) we highlight “World Wide Web Services” and press the “Details” button to bring us onto the last screen. Figure 3 - The World Wide Web Service Screen I make extensive use of ASP files in my Intranet, so I need to select the “Active Server Pages” option (shown in Fig 3 above). At this point, you may wish to check through the other options available in the list and select them if they apply to your site. Don't worry if you are unsure, you can always change these options later. Click “OK” to close each window and “Next” to install the newly-selected components. You will be asked to insert your Windows Server 2003 disk. Click “Finish” once the installation is complete. You have now installed Internet Information Services 6. Figure 4 - Where to find the IIS Manager 2. Where to find the IIS Manager: If you are using the new style Start menu, you can reach the Internet Information Services console by clicking “Start”, “Administrative Tools” and selecting “Internet Information Services (IIS) Manager” from the list in figure 4 above. If you are using the “Classic” style Start Menu, you can reach the console by clicking “Start”, “Programs”, “Administrative Tools” and select “Internet Information Services (IIS) Manager” from the list in figure 4 above. Figure 5 - Internet Information Services (IIS) Manager 3. Internet Information Services (IIS) Manager: IIS5 users will notice two new additions to the IIS Manager. The First is the “Web Service Extensions” screen which provides control over which file extensions should be allowed or blocked. The second is the “Application Pools” screen which allows applications to run in isolated memory “Pools” meaning that if one application has problems, others are not affected. Figure 6 - Creating a New Web Site in IIS 6 4. Creating a New Site in IIS 6: The first task is to disable the “Default Web Site”. To do this, select the “Web Sites” item in the lefthand pane then right-click on the “Default Web Site” item in the right-hand pane and select “Stop” from the list. The Default Web Site is now stopped. Next, we need to create a new site to host our web content. To do this, right-click on “Web Sites” in the left-hand pane and select “New” and “Web Site…” as shown above in figure 6. When the “Welcome to the Web Site creation Wizard” screen appears, click next. Figure 7 - Name your Site 5. Name your Site: Simply enter in a name for your site in the box and press "Next" as shown in Figure 7 above. This name is for reference only and should help you locate your site in IIS Manager. Figure 8 - Changing the IP Address 6. Method of Access (using an IP address - Recommended): This method simply uses the IP address (or one of the IP addresses if more than one are configured) of the web site to allow users to reach the site. To use this method, all you need to do is select an/the available IP number from the list and leave the port settings on 80. To reach the site, visitors will have to type the IP address http://192.168.200.4 into their web browser. They can also type the machine name in eg. http://suk-sys4 Figure 9 - Changing the Port number 7. Method of Access (using Port numbers): In this case, no additional IP numbers have been assigned to the Server, so all we have to work with is 192.168.200.4. Unfortunately, this is already being used by another site so we are going to host this particular Web Service from Port 81 instead of 80. To view the site, users will have to enter http://192.168.200.4:81 (the colon denotes the port number). Figure 10 - Changing the Host Header 8. Method of Access (using Headers): Headers allow multiple sites to run from one IP address and through one port (80). The advantage of using "Host Headers" is that a large number of sites can be hosted through just 1 external IP address. The request is interpreted by the server and the visitor is directed to the correct site based upon the URL they entered and NOT just the IP address it was translated to by the DNS server. This means that you need to add the URL (excluding http://) in the "Host Header" box as shown above. In the case of my Intranet, I am entering "intranet.simongibson.com" so visitors will type http://intranet.simongibson.com to access the site. However, this will mean that a DNS entry must exist for "intranet.simongibson.com" to be translated to the correct IP address and route to our web server. This will therefore mean that you must also make this change to your DNS server if you plan to use this method. Before you begin working with Host Headers it is recommended that you correctly configure a DNS server. To go to the DNS Configuration tutorial on this site, click here. Figure 11 - The Web Site Home Directory 9. Defing your site's home directory and who can access it: Once you have defined which method of access you wish to use, you need to point IIS at your default home directory. This is pretty self-explanatory and in this case is c:\Inetpub\intranet_live which is the sub-directory 'intranet_live' located in the 'Inetpub' directory with the C: drive on the web server (SUKSYS4). Notice that I have unchecked 'Allow anonymous access to this Web Site'. This will ensure that any visitor will have to enter their username, password and Domain to access the site from outside the building (ideal for an Extranet). If you do not plan to make your Intranet available through the Internet then it is probably best to leave this box checked. Figure 12 - Web Site Access Permissions 10. Defining Access Permissions: The options shown in Fig.6 above are the default settings for IIS. These are fine for our Intranet. You can set up seperate access permissions for sub-directories later, such as a cgi-bin. See 'Configuring Active Perl' on the 'Intranet/Extranet' main page for more information. Figure 13 - The completed IIS6 Manager with new web site 11. The completed configuration of IIS: If you have followed these instructions correctly, your IIS dialogue box should look something like Fig 13 (above). You can add as many extra web sites as you like, but bear in mind the access method you plan to use (check section 6, 7and 8). To make sure your site is operational, make sure you have a valid default.asp file in the home directory and enter the preconfigured access method (http://192.168.200.4/, http://192.168.200.4:81/ or http://intranet.simongibson.com/).