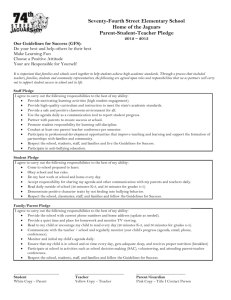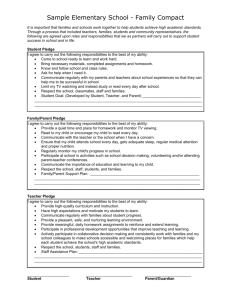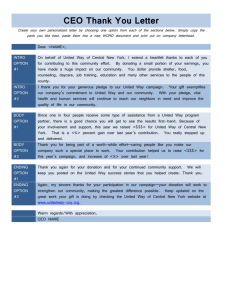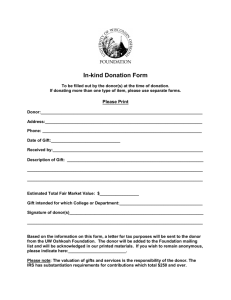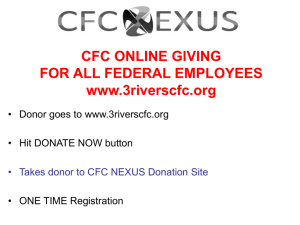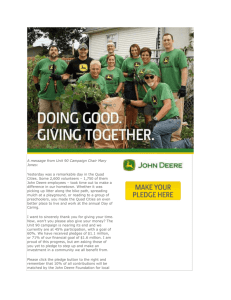Charge on my credit card monthly payments
advertisement

VOLUNTEER HANDBOOK Pledge taking instructions Station and pledge drive information 1 Thank you for volunteering with KJazz 88.1 FM We appreciate all your hard work! KJAZZ VOLUNTEER INSTRUCTIONS AND REFERENCE GUIDE PLEASE READ ALL INFORMATION IN THIS BOOKLET CAREFULLY, AS CHANGES ARE MADE FOR EACH INDIVIDUAL PLEDGE DRIVE IF YOU HAVE ANY QUESTIONS ASK: SUSIE JOHNSTON Manager of Volunteer Services volunteer@kkjz.org KJazz reserves the right to dismiss volunteers for any disruptive or disrespectful behavior. This includes but is not limited to: not following your Supervisor’s instructions and/or the policies outlined in this KJazz Volunteer Handbook; being rude to callers, other volunteers, or staff; wandering the hallways; excessive absences. 2 Welcome! To get started with our computer pledge taking system please enter your name and click “initiate a pledge”. NOTE: Do not at any time click the “back button” or close page from hidden “status bar”. Volunteer Sign In: Once you click “initiate a pledge” you will be directed to the online pledge taking system. [Section 1] Volunteer Information: In this section all you need to do is verify your name. 3 [Section 2] Pledge Form: Name and Address Hi, my name is Volunteer. May I take your pledge? First and Last Name Search Name Company Search Company Address Search Address State/Province City Zip/Postal Country UNITED STATES Country Code Phone Number Search Phone Email Address Clear name and address section See next page for instructions. 4 Cont’d: [Section 2] Pledge Form: You are now ready to take a call. Please read script directly under name and address. Next, type in caller’s First and Last Name or Name of Company. There are two ways to get donor information: In–System: If caller is a past or current member they will most likely be in our database. You can search for their account by clicking on “Search Name” or “Search Company”. A smaller window (Donor Search) will appear on the screen for you to locate the correct Donor. Once you’ve found them in the database and verified their record go ahead and click on the select record button: Select Record 4 Once you’ve done this, you will be back on the pledge form page and you will see that most, if not all, the fields have auto populated. Next, ask the donor if any information has recently changed and make the changes. If necessary, continue filling in any missing fields. **NoteBefore leaving this section, if any information has changed for the donor please check the box “New contact information”. Not in-System: If caller is not in our database, enter first & last name, address and then hit tab. It will take you to zip code field. Enter zip code. Once zip code is entered, City and State auto populate. Continue entering the phone number and email address. REMEMBER: Before leaving this section, make sure you get a phone number and if donor is in our database and any of their contact info has changed that you’ve checked the “New contact information” box. 5 [Section 3] Pledge Amount: [Section 4] Thank you gift: You are now ready to take the pledge. There are a few ways donors pledge: Most likely you will start with the amount Donor wants to pledge. Once you’ve entered the pledge amount in Section 3 proceed to Section 4 and ask “Would you like a thank you gift today?” If no gift is wanted select “no gift” from the drop down gift list. Even though “no gift” will not appear on the screen when selected (or when the form is printed), membership will see that the donor did not want a gift. If Donor calls for a specific gift: In this case go straight to section 4 to search for the specific gift. *See Section 4 for instructions – “How to sort through thank-you gift list”. Once gift is located and selected return to section 3 to select the pledge amount. iPods - If Donor is interested in an iPod: Refer to the iPod section of your Volunteer Handbook for details on music, payment options and color options. When iPod has been determined select from the drop down gift list the correct iPod and make sure you have selected the color. Return to Section 3 - Pledge Amount and select “Other Amount” and enter the total amount for the iPod where it says “Please specify amount: $0.00”. If it is a “limited premium” and we only have a few left, it’s best to fill out the pledge form as quickly as possible and “skip” the comment section so that the premium is secured. NOTE: The limited premium is only confirmed when you click the continue button at the bottom of the first page of the pledge form after you check the box that acknowledges that the donation cannot be canceled. 6 Section 4 - Instructions for “How to sort through thank-you gift list” You can search for a gift in the following ways: NOTE: The option to search for “Qualifying Amount” is disabled. Category- this option lets you sort through the gifts in a specific category such as cds, merchandise, concert tickets, etc. The abbreviations to use for this search are: CD for cds SP for special premiums MD for merchandise EL for electronics (iPods) Filter Thank-You Gift list by keyword- this option lets you enter a specific gift by its name. **Note: If gift doesn’t show up it means it’s no longer available. 7 ADDITIONAL FACTS ABOUT GIFT SELECTION AND PLEDGE AMOUNT: o Click on “View” button for any gift item selected from the drop down box and it will give you the details for that item. o To remove a gift item that Donor does not want, click on the “Remove” button. o Donors can take multiple gifts on one pledge form as long as the pledge amount covers the minimum pledge amount required. For example: Donor selects 1 hat and 1 mug. Each item requires a donation of $88 so the total pledge must be $176 or more. Note: Also, each gift selected must appear under “Selected ThankYou Gifts” o For pledge amounts that are not listed select “Other Amount” and enter the amount where it says “Please specify amount: $0.00”. The minimum amount that can be entered is $10.00. o If Donor has a different shipping address or would like the gift to go to a different individual you will need to click on Add Recipient under the Thank-You Gift selected. A new window will appear. Fill out all the necessary information. 8 [Section 5] Add Recipient: This section is to be filled out if Donor has a different shipping address or the gift is going to a different individual. 9 [Section 6] Payment: How would you like to pay for your pledge today? Limited thank-you gifts and installments must be paid by credit card. Installments allowed for $120 or more. Invoice me for a one-time payment Charge on my credit card one-time payment Charge on my credit card monthly payments In this section ask Donor how they would like to pay for the gift. Read the script in the box. We take Amex, Visa, MasterCard or Discover. To pay for iPods there are 4 options: Charge on my credit card one-time payment. Charge on my credit card monthly payments. In drop down menu select the number of months (2-12). Donor may determine how many installments with this option. The amount will automatically adjust depending on how many months are selected. Bill me for a onetime payment. Down payment, then monthly installments: If this option is chosen, please select “Charge on my credit card monthly payments” and enter 12 installments. Then, go to comment section. In comment section indicate the specific down payment plan. E.g., it will be the down payment and then monthly installments. Explain to Donor that there will be 2 separate charges initially that will equal the down payment (within the first few days of their pledge) and the first monthly installment will not be charged until the following month. Membership will implement the plan they select. NOTE: For payment by credit card: If Donor asks us to delay processing their credit card payment, we no longer have this option because the computer won’t let us do this BUT we can invoice them only if the thank you gift they selected is not a limited premium. 10 [Section 7] Comment Section: If the phones are not busy, please ask for comments about the station. If Donor wishes to be thanked on air, you can use this section to indicate any limitations in being thanked on-air such as use Donor’s first name only, a different name, etc. IMPORTANT: If Donor does not want to be thanked on air you must check the box that indicates this. FOR ALL DONATIONS: You must tell Donor that the donation can’t be canceled and then check the box. Note: This is a required field. Click “Continue” to get to next screen. 11 [Section 8] Verification Section: Credit Card NOTE: The verification page you will see will vary slightly, depending on whether Donor has requested to be invoiced or to pay by credit card. For donations paid by credit card verify the information on the page and once verified select “Continue to Credit Card Entry” at the bottom of the page. If any information is incorrect click “Return and Edit Transaction” and repeat prior steps. 12 [Section 8A] Verification Section: Invoiced NOTE: The verification page you will see will vary slightly, depending on whether the Donor has requested to be invoiced or to pay by credit card. For donations requiring Donor to be invoiced (bill me), review pledge information and then click “Confirm and Submit Pledge” at the bottom of the page. If any information is incorrect click “Return and Edit Transaction” and repeat prior steps. 13 [Section 9] Credit Card Payment Section: This section will appear for credit card payments only. Enter credit card number. We accept Amex, Visa, Mastercard or Discover. Enter expiration date and cvv. Then click submit. IMPORTANT: Only click ‘submit’ button once. FYI, Donor will see on their end transaction as ‘pending’ until charge has been processed. 14 [Section 9A] Credit Card Payment Section Transaction Detail: If credit card is declined you will get this window. Let Donor know their payment was declined. Next, click “Close” button in center of the screen. 15 [Section 9B] Continue Payment Processing Here you will have the option of clicking on bottom left corner “Try another credit card” OR you can check the box “Please change mode of payment to cash (which means we will invoice them)”. FOR UNLIMITED PREMIUMS: If credit card continues to be declined and a new working credit card is not provided, then check box “Please change mode of payment to cash” and they can pay later by check or credit card. 16 [Section 10] Print Pledge Form: In this Section all you will need to do is click “print”. Please print every pledge form. 17 [Section 10] Pledge is complete: Finally, click “next pledge” on the bottom left corner and you’re ready to take the next pledge. Remember: We are here to help you and make this as enjoyable for you as possible. Don’t hesitate to ask for help. Thank you for volunteering! 18