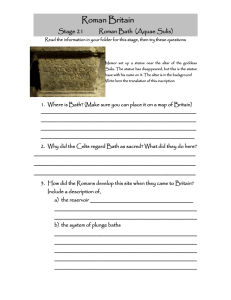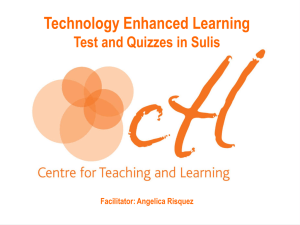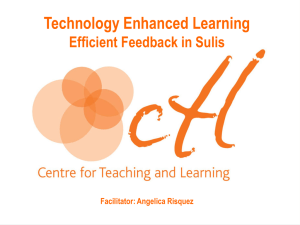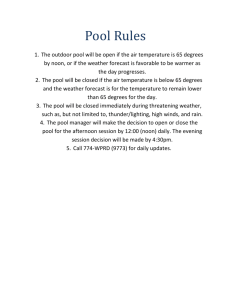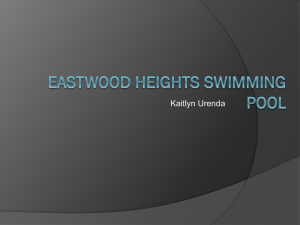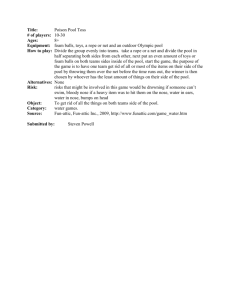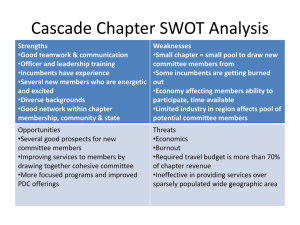Test and Quizzes_Complete instructor guide - Sulis
advertisement

Sulis Support Documentation
Adapted from rSmart SULIS User Guide for version 2.6
Centre for Teaching and Learning, University of Limerick 12/02/2016
Tests and Quizzes
If you don’t have this tool in your site, you can add it from Site Editor>Edit tools.
Index
Accessing the Tests & Quizzes Tool ................................................................................................. 3
Creating and Working With Assessment Types ................................................................................ 3
Creating an Assessment (Standard Approach) ................................................................................. 7
Creating an Assessment (Quick Create Approach) ........................................................................ 24
Changing an Unpublished Assessment .......................................................................................... 26
Changing a Published Assessment ................................................................................................ 26
Previewing an Assessment ............................................................................................................. 28
Publishing an Assessment .............................................................................................................. 28
Giving an Assessment .................................................................................................................... 29
Working with Student Scores and Answers to Individual Questions ............................................... 30
Retracting a Published Assessment ............................................................................................... 36
Deleting an Assessment ................................................................................................................. 36
Exporting and Importing an Assessment ........................................................................................ 37
Working with Question Pools .......................................................................................................... 38
For more information, tips or advice; or if you are experiencing technical problems; please log a
call with ITD Service Desk (ext 2999/2334, or online in Net Desk http://inside/itdservicedesk/).
1
Sulis Support Documentation
Adapted from rSmart SULIS User Guide for version 2.6
Centre for Teaching and Learning, University of Limerick 12/02/2016
The Tests & Quizzes tool allows you to create online assessments and learning enrichment instruments
such as tests and quizzes, self-study questions, language drills, and practice problem sets for delivery
via a web interface to students or other site participants. You may also use this tool to create surveys to
gather information or collect informal feedback from site members.
This tool has many important features.
Assessments may contain any of these types of questions:
True/false
Matching
Multiple choice
Short answer/essay (appropriate for answers of up to 4,000 characters)
Fill-in-the-blank
Numeric response (especially valuable for math assessments)
Survey (helpful for class evaluations)
File upload (students upload a file to answer the question; useful for long essay questions and questions
that require students to create a spreadsheet, picture, PowerPoint presentation, or other material in one
or many commonly used file formats)
Audio recording (students record an audio file and submit it for assessment)
A rich text editor allows you to format section headers, question text, answers, and your feedback.
You may organize questions into question pools in order to re-use key questions. Question pools that you create in
one site are available to you from all sites you own.
When the course site is created, you may use the Site Setup or Site Editor tool to import assessments from other
sites you own. For more information, see the sections on these tools.
You may import previously created tests, quizzes, and surveys using IMS QTI compliant XML files or IMS content
packages.
You may create questions one at a time by entering them into online forms (the standard approach). You also have
the option of entering information for one or many questions directly into a single text box with the aid of special
punctuation (quick create approach).
You have the option of providing feedback for both correct and incorrect responses.
You may choose how to deliver and collect each assessment. For example, you can determine when an
assessment will become available, set time limits, determine how many times a student can take an assessment,
and indicate whether or not late submissions will be accepted.
You may choose how to organize assessments and may scramble them in various ways. For example, you may
scramble questions so they appear in a different order for each student, scramble multiple choice answers so that
they are displayed in a different order for each student, and create question pools with more questions than
necessary so that each student receives a random choice of questions.
You may create a variety of templates (that is, assessment types) that serve different purposes or are appropriate in
different disciplines. For example, you may create a basic test template on which most or all of your tests will be
based, while your quizzes may be based on a different template. For each type or template that you create, you
may specify the parameters under which the assessment will be presented, delivered and submitted. Each
assessment type contains settings but does not contain individual questions.
You may override assessment type settings at the level of the individual assessment. By configuring an
assessment's settings, you can control a wide range of conditions for organizing, delivering and taking the
assessment. For example, to specify locations for taking an assessment, you may indicate a range of IP addresses.
You may also specify when an assessment is to become available, set time limits for taking the assessment,
determine how many times a student can take an assessment, and indicate whether late submissions will be
allowed.
2
Sulis Support Documentation
Adapted from rSmart SULIS User Guide for version 2.6
Centre for Teaching and Learning, University of Limerick 12/02/2016
You may add attachments (by uploading local files, specifying URLs, and selecting files from Resources) to any
question.
For true/false, multiple choice, and fill-in-the blank questions, you may have Sulis grade answers automatically.
A person must grade short answer/essay and file upload questions. However, when you create a test, at your
option, you may include model answers to guide graders and display to students after feedback has been delivered.
The system displays model answers in a new window.)
If you choose, Sulis can automatically transfer grades to the Gradebook tool for easy calculation or conversion.
If you are a student, the Tests & Quizzes tool allows you to work on assessments and submit them to your
instructor online.
Accessing the Tests & Quizzes Tool
To access the Tests & Quizzes tool, click Tests & Quizzes in the tools menu on the left side of your
screen. Sulis displays the Tests & Quizzes home page.
If you are an instructor, you will see the home page shown above. The instructor's home page is also
known as the Assessments screen.
The home page lists two types of assessments: pending assessments and published assessments.
Pending assessments include all assessments that are currently available (though not necessarily in
use) in your site. You may change anything in a pending assessment. Published assessments are
copies of pending assessments that have been published for use by participants. To change a test after
it has been published, you must retract it and then republish it after making your changes.
Creating and Working With Assessment Types
An assessment type is a collection of settings that govern the delivery of a group of assessments.
Assessment types are associated with assessments but do not contain questions. The Tests & Quizzes
tool has several predefined types that are available to you via the Choose Existing Assessment Type
3
Sulis Support Documentation
Adapted from rSmart SULIS User Guide for version 2.6
Centre for Teaching and Learning, University of Limerick 12/02/2016
pulldown list. However, the predefined assessment types may not meet all of your needs, so we
recommend that you create your own.
Creating an Assessment Type
To create a new type of assessment, access the Tests & Quizzes tool and follow these steps:
1.
If the Tests & Quizzes home page is not displayed and you do not see the menu at the top of the screen, click the
Reset button.
2.
In the Tests & Quizzes menu bar near the top of the screen, click the Assessment Types button. Sulis displays
the Assessment Types screen.
This screen displays a list of assessment types for the course.
3.
In the Title box, type a name for the new assessment type.
4.
Click Create. Sulis displays the Edit Assessment Type screen.
The assessment type form contains 12 sections.
5.
Work through the sections by opening them and choosing the appropriate options for your assessment type.
4
Sulis Support Documentation
Adapted from rSmart SULIS User Guide for version 2.6
Centre for Teaching and Learning, University of Limerick 12/02/2016
To open a section, click the triangle icon ( ) for it.
To close a section, click its triangle icon ( ) again.
For information about each section, refer to the table below.
In many sections, there is a check box for Can edit default value (below). If you expect to change the
settings in a section on a per-assessment basis, check this box.
Warning: Deselecting the Can edit default value box will prevent you from ever editing this setting after you associate
the assessment type with a published assessment. Please deselect with caution.
Section
Entries
Assessment type
Information
To enable students to view the information you enter in this section, check the Can be viewed
box. To keep students from seeing this information, clear the box.
Enter a title for the assessment, the name of the author(s) of the assessment, and a description of,
or introduction to, the assessment.
Assessment
Introduction
If the author and/or description may vary in assessments that use this assessment type, check the
appropriate box(es) to specify that the author and/or description can be edited. Otherwise, uncheck
the box(es).
Assessment Released
to
Check boxes to indicate whether the assessments that use this assessment type are to be released
to anonymous users or site members. If you select Anonymous Users, anyone to whom you've
given the URL can take this assessment. If you select Site instead, only site members may take the
assessment, either via the URL or from within the site. You must select an option here, and the
options are mutually exclusive.
High Security
Specify whether only certain IP addresses can access the assessments (if, for example, your test
needs to be proctored in a specific lab on campus) or whether a secondary username and password
is to be used for accessing assessments that use this assessment type (if, for example, you need to
publish a second version of an exam for a student with learning disabilities who needs more time
than other students, you might create the exam, fill in these boxes, and then send the login
information to the student).
Timed Assessment
You can make the assessment a timed assessment and specify the amount of time allowed. Sulis
submits the assessment automatically when the allowed time has passed.
Assessment
Organization
Govern the appearance and behavior of certain aspects of assessments that use this assessment
type.
Navigation: To force participants to progress forward through an assessment without access to the
table of contents and previous pages, click Linear access. Or, to allow participants to move
from question to question throughout the assessment using the Previous and Next buttons and the
table of contents, click Random access.
Question Layout: Choose to display each question on a separate web page, each part of the
assessment on a separate web page, or the complete assessment on one web page.
If you put all questions on one page and students lose connectivity while working, none of their
answers will be saved. On the other hand, if you place each question on a separate page, then
students must click 'save and continue' to proceed. This ensures that each answer is saved as it is
entered. Therefore, we recommend that you select one question per page or, if the assessment
contains multiple parts, at least put each part on a separate Web page.
Numbering: Choose continuous numbering throughout the assessment or restart numbering with
each part.
Assessment
Organization
Submissions
Specify the maximum number of submissions to allow. Use the Late Handling option to indicate
whether to accept submissions after the due date. If you choose to accept late submissions, such
submissions will be flagged during grading.
Submission Message
If you plan to create a submission message (this message displays to students after they submit the
assessment), or if you plan to redirect your students to another URL upon completion of this
assignment, select the Submission Message and/or the Final Page URL box.
Feedback
Choose an option for delivering feedback to participants.
5
Sulis Support Documentation
Adapted from rSmart SULIS User Guide for version 2.6
Centre for Teaching and Learning, University of Limerick 12/02/2016
Section
Entries
Choose the type(s) of feedback to display to the participants. Any combination of types is permitted.
WARNING: The option for immediate feedback is appropriate for self-study but must be used
with caution in other situations. If you check both Immediate Feedback and Correct
Response, students will be allowed to display correct answers at any time (either before or after
answering a question) and enter or change their own answers accordingly. Similarly, if you check
both Immediate Feedback and Question Level Feedback, students will be
allowed to display feedback on the answer they chose (if such feedback was entered when the
question was created) and change their answers accordingly. To prevent students from accessing
feedback during an assessment, select Feedback on Submission, Feedback…at a
specified date, or No Feedback. After publishing an assessment, you may return to this
setting and make changes as needed, as long as you also select the Can edit default value box.
6.
Grading
Specify whether grading is to be anonymous (in which case, graders cannot see usernames
associated with assessment submissions), whether grades should be sent to the Gradebook tool,
and how to process scores if multiple submissions are allowed. If you select anonymous grading,
you will know each student’s score only if you send the grades to the Gradebook.
Graphics
Use hexadecimal notation to specify a background color if you want the background to be any color
other than white/gray, and specify a background image to display, if desired.
Metadata
Specify whether metadata is to be recorded to facilitate searches for and categorizations of
assessments that use this assessment type. Metadata options include keywords, objectives, and
rubrics. (Note: The search feature has not yet been implemented.)
To save these settings, click Save. Sulis displays the Assessment Types screen. Your new assessment type is
displayed in the list of assessment types. Or, to return to the Assessment Types screen without saving this
assessment type, click Cancel.
Changing an Assessment Type
To change an assessment type, access the Tests & Quizzes tool and follow these steps:
1.
If the Tests & Quizzes home page is not displayed and you do not see the menu at the top of the screen, click the
Reset button.
2.
In the Tests & Quizzes menu bar, click the Assessment Types button. Sulis displays the Assessment Types
screen.
3.
In the Saved Assessment Types section, click the title of the assessment type you want to change.
4.
Make changes as needed.
5.
To save the changed settings, click Save. Sulis displays the Assessment Types screen. Or, to return to the
Assessment Types screen without saving your changes, click Cancel.
6
Sulis Support Documentation
Adapted from rSmart SULIS User Guide for version 2.6
Centre for Teaching and Learning, University of Limerick 12/02/2016
Deleting an Assessment Type
To delete an assessment type, access the Tests & Quizzes tool and follow these steps:
6.
If the Tests & Quizzes home page is not displayed and you do not see the menu at the top of the screen, click the
Reset button.
7.
In the Tests & Quizzes menu bar, click the Assessment Types button. Sulis displays the Assessment Types
screen.
8.
In the Saved Assessment Types section, click the Remove link under the assessment type you want to delete.
Sulis displays a confirmation screen.
To delete the assessment type, click Remove. Sulis displays the Assessment Types screen and the title
of the assessment type you removed is no longer displayed in the list. Or, to return to that screen without
deleting the assessment type, click Cancel.
Creating an Assessment (Standard Approach)
Creating a new assessment is a four-step process:
1.
Naming the Assessment
2.
Configuring Settings for an Assessment.
3.
Creating a Part or Parts for the Assessment.
4.
Creating Questions for the Assessment.
Naming the Assessment
To name your assessment, access the Tests & Quizzes tool and follow these steps:
1.
If the Tests & Quizzes home page is not displayed and you do not see the menu at the top of the screen, click the
Reset button.
2.
To use an existing assessment type as a template for this assessment, choose the appropriate type from the
Choose Existing Assessment Type pulldown list. This step is optional.
Warning: Be sure to review the settings of the existing types closely to be sure they match your needs. After you
selecting a type for an assessment, you cannot change it.
3.
Enter a title for this assessment in the Title box.
4.
Click Create. Sulis displays the Questions screen.
7
Sulis Support Documentation
Adapted from rSmart SULIS User Guide for version 2.6
Centre for Teaching and Learning, University of Limerick 12/02/2016
This screen shows the parts that make up the assessment. When you first create an assessment, it contains only
one part. It is called "Default."
Configuring Settings for an Assessment
To configure settings for an assessment, access the Tests & Quizzes tool and follow these steps:
1.
If Sulis is displaying the Questions screen for the assessment you want, go to step 3, below.
If the Tests & Quizzes home page is not displayed and you do not see the menu at the top of the screen, click the
Reset button.
2.
In the Pending Assessments section of the Assessments screen, click the title of the assessment you want to work
with.
Sulis displays the Questions screen for that assessment.
3.
Click the Settings link.
Sulis displays the Settings screen.
8
Sulis Support Documentation
Adapted from rSmart SULIS User Guide for version 2.6
Centre for Teaching and Learning, University of Limerick 12/02/2016
This screen contains up to 13 sections, each of which offers different options for this assessment. The assessment
type you chose determines whether certain settings are editable.
4.
Work through the sections by opening them and choosing the appropriate options for this assessment.
To open all sections, click the Open link under the title of the screen.
To close all sections, click the Close link under the title of the screen.
To open a section, click the triangle icon (
) for it.
To close a section, click its triangle icon (
) again.
For information about each section, refer to the table below.
Section
Entries
Assessment type
Information
System-generated entries showing the title of the assessment type, the author(s) of it, and
any description that has been entered for it.
Assessment
Introduction
If desired, change the title, author(s), and description of this assessment.
Delivery Dates
Click the calendar icons and select the dates the assessment is to be available to
participants, is due, and is to be retracted. Enter times in the format shown on the screen.
The available, due and retract dates for an assessment depend on Sulis system clock, not
your computer clock. Be aware of this parameter if you have students on different time
zones.
Assessment Released
to
Click to select to release this assessment to anonymous users, to course participants, or to
one or more groups. If you choose Selected Groups, the tool displays a list of groups; check
the appropriate box for each group to which the assessment is to be released.
High Security
To specify that only specific IP addresses can access this assessment, check the
appropriate box and enter the IP addresses. Or, to restrict access to users who enter a
specific username and password, check the appropriate box and enter the username and
password.
Timed Assessment
If this is a timed assessment, check the box and specify the number of hours and minutes
9
Sulis Support Documentation
Adapted from rSmart SULIS User Guide for version 2.6
Centre for Teaching and Learning, University of Limerick 12/02/2016
Section
Entries
allowed.
Assessment
Organization
Govern the appearance and behavior of certain aspects of this assessment.
Navigation: To force participants to progress forward through the assessment without
access to the table of contents and previous pages, click Linear access. Or, to allow
participants to move from question to question throughout the assessment using the
Previous and Next buttons and the table of contents, click Random access.
Question Layout: Choose to display each question on a separate web page, each part of the
assessment on a separate web page, or the complete assessment on one web page.
Numbering: Choose continuous numbering throughout the assessment or choose to restart
numbering with each part.
Submissions
Specify the maximum number of submissions allowed. Use the Late Handling option to
indicate whether to accept submissions after the due date. If you choose to accept late
submissions, such submissions will be flagged during grading.
Submission Message
To send a message to participants when they submit the assessment, TAB to the
Submission Message box and enter a message. Or, in the Final page URL
box, specify a URL that contains the message to be delivered to participants.
Feedback
Click a button to choose whether to deliver feedback for each question, each section, or
both.
Click a button to choose whether to give feedback immediately, never, or on a specific date
you choose after clicking the calendar icon.
Choose the type(s) of feedback to display to the participants. Any combination of types is
permitted.
WARNING: The option for immediate feedback is appropriate for self-study but must be
Feedback
used with caution in other situations. Use the option for immediate feedback with caution. If
you check both Immediate Feedback and Correct Response, students will
be allowed to display correct answers at any time (either before or after answering a
question) and enter or change their own answers accordingly. Similarly, if you check both
Immediate Feedback and Question Level Feedback, students will be
allowed to display feedback on the answer they chose (if such feedback was entered when
the question was created) and change their answers accordingly. To prevent students from
accessing feedback during an assessment, select Feedback on Submission,
Feedback…at a specified date, or No Feedback. After publishing an
assessment, you may return to this setting and make changes as needed as long as you
have also selected the Can edit default value box.
Grading
Specify whether grading is to be anonymous (in which case, graders cannot see usernames
associated with assessment submissions), whether grades should be sent to the Gradebook
tool, and how to process scores if multiple submissions are allowed. If you select
anonymous grading, you will know each student’s score only if you send the grades to the
Gradebook.
Graphics
Change the appearance of your assessment:
In the Background Color box, specify a six-digit hexadecimal background color. Or,
in the Background Image box, enter the URL of an image file to be used as the
background image for the assessment.
Metadata
5.
Specify the keywords, objective, and/or rubrics to be used for searches and for categorizing
this assessment.
To save these settings, click Save Settings. Sulis saves your settings and displays the Tests & Quizzes home
page. Or, to return to that screen without changing the settings, click Cancel.
Changing Settings for an Assessment
You may change settings in any assessment, whether they are pending or published.
10
Sulis Support Documentation
Adapted from rSmart SULIS User Guide for version 2.6
Centre for Teaching and Learning, University of Limerick 12/02/2016
To change the settings for an assessment, access the Tests & Quizzes tool and follow these steps:
1.
If the Tests & Quizzes home page is not displayed and you do not see the menu at the top of the screen, click the
Reset button.
2.
Find the assessment you want to work with.
3.
Under the title of this assessment, click the Settings link. Sulis displays the Settings screen.
4.
Change settings, as needed.
Note: For more information on working with settings, see Configuring Settings for an Assessment, step 4.
5.
To save the changed settings, click Save Settings. Sulis saves your settings and displays the Tests & Quizzes
home page. Or, to return to that screen without changing settings, click Cancel.
Tip: You may also change settings by displaying the Questions screen and clicking Settings near the top of the screen.
Creating a Part or Parts for the Assessment
Each assessment must contain at least one part (that is, one section). A new assessment includes an
automatically created part called “Default." You can begin adding questions (see Creating Questions)
immediately to "Default," or you can create additional parts.
You may add a new part to any assessment.
To create a part for an assessment, access the Tests & Quizzes tool and follow these steps:
1.
If Sulis is displaying the Questions screen for the assessment you want, go to step 3, below.
If the Tests & Quizzes home page is not displayed and you do not see the menu at the top of the screen, click the
Reset button.
2.
Click the title of the assessment you want to work with. Sulis displays the Questions screen for that assessment.
3.
Click the Add Part link.
Sulis displays the Add/Edit Part screen.
11
Sulis Support Documentation
Adapted from rSmart SULIS User Guide for version 2.6
Centre for Teaching and Learning, University of Limerick 12/02/2016
4.
Enter a name for this part of the assessment in the Title box.
5.
If desired, use the Information box and enter instructions or other information for this part of the assessment.
6.
In the Type section, click to indicate whether you will author one question at a time or draw from a pool of
questions. If you click Random draw from question pool:
Select the appropriate pool from the pulldown list and specify the number of questions to be drawn from it.
If desired, override the point value assigned to these questions in the pool by entering the point value you want
to assign for the assessment you are working with.
Click a radio button to specify the type of randomization.
Note: Only the user who created a question pool is permitted to access this pool and associate it with an assessment.
7.
If you did not select random draw, proceed to the Question ordering section and click to select the order of
questions.
8.
In the Metadata section, enter specific objectives, keywords, and rubrics to be used for search and categorization.
12
Sulis Support Documentation
Adapted from rSmart SULIS User Guide for version 2.6
Centre for Teaching and Learning, University of Limerick 12/02/2016
9.
To save your entries, click Save. Sulis displays the Questions screen. Or, to return to that screen without saving
your entries, click Cancel.
If you clicked Save, the Questions screen now lists the part you have created.
Changing a Part
To change a part in an assessment, display the Questions screen for the assessment (see Creating a
Part or Parts for the Assessment, steps 1 and 2) and follow these steps:
1.
Click the Edit option for the part you want to change. Sulis displays the Add/Edit Part screen.
2.
Change entries in the sections, as appropriate.
3.
To save your changes, click Save. Sulis displays the Questions screen. Or, to return to that screen without saving
your changes, click Cancel.
Changing the Order of Parts
To change the order of parts within an assessment, follow these steps:
1.
Display the Questions screen for the assessment (see Creating a Part or Parts for the Assessment, steps 1 and 2).
2.
Using the Part pulldown lists, change the numerical order of the parts.
13
Sulis Support Documentation
Adapted from rSmart SULIS User Guide for version 2.6
Centre for Teaching and Learning, University of Limerick 12/02/2016
Sulis displays the parts in the revised order.
Copying All Questions in a Part to a Question Pool
You may copy all questions in any part of an assessment to one or more question pools. To do so,
display the Questions screen for the assessment (see Creating a Part or Parts for the Assessment,
steps 1 and 2) and follow these steps:
1.
Find the appropriate part of the assessment and click the Copy to Pool option to the right of its name. Sulis
displays the Copy Question screen.
2.
Check the box to the left of each pool to which you want to copy all questions in this assessment part.
3.
To save your changes, click Copy. Sulis copies the questions as you directed and displays the Questions screen.
Or, to return to that screen without copying questions from this part of the assessment, click Cancel.
Deleting a Part
To delete a part from an assessment, display the Questions screen for the assessment (see Creating a
Part or Parts for the Assessment, steps 1 and 2) and follow these steps:
1.
Click the Remove option for the part you want to delete. Sulis displays a confirmation screen.
2.
To remove the part and all of its questions, click Remove part and all questions. To remove the part and
move the questions in it to another part in the assessment, click the remaining option and select the destination for
the questions from the pulldown list.
3.
To continue to delete the part, click Remove. Sulis displays the Questions screen, and the part is no longer listed.
Or, to Questions screen, turn to that screen without deleting the part, click Cancel.
14
Sulis Support Documentation
Adapted from rSmart SULIS User Guide for version 2.6
Centre for Teaching and Learning, University of Limerick 12/02/2016
Creating Questions for the Assessment
Using the Tests & Quizzes tool, you can create new questions to add to your assessment and add
questions from a Question Pool. You may add questions to any unpublished assessment. Unpublished
assessments are listed on the Tests & Quizzes home page under Pending Assessments.
Note: You may not add questions to a published assessment.
To create a new question, display the Questions screen for the assessment (see Creating a Part or
Parts for the Assessment) and follow these steps:
1.
Under the appropriate part, select the type of question you want to add from the Insert New Question
pulldown list.
Sulis displays the Edit Question screen. The format of the screen varies, depending on the type of question you
chose.
2.
Enter appropriate information for the question, according to the instructions given below for the question type. Or, to
change the type of question, select from the Change Question Type pulldown list.
3.
To add one or more attachments to the question, click Add Attachments and follow the instructions in Error!
Reference source not found.
4.
To save the question, click Save. Sulis displays the Questions screen, increments the total number of questions
for the part, and displays the question. Or, to return to that screen without saving the question, click Cancel.
Entering Information for a Multiple Choice Question
After selecting Multiple Choice on the Edit Question screen, follow these steps:
1.
In the Answer Point Value box, enter the point value you want to assign to this question. For an ungraded
question, enter 0 (zero).
15
Sulis Support Documentation
Adapted from rSmart SULIS User Guide for version 2.6
Centre for Teaching and Learning, University of Limerick 12/02/2016
Note: The value you enter in the Answer Point Value box determines the point value for the entire question. For
example, if your question has two correct answers, entering 10 in the Answer Point Value box makes each response
worth 5 points. Incorrect answers are worth negative points, but the total points earned for the question must be equal to or
greater than zero.
2.
In the Question Text box, enter the question. If you choose to use the rich text editor, use the pulldown lists and
buttons to format the text of the question as appropriate. For information on using these options, see Error!
Reference source not found..
3.
In the Answer section, click either Single correct answer (the default) or Multiple Correct Answers.
Sulis refreshes the screen to allow or hide the requisite fields, based on your choice.
4.
In the text boxes provided, enter your possible responses. To indicate the correct response, click the Correct
Answer radio button for that response. If multiple answers are correct, click the radio button for each correct
response.
5.
To present fewer possible answers, click Remove below text boxes you want to remove.
6.
To present more possible answers, select the number of answers to insert from the Insert additional
answers pulldown list.
7.
To display the possible answers in random order, under Randomize Answers, click Yes. To display answers in the
order shown on the question editing screen (the default), click No.
8.
To require participants to provide a rationale for choosing an answer, under Required Rationale, click Yes. If you
do not require a rationale (the default), click No.
9.
Using the Assign to Part pulldown list, select the part (that is, the section) of the assessment to which you want
to assign this question. Leave the entry as the default value if you have not created any parts.
10. To assign this question to a question pool, select the name of the desired pool from the Assign to question
pool pulldown list.
16
Sulis Support Documentation
Adapted from rSmart SULIS User Guide for version 2.6
Centre for Teaching and Learning, University of Limerick 12/02/2016
11. To provide question-level feedback for correct and/or incorrect answers, enter text in the boxes under
“Correct/Incorrect Answer Feedback.”
Entering Information for a Survey Question
To create a survey question, select Survey on the Edit Question screen.
Follow the instructions for creating a multiple choice question (see Entering Information for a Multiple
Choice Question), except for the following differences:
The Answer Point Value entry is set by default to 0 (zero).
For possible answers, choose the scale you want to use. To select a scale, click its corresponding radio button.
You do not have the option of randomizing answers or requiring a rationale.
Be sure to select anonymous grading.
Entering Information for a Short Answer/Essay Question
Note: For information on using the pulldown lists and button noted here, see Error! Reference source not found..
Short answer questions are appropriate when the responses do not exceed 4,000 characters in length
(approximately two pages). After selecting Short Answer/Essay on the Edit Question screen, follow
these steps:
1.
In the Answer Point Value box, enter the point value you want to assign to this question. For an ungraded
question, enter 0 (zero).
2.
In the Question Text box, enter the question. Use the pulldown lists and buttons to format the text of the
question as appropriate.
3.
Using the Assign to Part pulldown list, select the part (that is, the section) of the assessment to which you want
to assign this question. Leave the entry as the default value if you have not created any parts.
4.
To assign this question to a question pool, select the name of the desired pool from the Assign to question
pool pulldown list.
5.
In the Answer box, enter a model answer, if desired. Use the pulldown lists and buttons to format the text of the
question as appropriate. Graders use this answer to evaluate the answers provided by participants who take this
assessment.
6.
In the Feedback box, enter appropriate feedback to participants, if desired. Use the pulldown lists and buttons to
format the text, as appropriate. Graders use this information to guide them in giving feedback.
17
Sulis Support Documentation
Adapted from rSmart SULIS User Guide for version 2.6
Centre for Teaching and Learning, University of Limerick 12/02/2016
Entering Information for a Fill-in-the-Blank Question
Note: For information on using the pulldown lists and button noted here, see Error! Reference source not found..
After selecting Fill in the Blank on the Edit Question screen, follow these steps:
1.
In the Answer Point Value box, enter the point value you want to assign to this question. For an ungraded
question, enter 0 (zero).
Note: The value you enter in the Answer Point Value box determines the point value for the entire question. For fill-inthe-blank questions with more than one correct answer, each possible correct answer is worth an equal percentage of the
total point value. For example, if your question has two correct answers, entering 10 in the Answer Point Value box
makes each response worth 5 points.
2.
In the Question Text box, enter the question. Use the pulldown lists and buttons to format the text of the
question as appropriate.
Place curly braces { } around words requiring a blank (that is, the place for a specific answer) For example:
{gravity}. Keep in mind that spelling is taken into account for automatic grading, but capitalization is not. In the
{gravity} example, both “gravity” and “Gravity” are acceptable answers, but any misspelling of the word
“gravity” is not acceptable.
If more than one response is correct for a given blank, or to allow alternate spellings, use pipes (|) to separate
the alternate responses. For example: Much to everyone's surprise, Darth Vader actually was Luke
Skywalker's {father|dad|poppa|pater|pa|daddy}.
For questions with more than one blank, the responses can be mutually exclusive, so each blank must contain
a unique response. For example: The colors of the American flag are {red|white|blue}, {red|white|blue}, and
{red|white|blue}. For this example, the grading engine looks for three unique answers. To answer correctly, the
participant must respond with some combination of red, white, and blue. To effect this type of mutual
exclusivity with fill-in-the-blank responses, select the Mutually Exclusive checkbox.
3.
Using the Assign to Part pulldown list, select the part (that is, the section) of the assessment to which you want
to assign this question. Leave the entry as the default value if you have not created any parts.
4.
To assign this question to a question pool, select the name of the desired pool from the Assign to question
pool pulldown list.
5.
Optionally, in the Feedback boxes, enter appropriate feedback for correct and incorrect answers. Use the
pulldown lists and buttons to format the text, as appropriate. Graders use this information to guide them in giving
feedback.
Entering Information for a Numeric Response Question
Note: For information on using the pulldown lists and button noted here, see Error! Reference source not found..
After selecting Numeric Response on the Edit Question screen, follow these steps:
1.
In the Answer Point Value box, enter the point value you want to assign to this question. For an ungraded
question, enter 0 (zero).
Note: The value you enter in the Answer Point Value box determines the point value for the entire question. For numeric
response questions with more than one correct answer, each possible correct answer is worth an equal percentage of the
total point value. For example, if your question has two correct answers, entering 10 in the Answer Point Value box
makes each response worth 5 points.
2.
In the Question Text box, enter the question. Use the pulldown lists and buttons to format the text of the
question as appropriate.
18
Sulis Support Documentation
Adapted from rSmart SULIS User Guide for version 2.6
Centre for Teaching and Learning, University of Limerick 12/02/2016
Place curly braces { } around numbers that require a blank (for example: 3*3= {9} y 2+2= {4} requires a blank
before the digits 9 and 4).
If a range of values is acceptable, insert a pipe between the highest and lowest acceptable values (for
example: 5|8 accepts answers of 5, 6, 7, and 8).
3.
Using the Assign to Part pulldown list, select the part (that is, the section) of the assessment to which you want
to assign this question. Leave the entry as the default value if you have not created any parts.
4.
To assign this question to a question pool, select the name of the desired pool from the Assign to question
pool pulldown list.
5.
In the Feedback boxes, enter appropriate feedback for correct and incorrect answers, if desired. Use the
pulldown lists and buttons to format the text, as appropriate. Graders use this information to guide them in giving
feedback.
Entering Information for a Matching Question
Note: For information on using the pulldown lists and button noted here, see Error! Reference source not found..
After selecting Matching on the Edit Question screen, follow these steps:
1.
In the Answer Point Value box, enter the point value you want to assign to this question. For an ungraded
question, enter 0 (zero). Incorrect answers are worth negative points.
2.
In the Question Text box, enter the question. Use the pulldown lists and buttons to format the text of the
question as appropriate.
3.
In the Choice box, enter a choice. Use the pulldown lists and buttons to format the text, as appropriate.
19
Sulis Support Documentation
Adapted from rSmart SULIS User Guide for version 2.6
Centre for Teaching and Learning, University of Limerick 12/02/2016
4.
In the Match box, enter the correct match for the choice you specified in step 3. Use the pulldown lists and buttons
to format the text, as appropriate.
5.
In the Correct Match Feedback and Incorrect Match Feedback boxes, enter appropriate feedback to
participants, if desired. Use the pulldown lists and buttons to format the text, as appropriate.
6.
Click the Save Pairing button. Sulis saves the pair you have created and displays it under the Add/Edit Pairing
and Optional Feedback header.
20
Sulis Support Documentation
Adapted from rSmart SULIS User Guide for version 2.6
Centre for Teaching and Learning, University of Limerick 12/02/2016
7.
To create more matched pairs, repeat steps 3 – 6.
8.
To change a matched pair that you have created, click Edit and make changes as needed.
9.
To delete a matched pair that you have created, click Remove. Sulis removes the pair immediately. It does not
display a warning or confirmation message first.
10. Using the Assign to Part pulldown list, select the part (that is, the section) of the assessment to which you want
to assign this question. Leave the entry as the default value if you have not created any parts.
11. To assign this question to a question pool, select the name of the desired pool from the Assign to question
pool pulldown list.
12. To provide question-level feedback for correct and/or incorrect answers, enter text in the boxes under
Correct/Incorrect Answer Feedback.
Entering Information for a True/False Question
Note: For information on using the pulldown lists and button noted here, see Error! Reference source not found..
After selecting True False on the Edit Question screen, follow these steps:
1.
In the Answer Point Value box, enter the point value you want to assign to this question. For an ungraded
question, enter 0 (zero).
2.
In the Question Text box, enter the multiple choice question. Use the pulldown lists and buttons to format the
text of the question as appropriate.
3.
In the Answer section, click to select the correct answer. (True or False).
4.
To require participants to provide a rationale for choosing an answer, under Required Rationale, click Yes. If you
do not require a rationale (the default), click No.
5.
Using the Assign to Part pulldown list, select the part (that is, the section) of the assessment to which you want
to assign this question. Leave the entry as the default value if you have not created any parts.
21
Sulis Support Documentation
Adapted from rSmart SULIS User Guide for version 2.6
Centre for Teaching and Learning, University of Limerick 12/02/2016
6.
To assign this question to a question pool, select the name of the desired pool from the Assign to question
pool pulldown list.
7.
To provide question-level feedback for correct and/or incorrect answers, enter text in the boxes under
Correct/Incorrect Answer Feedback.
Entering Information for a File Upload Question
After selecting File Upload on the Edit Question screen, follow these steps:
1.
In the Answer Point Value box, enter the point value you want to assign to this question. For an ungraded
question, enter 0 (zero).
2.
In the Question Text box, enter the question. Use the pulldown lists and buttons to format the text of the
question as appropriate.
3.
Using the Assign to Part pulldown list, select the part (that is, the section) of the assessment to which you want
to assign this question. Leave the entry as the default value if you have not created any parts.
4.
To assign this question to a question pool, select the name of the desired pool from the Assign to question
pool pulldown list.
5.
To provide feedback to participants, enter text in the Feedback box. Use the pulldown lists and buttons to format
the text, as appropriate.
Entering Information for an Audio Recording Question
After selecting File Upload on the Edit Question screen, follow these steps:
1.
In the Answer Point Value box, enter the point value you want to assign to this question. For an ungraded
question, enter 0 (zero).
2.
In the Question Text box, enter the question. Use the pulldown lists and buttons to format the text of the
question as appropriate.
3.
To add an attachment, click Add Attachments and follow the instructions in Error! Reference source not
found..
4.
In the Time allowed box, enter the number of seconds permitted to a student for recording an answer.
5.
In the Number of attempts box, use the pulldown list to specify the number of attempts the student is
permitted for re-recording his or her answer.
6.
Using the Assign to Part pulldown list, select the part (that is, the section) of the assessment to which you want
to assign this question. Leave the entry as the default value if you have not created any parts.
7.
To assign this question to a question pool, select the name of the desired pool from the Assign to question
pool pulldown list.
8.
To provide feedback to participants, enter text in the Feedback box. Use the pulldown lists and buttons to format
the text, as appropriate.
Changing a Question
Note: In a published assessment, you cannot change a question’s type.
To change a question, display the Questions screen for the assessment (see Creating a Part or Parts for
the Assessment, steps 1 and 2) and follow these steps:
1.
Find the question you want to change and click the Edit option for it. Sulis displays the Edit Question screen.
22
Sulis Support Documentation
Adapted from rSmart SULIS User Guide for version 2.6
Centre for Teaching and Learning, University of Limerick 12/02/2016
This screen displays the current information for the question.
2.
Referring to Creating Questions for the Assessment and the instructions for specific types of questions, make
changes as needed.
Changing the Order of Questions
To change the order of questions within an assessment, follow these steps:
1.
Display the Questions screen for the appropriate assessment (see Creating a Part or Parts for the Assessment,
step 1).
2.
Using the Question pulldown lists, change the numerical order of the questions.
23
Sulis Support Documentation
Adapted from rSmart SULIS User Guide for version 2.6
Centre for Teaching and Learning, University of Limerick 12/02/2016
Sulis displays the questions in the revised order.
Deleting a Question
You may delete questions from any unpublished assessment. Unpublished assessments are listed on
the Tests & Quizzes home page under Pending Assessments.
Note: You may not delete questions from a published assessment.
To delete a question from an assessment, display the Questions screen for the assessment (see
Creating a Part or Parts for the Assessment, steps 1 and 2) and follow these steps:
3.
Click the Remove option for the question you want to delete. Sulis displays a confirmation screen.
4.
To delete the question, click Remove. Sulis displays the Assessments screen, and the question is no longer
listed. Or, to return to that screen without deleting the question, click Cancel.
Creating an Assessment (Quick Create Approach)
The “quick create” approach allows you to use a single text box to enter one or many questions. This
approach is appropriate for multiple choice, true/false, fill-in-the-blank, and short essay types of
questions.
Quick create requires that you use simple but critical punctuation that indicates the start of each new
question, the number of points for it, the question itself, and the correct answer. To use this approach,
access the Tests & Quizzes tool and follow these steps:
1.
If the Tests & Quizzes home page is not displayed, click the Reset button.
2.
Enter a title for this assessment in the Title box.
3.
Click Quick Create. Sulis displays the Create Assessment/Question Pool screen.
24
Sulis Support Documentation
Adapted from rSmart SULIS User Guide for version 2.6
Centre for Teaching and Learning, University of Limerick 12/02/2016
4.
If desired, enter a description of the assessment in the Description field.
5.
In the large Questions box, enter questions and answers as desired. You may paste these from a Word or
simple text document or key them in.
6.
Format each question using the required punctuation. For detailed instructions and examples, click the links on the
right side of the screen. Study the examples carefully and follow the instructions exactly.
7.
To continue, click the Next button. Sulis displays the Validate Assessment/Question Pool screen. Or, to return to
the preceding screen, click Back.
25
Sulis Support Documentation
Adapted from rSmart SULIS User Guide for version 2.6
Centre for Teaching and Learning, University of Limerick 12/02/2016
8.
Review the information for each question on the Validate Assessment/ Question Pool screen.
9.
Choose from these options:
To create the assessment, click Create Assessment. Sulis displays the Tests & Quizzes home page, and
the new assessment is listed there.
To return to the preceding screen to make changes or additions, click Back.
10. After creating the assessment, on the Assessments screen, click the Settings link under the new assessment name.
When Sulis displays the Settings screen, proceed as instructed in Configuring Settings for an Assessment, steps 45.
Changing an Unpublished Assessment
You may change the settings, parts, and questions for a pending assessment at any time.
To change settings, see the table in Configuring Settings for an Assessment.
To add a part to an assessment, see Creating a Part or Parts for the Assessment, steps 3 – 9.
To change a part, see Changing a Part. You may enter a new title, change the order of questions, and add or
change metadata.
Note: If you do not change the default part's name, its heading (i.e., gray divider) will not appear on your assessment. Any
questions or images you place in this part will appear; only the heading will be hidden.
To change the order of parts in an assessment, see Changing the Order of Parts.
To delete a part from an assessment, see Deleting a Part.
To add questions to a part, see Creating Questions for the Assessment.
To change questions in a part, see Changing a Question.
To change the order of questions in a part, see Changing the Order of Questions.
To delete questions from a part, see Deleting a Question.
Changing a Published Assessment
Note: Once the first student takes an assessment, you can still change settings, but you may not change questions.
After an assessment has been published and before the first student takes the assessment, you may
change settings and (with some restrictions) questions.
Changing Assessment Settings
To change settings in a published assessment, access the Tests & Quizzes tool and follow these steps:
1.
If the Tests & Quizzes home page is not displayed, click the Reset button.
2.
Find the assessment you want in the Published Assessments section.
3.
Click the Settings link under the title of the assessment. Sulis displays the Settings screen.
4.
Depending on the information you want to change, click the triangle for Delivery Dates, Feedback, or Grading to
open the appropriate section.
5.
Make changes as needed in any or all of those sections.
6.
To save the changes, click Save Settings. Sulis saves your changes and displays the Assessments screen. Or,
to return to that screen without changing the delivery date, click Cancel.
26
Sulis Support Documentation
Adapted from rSmart SULIS User Guide for version 2.6
Centre for Teaching and Learning, University of Limerick 12/02/2016
Changing Questions
After an assessment has been published, you may change questions with the following restrictions:
You cannot add questions.
You cannot delete questions.
You cannot change a question’s type.
You cannot change the order of questions or parts in the assessment.
1.
If the Tests & Quizzes home page is not displayed, click the Reset button.
2.
Find the assessment you want in the Published Assessments section and click its name.
To change questions in a published assessment, you must retract the assessment, make your changes,
and then republish. To do so, access the Tests & Quizzes tool and follow these steps:
Sulis displays this screen:
3.
To continue, click Edit. Or, to return to the home page, click Cancel. If you have clicked Edit, the system displays
the Questions screen along with this message:
4.
Proceed as instructed in Changing a Question.
5.
After making all desired changes, click Republish. Sulis displays this screen:
6.
To proceed, click Republish. Or, to return to the Questions screen without republishing, click Cancel.
Changing the Order of Questions or Parts
You have two options:
To change the order of parts in an assessment, see Changing the Order of Parts.
To change the order of questions, see Changing the Order of Questions.
27
Sulis Support Documentation
Adapted from rSmart SULIS User Guide for version 2.6
Centre for Teaching and Learning, University of Limerick 12/02/2016
Previewing an Assessment
To preview an assessment before publishing it, display the Questions screen for the assessment (see
Creating a Part or Parts for the Assessment, steps 1 and 2) and follow these steps:
1.
Click the Preview Assessment link.
Sulis displays the Assessment Preview screen.
This screen shows a student's view of the assessment.
2.
To step through the assessment, click Begin Assessment. Or, to return to the Questions screen without
reviewing the assessment, click Done.
3.
After you have viewed the different parts of the assessment, click Done. Sulis displays the Questions screen
again.
Publishing an Assessment
When you publish an assessment, you make it available to your site's participants. Participants cannot
access an assessment until it is published. Be sure to make all changes and corrections to an
assessment before publishing it. After the assessment has been published, its contents cannot be
changed.
To publish an assessment, access the Tests & Quizzes tool and follow these steps:
28
Sulis Support Documentation
Adapted from rSmart SULIS User Guide for version 2.6
Centre for Teaching and Learning, University of Limerick 12/02/2016
1.
If the Tests & Quizzes home page is not displayed, click the Reset button.
2.
In the Pending Assessments section of the Assessments screen, click the Settings link under the title of the
assessment you want to publish. Sulis displays the Settings screen.
3.
Make sure all settings are exactly as you want them. If you change settings, be sure to click Save Settings
before continuing.
4.
To publish this assessment, click Publish. Or to return to the Questions screen without publishing the
assessment, click Cancel.
If you clicked Publish, Sulis displays the Publish Confirmation screen.
5.
To publish this assessment, click Publish. Sulis displays the Questions screen, with this assessment in the
Published Assessments section. Or, to return to that screen without publishing the assessment, click Cancel.
Warning: The available, due, and retract dates for this assessment depend on Sulis system clock, not your computer clock.
Be aware of this parameter if you have students in different time zones.
Giving an Assessment
In order to give an assessment, you must publish it. After it has been published, your assessment's
availability depends on how you've configured specific settings:
The assessment is available only during the time frame you specified in the Delivery Dates setting.
It is accessible by only those people or groups you specified in the Assessment released to setting.
If you listed specific IP addresses in the High Security setting, only people connecting from those computers can
access your assessment.
If you created a secondary username and password in the High Security setting, users must enter that username
and password to gain access.
Students in courses to which you granted access in the Assessments released to setting can navigate to the
assessment from within the Tests & Quizzes tool. For information on taking an assessment, see Error! Reference
source not found..
Other users to whom you've granted access can use the URL that you received when you published
your assessment. You can distribute the URL to those individuals in any way you like, but remember to
consider the available, due, and retract dates you specified in the assessment's Delivery Dates setting
29
Sulis Support Documentation
Adapted from rSmart SULIS User Guide for version 2.6
Centre for Teaching and Learning, University of Limerick 12/02/2016
and distribute it in a timely way. If you selected Anonymous, then anyone with the URL can take your
assessment.
Working with Student Scores and Answers to Individual Questions
Displaying Total Scores
To see how students performed on a published assessment, access the Tests & Quizzes tool and follow
these steps:
1.
If the Tests & Quizzes home page is not displayed, click the Reset button.
2.
In the Published Assessments section, find the assessment you want and click the Scores link under its name
(this link is not displayed until at least one student has taken an assessment and submitted it). Sulis displays the
Total Scores screen.
This screen lists participants by user name, along with that person's role, the date he or she submitted the
assessment, the status of the submission (either submitted or no submission), and the total score. For each
student, the screen also displays boxes in which you may adjust the score, see the final score, and add comments.
Grading Short Answer/Essay and File Upload Questions
If your test includes non-objective questions, you must grade those questions yourself. To do so, access
the Tests & Quizzes tool and follow these steps:
1.
If the Tests & Quizzes home page is not displayed, click the Reset button.
2.
In the Published Assessments section, find the assessment you want and click the Scores link under its name
(this link is not displayed until at least one student has taken an assessment and submitted it). Sulis displays the
Total Scores screen.
3.
Click on the Questions link at the top of the page
4.
Select the short answer/essay question for which you wish to display all student responses.
5.
For information on accessing a student’s submission for a file upload question, click on the link for the attachment.
Or, to see all file uploads for this assessment, see Downloading All Uploaded Files for File Upload Questions.
6.
Review the answers given and enter scores and comments, if desired, for each.
7.
Save your work by clicking Update at the bottom of the screen. When Sulis displays the Total Scores screen, the
total score for this student has been changed to reflect the grades you have given for each question.
30
Sulis Support Documentation
Adapted from rSmart SULIS User Guide for version 2.6
Centre for Teaching and Learning, University of Limerick 12/02/2016
Adjusting a Total Score and Adding a Comment
To adjust a student's total score and add an overall comment, display the total scores for the appropriate
assessment (see Displaying Total Scores) and follow these steps:
1.
For the appropriate student, enter an adjustment to the score in the Adj box.
2.
To add a comment, enter it in the Comment box.
3.
After entering changes for all appropriate participants, click Update. Sulis calculates and displays the final scores.
Or, to return to the Assessments screen without making changes, click Cancel.
4.
To return to the Assessments screen, click Cancel.
Exporting Student Responses for an Assessment
To export all student responses for an assessment and download a spreadsheet file containing those
responses, follow these steps:
1.
If the Tests & Quizzes home page is not displayed, click the Reset button.
2.
In the Published Assessments section, find the assessment you want and click the Scores link for it. Sulis
displays the Total Scores page.
3.
Click the Export link in the bar below the screen title. Sulis displays the Export screen.
4.
Click the Export button. Proceed to open or save the file to your computer system as usual.
Displaying Submission Status
To see the submission status of an assessment for all participants, access the Tests & Quizzes tool and
follow these steps:
1.
If the Tests & Quizzes home page is not displayed, click the Reset button.
2.
In the Published Assessments section, find the assessment you want and click the Scores link for it. Sulis
displays the Total Scores.
3.
Click the Submission Status link in the bar below the screen title. Sulis displays the Submission Status screen.
31
Sulis Support Documentation
Adapted from rSmart SULIS User Guide for version 2.6
Centre for Teaching and Learning, University of Limerick 12/02/2016
For each participant, you can see the person's name, user name, and role, along with the date he or she submitted
the assessment. If the Date entry is blank, this participant has not submitted the assessment.
Contacting Students
You may contact any student who is expected to submit an assessment by sending him or her an email.
To do so, access the Assessments tool and follow these steps:
1.
If the Tests & Quizzes home page is not displayed, click the Reset button.
2.
In the Published Assessments section, find the assessment you want and click the Scores link for it. Sulis
displays the Total Scores screen.
3.
Click the Submission Status link in the bar below the screen title. Sulis displays the Submission Status screen.
4.
Click the Email link under the student’s name. Sulis displays the Create New Email screen in a new window.
32
Sulis Support Documentation
Adapted from rSmart SULIS User Guide for version 2.6
Centre for Teaching and Learning, University of Limerick 12/02/2016
5.
To send a copy of this email to yourself, click Yes for Cc: me.
6.
Enter your message in the large white box. Use the icons and pulldown lists as appropriate to format your message.
For more information on using these options, see Error! Reference source not found..
7.
To add attachments, click Add Attachments and follow the instructions in Error! Reference source not found..
8.
To send the email, click Send. Sulis displays a confirmation message; click Close to exit from the window. Or, to
exit from the Create New Email screen without sending this message, click Cancel.
Allowing Students to Retake an Assessment
To allow one or more students to retake an assessment, access the Assessments tool and follow these
steps:
1.
If the Tests & Quizzes home page is not displayed, click the Reset button.
2.
In the Published Assessments section, find the assessment you want and click the Scores link for it. Sulis
displays the Total Scores screen.
3.
Click the Submission Status link in the bar below the screen title. Sulis displays the Submission Status screen.
4.
Click the Allow retake? link under the student’s name. Sulis displays the Retake Assessment screen.
5.
To allow the student to retake this assessment, click Retake. Sulis displays the Submission Status screen again.
Or, to exit without allowing the retake, click Cancel. Sulis displays the Tests & Quizzes home page.
Displaying Questions and Responses
The Tests & Quizzes tool allows you to see individual questions and all responses to it. This feature
allows you to quickly compare all participants' answers to any question.
To see individual questions in an assessment, along with responses by all participants, access the Tests
& Quizzes tool and follow these steps:
1.
If the Tests & Quizzes home page is not displayed, click the Reset button.
2.
In the Published Assessments section, find the assessment you want and click the Scores link for it. Sulis
displays the Total Scores screen.
3.
Click the Questions link in the bar below the screen title. Sulis displays the Question screen.
33
Sulis Support Documentation
Adapted from rSmart SULIS User Guide for version 2.6
Centre for Teaching and Learning, University of Limerick 12/02/2016
This screen contains two sections.
The Question section displays the question, the number of points allotted to it, all possible answers, and a
check mark by the correct answer(s),
The Responses section lists all participants by user name, along with each participant's role, the date the
assessment was submitted, the score on the question, the student's response, and a box for comments. You
may view responses for all sections or any particular section or group, view only the highest scoring
submission for each student or all submissions, and view each response within the list or in a popup window.
Note: For information on sorting and filtering the list of responses, changing the number displayed, or moving from page to
page within the list, see Error! Reference source not found..
Downloading All Uploaded Files for File Upload Questions
To download all files uploaded by students in response to file upload questions, follow these steps:
1.
Click the Download All link in the Responses header.
Your computer displays its Opening Files window.
2.
Open or save the files as usual.
34
Sulis Support Documentation
Adapted from rSmart SULIS User Guide for version 2.6
Centre for Teaching and Learning, University of Limerick 12/02/2016
Adjusting a Question Score and Adding a Comment
To adjust a student's score and add a comment for one or more individual questions, display the
question scores for the appropriate assessment (see Contacting Students) and follow these steps:
1.
For the appropriate student, enter the revised score the Score column.
2.
To add a comment, enter it in the Comment box.
3.
After entering changes for all appropriate participants, click Update. Sulis calculates and displays the revised
information.
Or, to return to the Total Scores screen without making changes, click Cancel.
4.
To return to the Total Scores screen, click Cancel.
Displaying Statistics
To see statistics for the assessment as a whole and for each question and its responses, access the
Tests & Quizzes tool and follow these steps:
1.
If the Tests & Quizzes home page is not displayed, click the Reset button.
2.
In the Published Assessments section, find the assessment you want and click the Scores link for it. Sulis
displays the Total Scores screen.
3.
Click the Statistics link in the bar below the screen title. Sulis displays the Statistics screen.
The figure above shows the top section of the Statistics screen. This is the Total Score section. This section shows
the total number of submissions and the total score possible on the assessment, along with statistical information
such as the mean, median, mode, and range of the scores for the assessment as a whole.
35
Sulis Support Documentation
Adapted from rSmart SULIS User Guide for version 2.6
Centre for Teaching and Learning, University of Limerick 12/02/2016
Below the Total Score section, Sulis displays statistics for each question in each part of the assessment.
This section shows each question and its possible answers (with a check mark for the correct answer) along with a
histogram showing the number of students who selected each response. The display also includes the total number
of responses to the question and the percentage of participants who gave the correct response.
Retracting a Published Assessment
Retracting an assessment removes it from the list of active published assessments and moves it to the
list of inactive published assessments. Students who never accessed the assessment will not see it after
it has been retracted. Those who accessed it will still be able to see it.
To retract a published assessment, access the Tests & Quizzes tool and follow these steps:
1.
If the Tests & Quizzes home page is not displayed, click the Reset button.
2.
Find the assessment you want in the Published Assessments section.
3.
Click the Settings link under the title of the assessment. Sulis displays the Settings screen.
4.
Click the triangle for Delivery Dates to open that section.
5.
Click the Retract Now button.
Tip: After you have retracted a published assessment, you can change the settings, parts, and questions in it, as needed, and
then republish the assessment.
Tip: If you change a retracted assessment and republish it, the newly published assessment will have a URL different from
that of the previously published assessment. If you have linked to this assessment URL from another location, remember to
update the link.
Deleting an Assessment
You may delete pending assessments at any time, even after publishing them.
To delete an assessment, access the Tests & Quizzes tool and follow these steps:
1.
If the Tests & Quizzes home page is not displayed, click the Reset button.
2.
Find the assessment you want.
36
Sulis Support Documentation
Adapted from rSmart SULIS User Guide for version 2.6
Centre for Teaching and Learning, University of Limerick 12/02/2016
3.
Click the Remove link under the title of the assessment. Sulis displays a confirmation screen.
4.
To delete the assessment, click Remove. Sulis displays the Tests & Quizzes home page, and the title of the
assessment you removed is no longer displayed in the list. Or, to return to that screen without deleting the
assessment, click Cancel.
Exporting and Importing an Assessment
The Tests & Quizzes tool allows you to export an assessment from one site and import it into another.
This allows you to use the same assessment(s) in multiple classes or terms and share your
assessments with other instructors.
Exporting an Assessment
To export an assessment, access the Tests & Quizzes tool in the site that contains the assessment and
follow these steps:
1.
If the Tests & Quizzes home page is not displayed, click the Reset button.
2.
Find the assessment you want in the Pending Assessments section.
3.
Click the Export link under the title of the assessment. Sulis displays the Export Assessment screen.
4.
Click to select either QTI v 1.2 or Content Packaging.
Note: If this assessment contains images and attachments, choose Content Packaging. This option creates a .zip file
that includes all attachments. If you have text only, you can use the QTI option to create an .xml export. Both formats import
easily into other courses.
5.
To export the assessment, click Export. Or, to return to that screen without deleting the assessment, click
Cancel.
If you clicked Export, your browser displays a window with downloading instructions. It may look like this:
37
Sulis Support Documentation
Adapted from rSmart SULIS User Guide for version 2.6
Centre for Teaching and Learning, University of Limerick 12/02/2016
6.
Follow the instructions on the screen. (In the example above, click Download; after the browser displays the XML
file, click File/Save Page As, enter a name for the new file (do not enter spaces in the name), and save it in a
convenient location.)
Warning: If you are working on a Mac, you must save the file as Web page, HTML. Do not choose any other file format
option. If you choose the default option (Web Page, complete), Sulis will display an error message.
Importing an Assessment
To import an assessment, access the Tests & Quizzes tool in the destination site and follow these steps:
1.
If the Tests & Quizzes home page is not displayed, click the Reset button.
2.
In the New Assessment section, click the Import button.
Sulis displays the Import Assessment screen.
3.
Click the Browse button. Your system displays its File Upload window.
4.
In that window, find the file you need and select it as usual. Sulis enters its pathname in the Choose a file box.
5.
To import the assessment, click Import. Sulis displays the Tests & Quizzes home page, and the imported
assessment is listed. Or, to return to that screen without importing the assessment, click Cancel.
Working with Question Pools
38
Sulis Support Documentation
Adapted from rSmart SULIS User Guide for version 2.6
Centre for Teaching and Learning, University of Limerick 12/02/2016
If you are an instructor, you have the option of organizing questions into question pools. Questions in
pools can be used over and over in any site you own. As the author of a question pool, you are the only
user who can access it. Other instructors or TAs who are members of your site cannot access your
question pools, even if they also have the instructor role in your class.
You may also divide pools into subpools. This allows you to organize questions by subject matter,
section number, question type, or other criteria. For example, you might create a question pool called
"Biology 105" and create subpools called "Basic concepts," "Cell Biology," and "Genetics."
If a question pool contains more questions than an exam requires, you may set Sulis to automatically
generate a list of questions for each student so each student receives a different set of questions.
You may also move or copy question pools and subpools to any other question pool or subpool that you
create, making the original pool a subpool of the destination pool. Also, you can elevate a subpool to
question pool status.
Warning: When creating question pools and subpools for use in creating random-draw assessments, do not mix
questions with different point values and do not mix questions of different types (T/F, multiple choice,
essay, etc.). Mixing point values can cause students to receive exams worth a varying number of points, while mixing
question types can cause some students to receive types of questions that are inherently harder or easier than types received
by other students.
Viewing and Finding Question Pools and Subpools
To see the question pools and subpools that you own and to find a specific pool or subpool, access the
Tests & Quizzes tool and follow these steps:
1.
If the Tests & Quizzes home page is not displayed and you do not see the menu at the top of the screen, click the
Reset button.
2.
In the Tests & Quizzes menu bar, click the Question Pools button. Sulis displays the Question Pools screen.
This screen contains a list of the question pools you own. For each pool, you can see its name, the name of its
creator, the date it was last changed, the number of questions in it, and the number of subpools in it. Pools that
contain subpools also have a triangle icon displayed next to the pool name.
3.
To find a specific pool, you may want to sort the list. To do so, click the header you want to sort by. Sulis sorts the
list and displays a sort icon by the header you clicked. For basic information on sorting, see Error! Reference
source not found..
4.
To see a list of subpools within a pool and to find a subpool, click the triangle icon by the name of the pool. Sulis
displays a list of subpool names beneath the name of the pool.
39
Sulis Support Documentation
Adapted from rSmart SULIS User Guide for version 2.6
Centre for Teaching and Learning, University of Limerick 12/02/2016
To close the list of subpools, click the triangle icon again.
Adding a Question Pool (Standard Approach)
To create a new question pool, access the Tests & Quizzes tool and follow these steps:
1.
If the Tests & Quizzes home page is not displayed and you do not see the menu at the top of the screen, click the
Reset button.
2.
In the Tests & Quizzes menu bar, click the Question Pools button to display the Question Pools screen.
3.
In the bar near the top of the screen, click Add New Pool.
Sulis displays the Add Pool screen.
4.
Enter a name for the pool in the Pool Name box. We recommend that you name your question pools in such a
way that you can easily identify the pools that belong to each subject and/or class.
5.
If desired, specify the department or group that uses the pool, a description of the pool, and any objectives and/or
keywords that will help users search for this pool.
40
Sulis Support Documentation
Adapted from rSmart SULIS User Guide for version 2.6
Centre for Teaching and Learning, University of Limerick 12/02/2016
6.
To save your work, click Save. Sulis displays the Question Pools screen. This list of pools now contains the name
of the pool you just created. Or, to return to that screen without saving your changes, click Cancel.
Adding a Question Pool (Quick Create Approach)
The “quick create” approach allows you to use a single text box to enter one or many questions in order
to create a new question pool. This approach is appropriate for multiple choice, true/false, fill-in-theblank, and short essay types of questions.
Quick create requires that you use simple but critical punctuation that indicates the start of each new
question, the number of points for it, the question itself, and the correct answer. To use this approach,
access the Tests & Quizzes tool and follow these steps:
1.
If the Tests & Quizzes home page is not displayed, click the Reset button.
2.
Enter a title for this assessment in the Title box.
3.
Click Quick Create. Sulis displays the Create Assessment/Question Pool screen.
4.
Follow the instructions for Creating an Assessment (Quick Create Approach), steps 1- 8.
5.
Choose from these options:
To create the question pool, click Create Question Pool. Sulis displays the Question Pools screen, and
the new pool is listed there.
To return to the preceding screen to make changes or additions, click Back.
Importing an Assessment as a Question Pool
After exporting an assessment from another site, you may import it as a question pool. For information
on exporting assessments, see Exporting an Assessment.
To import the assessment, access the Tests & Quizzes tool and follow these steps:
1.
If the Tests & Quizzes home page is not displayed, click the Reset button.
2.
In the tool menu near the top of the screen, click Question Pools. Sulis displays the Question Pools screen.
3.
In the bar above the list of pools, click Import. Sulis displays the Import Pool screen.
4.
Click the Browse button. Your system displays its File Upload window.
5.
In that window, find the file you want to import and select it as usual. Sulis enters the pathname for the file into the
Choose a file box.
6.
To import this assessment as a question pool, click Import. Sulis displays the Question Pools screen, and the
imported pool is listed. Or, to return to that screen without importing the pool, click Cancel.
Adding a Question Subpool
To create a new question subpool, find the pool or subpool you want according to the instructions in
Viewing and Finding Question Pools and Subpools. Then, follow these steps:
41
Sulis Support Documentation
Adapted from rSmart SULIS User Guide for version 2.6
Centre for Teaching and Learning, University of Limerick 12/02/2016
7.
Click the Add link below the name of the pool or subpool. Sulis displays the Add Pool screen.
8.
Continue as for Adding a Question Pool, steps 4 – 6.
Moving a Pool or Subpool
To move a question pool or subpool, find the pool or subpool you want to move according to the
instructions in Viewing and Finding Question Pools and Subpools and follow these steps:
1.
Click the Move link under the name of the pool or subpool. Sulis displays the Move Pool screen.
2.
Choose one of the following:
3.
If the destination is a pool, click the radio button for that pool.
If the destination is a subpool, click the triangle icon for the pool it is in to open the list. Then find the
appropriate subpool and click the radio button for it.
If you are moving a subpool and want to make it a pool, click Question Pools TOP.
To move the pool, click Move. Sulis moves the pool and displays the changed Question Pools screen. Or, to
return to that screen without moving the pool, click Cancel.
Copying a Pool or Subpool
To copy a question pool or subpool, find the pool or subpool you want to copy according to the
instructions in Viewing and Finding Question Pools and Subpools. Then, follow these steps:
1.
Click the Copy link under the name of the pool or subpool you want. Sulis displays the Copy Pool screen.
42
Sulis Support Documentation
Adapted from rSmart SULIS User Guide for version 2.6
Centre for Teaching and Learning, University of Limerick 12/02/2016
2.
3.
Choose one of the following:
If the destination is a pool, click the radio button for that pool.
If the destination is a subpool, click the triangle icon for the pool it is in to open the list. Then find the
appropriate subpool and click the radio button for it.
If you are copying a subpool and want to make it a pool, click Question Pools TOP.
To copy the pool, click Copy. Sulis copies the pool and displays the changed Question Pools screen. Or, to return
to that screen without moving the pool, click Cancel.
Deleting Pools
To delete one or more question pools or subpools, find the pool or subpool you want to delete according
to the instructions in Viewing and Finding Question Pools and Subpools. Then, follow these steps:
1.
Check the Remove box for the pool or subpool.
2.
Click the Update button. Sulis displays a confirmation screen.
3.
To proceed to delete the pool, click Remove. Sulis deletes the pool and displays the Questions Pool screen. Or,
to return to the screen without deleting the pool, click Cancel.
Adding Questions to a Pool or Subpool
To add questions to a pool or subpool, find the pool or subpool you want according to the instructions in
Viewing and Finding Question Pools and Subpools. Then, follow these steps:
1.
Click the name of the pool or subpool to which you want to add questions. Sulis displays the Question Pool screen
for this specific pool.
43
Sulis Support Documentation
Adapted from rSmart SULIS User Guide for version 2.6
Centre for Teaching and Learning, University of Limerick 12/02/2016
The Question section is the third section of the screen.
2.
In the Question section, click Add. Sulis displays this screen:
3.
Using the pulldown list for Select question type, choose the type of question to add.
44
Sulis Support Documentation
Adapted from rSmart SULIS User Guide for version 2.6
Centre for Teaching and Learning, University of Limerick 12/02/2016
4.
To proceed, click Save. Sulis displays the fields needed for the type of question you chose. Or, to return to the
previous screen without adding a question, click Cancel.
5.
Proceed as instructed for the specific type of question in Creating Questions for the Assessment, beginning with
step 2.
After you save the question, Sulis displays the Question Pool screen for the pool again.
6.
To preview the question you have added, find the question and click the Preview link below it. Sulis displays the
question, the possible answers, a check mark to indicate the correct answer(s), and any feedback you specified.
7.
To return to the Question Pool screen, click Back.
8.
To add more questions, repeat steps 2 – 7.
9.
After adding as many questions as necessary, save them by clicking Update. Sulis displays the Question Pools
screen. Or, to return to that screen without adding any questions to the pool, click Cancel.
Editing Questions in a Pool or Subpool
To change questions in a pool or subpool, find the pool or subpool you want according to the instructions
in Viewing and Finding Question Pools and Subpools. Then, follow these steps:
1.
Click the name of the pool or subpool. Sulis displays the Question Pool screen for this specific pool. The Question
section is the third section of the screen.
2.
In the Question section, click the question you want to change. Sulis displays the Edit Question screen for that type
of question.
3.
Make changes as needed, proceeding as instructed for the appropriate type of question in Creating Questions for
the Assessment, beginning with step 2. Note that you can change the question type if you choose to do so.
After you save the question, Sulis displays the Question Pool screen for the pool again.
Copying and Moving Questions Between Pools/Subpools
To copy any or all questions from a pool or subpool to one or more different pools and subpools, find the
pool or subpool you want according to the instructions in Viewing and Finding Question Pools and
Subpools. Then, follow these steps:
1.
Click the name of the pool you want to copy or move questions from. Sulis displays the Question Pool screen.
2.
In the Questions section, select all questions by clicking the empty box in the table header or select specific
questions by clicking the box to the left of each question you want. Sulis activates the links beneath the Questions
header.
45
Sulis Support Documentation
Adapted from rSmart SULIS User Guide for version 2.6
Centre for Teaching and Learning, University of Limerick 12/02/2016
3.
Click the Copy or Move link. Sulis displays the Copy or Move Question screen (depending on which option you
chose).
4.
Check the questions at the top of the screen to be sure they are as expected.
5.
Click the box to the left of each pool or subpool to which these questions are to be copied or moved. Find the
pools/subpools you want according to the instructions in Viewing and Finding Question Pools and Subpools.
6.
Click the Copy (or Move, on the Move Question screen) button. Sulis copies the questions to the appropriate
destinations and redisplays the Question Pools screen.
Removing Questions from a Pool or Subpool
To remove any or all questions from a pool or subpool, find the pool or subpool you want according to
the instructions in Viewing and Finding Question Pools and Subpools. Then, follow these steps:
1.
Click the name of the pool you want to remove questions from. Sulis displays the Question Pool screen.
2.
In the Questions section, select all questions by clicking the empty box in the table header or select specific
questions by clicking the box to the left of each question you want to remove. Sulis activates the links beneath the
Questions header.
3.
Click the Remove link. Sulis displays a confirmation screen.
4.
To proceed, click the Remove button. Sulis copies the questions to the appropriate destinations and redisplays
the Question Pool screen. Or, to cancel this procedure, click Cancel. Sulis displays the Question Pools screen.
46
Sulis Support Documentation
Adapted from rSmart SULIS User Guide for version 2.6
Centre for Teaching and Learning, University of Limerick 12/02/2016
Copying a Question from a Question Pool to an Assessment
When you add questions to an assessment (see Creating Questions for the Assessment), you use a
pulldown list on the Questions screen to select the type of question to add. One of your options is Copy
from Question Pool. To copy one or more questions from a question pool, follow these steps:
1.
Click Copy from Question Pool to select it from the pulldown list. Sulis displays the Question Pools screen
2.
Find the pool or subpool you want according to the instructions in Viewing and Finding Question Pools and
Subpools.
3.
Click the name of the pool or subpool that contains the question you want to add. Sulis displays the Question Pool
screen.
4.
Check the Copy box for each question you want to copy from the pool.
5.
Using the pulldown list, select the part of the assessment to which you are adding the question.
6.
To copy this question or these questions, click Copy. Sulis displays the Questions screen with the question(s)
added to it. Or, to return to that screen without adding any questions from this pool, click Cancel.
Creating a Random-Draw Assessment
Entirely from a Question Pool
To create a random-draw assessment entirely from a question pool, access the Tests & Quizzes tool
and follow these steps:
1.
If the Tests & Quizzes home page is not displayed and you do not see the menu at the top of the screen, click the
Reset button.
2.
Enter a title for this assessment in the Title box and click Create. Sulis displays the Questions screen.
3.
Click Edit. Sulis displays the Add/Edit Part screen.
4.
Proceed according to the instructions in Creating a Part or Parts for the Assessment, steps 4–6, and steps 8 and 9
(skip step 7).
5.
To add questions from another pool, click Add Part. If you do not want students to realize that this is a new part,
enter Default in the Title box. The students will not notice the change between questions as they move from part
to part.
47