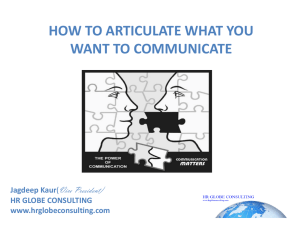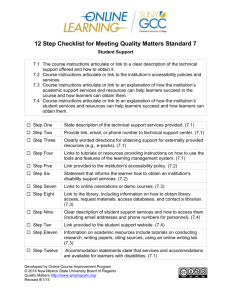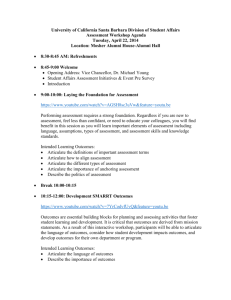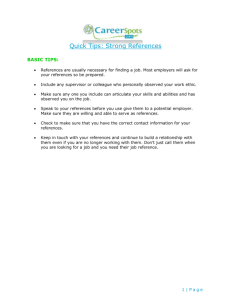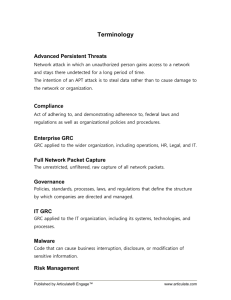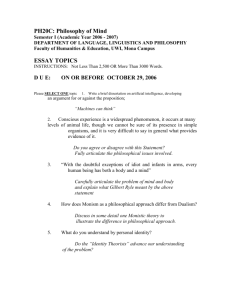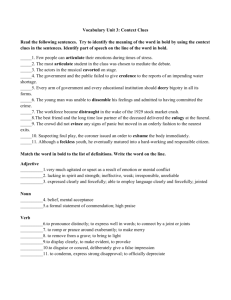Articulate Presenter
advertisement

Articulate Presenter How to Convert PowerPoint Presentations by Aaron Sotala Table of Contents Table of Contents Short List Intro Computer Requirements Loading Articulate Opening the Presentation Options for Attaching Sound Files Recording in Articulate Importing a Sound File Publishing a Presentation The Published Presentation You’re Done Additional Resources 2 3 4 4 4 5 6 6 7 10 11 13 13 2 The Short List To Record Narration 1. Select slide to narrate 2. Go to Articulate menu and select Record Narration 3. Record Narration window appears 4. Click Record button and narrate slide 5. Click Stop Record to finish recording 6. Listen to sound file, using Play button. 7. If narration is satisfactory, close Record Narration window 8. If changes needed, re-record narration from step 4 To Import a Sound File 1. Go to Articulate menu and select Import Audio 2. Import Audio window appears, with a listing of all slides in presentation 3. Double-click on slide to be paired with the sound file 4. Locate sound file in the computer directory window that appears 5. Attach sound file by double-clicking file, or selecting and clicking Open button To Publish 1. Go to Articulate menu and select Publish 2. Choose mode you wish to publish in (Web or CD) 3. Make sure details (such as publish location) are what you desire 4. Click Publish button 5. Preview presentation after it is done 3 Articulate Presenter How to Convert PowerPoint Presentations THE FOLLOWING ARTICLE is a short tutorial on how to use a few of the basic functions of the Articulate Presenter software. It accounts for about 90% of what most faculty tell us they actually use the software to do. However, Presenter does have more advanced features that can be explored to add additional elements and interactivity to your presentations, especially when used in conjunction with other software such as Flash. More detailed information regarding these options can be obtained by visiting Articulate’s web site listed at the end of this article under Additional Resources, or by contacting our office for additional instruction. Computer Requirements Hardware PC running Windows, equipped with a sound card Microphone, preferably with USB connector Software Microsoft PowerPoint A current browser program such as Internet Explorer 7 or Firefox 2, with the Flash plug-in installed For Detailed Requirements Listing http://www.articulate.com/products/presenter-systemrequirements.php Loading Articulate Presenter onto Your Computer THE PRESENTER SOFTWARE is an online download. You need a license number to install it on your computer. The Associate Deans for CALS and Extension, Mark Rieger and Joan Dusky, sometimes have a limited number of licenses available for faculty and staff use. If you would like to obtain a copy of the software, please contact the appropriate Dean. Once you have been given authorization for a license from the Dean, you will be sent an email from our department. It will contain the license number assigned to you, a URL for you to visit for the download, and a brief set of directions on how to do so. You may need to contact the IT coordinator for your area to help you download the software, since most IFAS computers require an administrator level access to load software onto them. 4 Opening the Presentation to be Converted UNLIKE MOST SOFTWARE, Articulate Presenter does not have its own interface for you to use. Instead, it actually adds a new menu into your PowerPoint software’s interface. 1. Open your PowerPoint (.ppt) file in PowerPoint 2. Notice that if you have loaded the Articulate Presenter software onto your computer, a new dropdown menu named Articulate will now appear on the right side of your dropdown menus within PowerPoint. 3. This menu contains everything you need to convert your files. 4. If you need to record or attach sound files to your slides, read the Options for Attaching Sound Files section. If you are ready to publish your presentation, go to the Publishing Your PowerPoint Presentation section. 5 Options for Attaching Sound Files TO AVOID CONVERSION PROBLEMS, we recommend either using the “record” option or the “import audio” option within the Articulate Menu to attach sound files to your slides. There are several ways you can attach a sound file to your slides, but not all work well. We have found that sound recorded or attached through PowerPoint itself can sometimes result in errors when processed by Articulate. Recording Narration Through the Articulate Menu 1. Under the Articulate dropdown menu, select the Record Narration option 2. A small Record Narration window should appear. 6 3. If you have a microphone plugged in, and are ready to make your voice recording, press the Record button and begin. When you are finished, press the button again (which has changed to say Stop Recording). It is a good practice to leave a small pause in the recording just before and just after you speak, to ensure that the computer doesn’t accidentally cut off the beginning or ending of what you are saying. 4. Your recording has now been saved automatically as an .mp3 sound file and attached to the slide. For more information regarding these sound files, see the Record Narration Sound Files section below. 5. Use the play button to listen to the recording you have just made. If you are satisfied with the result, close the Record Narration window and move on to the next slide. If there is anything unsatisfactory with the sound clip, you can simply record over it by clicking on the Record button again and recording a new narration. Note that this will cause the new recording to replace the original file entirely. While this recording tool works well, it is limited. It has no ability to edit a sound clip. If you desire to edit your recordings rather than replacing them entirely, you may want to consider using an outside sound recording/editor program such as Audacity or Sound Forge. Then follow the directions in the Importing a Sound File Through the Articulate Menu section. If you have finished recording all your narrations and are satisfied with the results, you are ready to export your presentation and should go to the Publishing Your Presentation section below. Record Narration Sound Files 7 If you only create sound recordings using Presenter on a single computer you may not care exactly where those sound files are located. However, if you ever need to move the original PowerPoint file to another location on your computer, or onto another computer entirely, and wish to retain those sound files, knowing how and where those files are located it critical. Points to Know 1. Using the Record Narration function creates a folder with the same name as your PowerPoint file to store the resulting sound files in. 2. This folder is located in the same location as the PowerPoint file itself, (ie., desktop, My Documents, etc.). 3. This folder contains a subfolder called narration, which contains the sound files. The default setting for Presenter is to create two versions of your sound recording in the .MP3, and .wav formats, (.mp3 is a smaller format good for web transmission, while .wav files can contain higher quality sound). 4. Important: The sound files contained in the narration sub-file are linked to your PowerPoint file. Note that they are not embedded. This means if you wish to move your PowerPoint file to another location on your computer, or to another computer, you must also move the folder Articulate Presenter created of the same name as your PowerPoint file, and all of it’s contents, to the same location. Importing a Sound File Through the Articulate Menu 1. Under the Articulate dropdown menu, select the Import Audio option. 2. A small Import Audio window should appear. 8 This window contains a list of all the slides in your presentation, with two columns. The left column contains the title of each slide. The right column contains the name and location of the sound file attached to the slide. Note: If you haven’t attached sound files to the slides yet, the cells in the right column will be blank. If you attached sound files using PowerPoint, and they are not properly linked for Articulate conversion, these cells may have a message such as “Narration Recorded”. 3. To attach a sound file, select the slide you wish to attach a sound file to from the lefthand column and double-click it. 4. A second small window will appear, allowing you to browse your computer’s file directory. Locate the proper sound file you wish to attach to the slide and either double-click the file, or select it and press the Open button. 9 5. Notice that after you have done this, the name of your sound file along with a pathway to where it is located on your computer is now listed in the right column cell for that slide. 6. Once you have done this for each slide that needs a sound file, you are ready to publish your presentation. Publishing Your Presentation Once your presentation is completed to your satisfaction, you can then publish it using the Articulate dropdown menu within PowerPoint. 10 1. Go to the Articulate dropdown menu, and select the first option, Publish. 2. A Publish window will appear. It contains a number of options for publishing your presentation. You should take some time to look over these options, and read through the online documentation on how you can customize your presentation using this window. To publish your presentation in the simplest manner possible: a. Select either Web or CD from the menu on the left. Both options produce a nearly identical set of presentation files. The main difference is that the CD version will create an autostart file, so that if you burn the presentation files onto a disk it will be able to automatically start 11 up if the viewer plays the CD on a computer running Windows. Many faculty like the CD option since it allows them the option to load the same set of files onto the Web or onto a CD. b. On the right side of the Publish window, under the heading Publish Location, the software will indicate where it has automatically selected to save your published files of the presentation. The default location is within you’re My Documents folder, within a subfolder it will create called Articulate Presenter. Make sure this is actually where you want them to be located. If it isn’t, just select the desired location in your computer’s file directory using this option. 3. c. Below the location info is a set of four options. You don’t need to touch these unless you wish to rename your project, or customize your interface. Left alone they will simply create a default version of the presentation interface with the same title as the original PowerPoint file. d. Click the Publish button. The computer may now take up to several minutes to convert your presentation into a published format. Once it finishes, it will give you the option of viewing the published version of the presentation. We recommend you preview the presentation and review all of it at this point, to make sure that the content from each slide has converted properly. It should pull up an Internet browser window, in whichever program your computer has set up as its default (e.g. Internet Explorer or Firefox.) Your Published Presentation The Articulate Presentation Interface Your published version of the presentation consists of three sections. 1. A menu on the left contains a series of buttons for each of the slides in the presentation, so that a viewer can move back and forth between them, just as they could in the original PowerPoint file. 2. The main stage area contains the slides. 3. On the bottom is a sound player menu that allows the viewer to control the playback of the sound clip attached to the slide. If they wish to remain on a given slide and not be forwarded to the next automatically when the sound file finishes playing, they should hit pause using this player interface. 12 Where is the Published Version of the Presentation? Remember the Publish Location setting on the Publish window? It listed where your files would be published. If you have forgotten where that was, just hit the Publish option in PowerPoint, so that the Publish window comes up again. Copy down the location it lists for your presentation, since it should default to the same location used the last time. Then simply cancel since you don’t need to publish again. Examining the Actual Files Created by Articulate Once you’ve checked the presentation’s playback in a browser to your satisfaction, you should close the browser and familiarize yourself briefly with the actual files created by the Articulate program. This is because you will need to upload them to a website and link to the presentation so that others can access it, or transfer the presentation to another medium. There will be one main folder created by Articulate. By default it will have the same name as the PowerPoint file it was created from, unless you specifically gave it a different one when publishing. Within the folder will be two main folders and one or more files (this example is the result of publishing the presentation in the CD format). The data folder contains all of the content from your presentation as a series of Flash (.swf) files. 13 The player folder (not to be confused with the file of the same name) contains all the files that create the interface the presentation will play in. The player file (player.html) is the most important one for you to be aware of. This is the file you need to link to for the presentation to play when you place it on the web or some other location. Uploading Your Presentation to the Web or other Media ONCE FAMILIAR WITH THE FILES, you are ready to make them accessible to others, either by placing them on the web or transferring them to other media such as a CD. Note that loading a presentation onto the Web is slightly different than burning it onto a disk. It is also important to be aware that Articulate has only automated the files needed to place a single presentation onto a disk or other storage device. If you desire to place more than one presentation onto a disk, you will need to provide users with a way to access the individual presentations. For uploading to the Web: 1. Upload the main folder containing all the presentation files created by Articulate to your site. 2. Create a hyperlink to the presentation by linking to the file player.html within the main folder. For copying a single presentation to a disk: 1. Burn only the contents of the main folder containing the presentation files created by Articulate onto a disk. 2. On PCs running windows, the autorun.inf file will cause the player.html file to automatically start in a browser. For Mac users, provide directions telling them to open the file player.html in a browser to view the presentation. For copying multiple presentations to a disk: 1. Burn each of the main folders containing the presentations created by Articulate onto a disk. 2. Because there are multiple presentations, you cannot use their individual autostart files to open them. 3. There are two options to provide users with access to the presentations: a. Provide users with instructions to look into each presentation’s main folder and open the player.html file in a browser. b. Build an interface with hyperlinks leading to each of the presentations’ player.html files. This is most easily done by creating either an ordinary Web .html file, or some other type such as a Flash interface. This single interface can then have an autostart script, allowing it to automatically play on PCs. Mac users will need directions to open the file containing your main menu interface in a browser. Note: If you are not familiar with creating html or Flash files, contact a web designer or programmer to help you build this. Our office is always available to help with creating them. 14 You’re Done That covers everything you need to master the basic functions of Articulate Presenter, and how to make them available to your audience via the Web or other media. If you would like to learn more about the capabilities of this software, we recommend taking a look on Articulate’s website listed under Additional Resources below. If you have any questions, or need help using Articulate Presenter, give us a call at 392-3894 or email Aaron Sotala at asotala@ufl.edu. Additional Resources Online Product Support http://www.articulate.com/support/presenter/ Topics Covered by Site 1. Getting Started (flash presentation) 2. Overview 3. Top Questions 4. Knowledge Base 5. Online Manual (online & PDF versions) 15