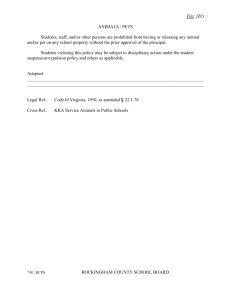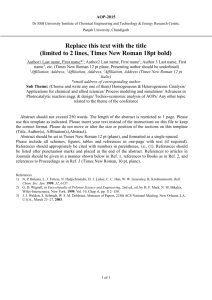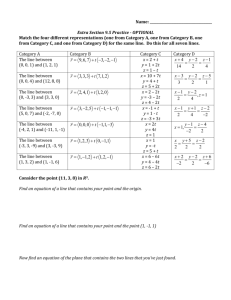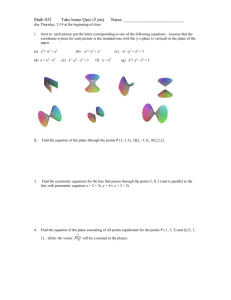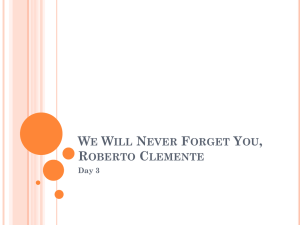1. Overview

www.SUNCAD.in
4
CASE STUDY–COVER SOLIDMODELLING
©
1994-2007 SUN CAD, Inc.
All rights reserved
Solid Vision TM 2007Case study
1. Overview
In this Case Study, we will make a solid model (shown in the right picture) from an incomplete scan data (shown in the left picture). We will be mainly using the functionalities in Polygon , Curve and Surface workbenches.
Scan Data Solid Model
2. Data files
Cover.Stl
– The file contains the original scan shell
3. Summary
Step1: Region Group
Step2: Align
Step3: Curve Network Creating
Step4: Surface Creating
Step5: Trimming surface
Step4: Shell (wall thickness) to Create Solid Model.
Solid Vision TM 2007Case study
4. Modeling Process
Step1: Region Group
1. Open ” cover.stl
You can import mesh data using insert>import. Select file cover.stl file
2 .
Region Group
1. Click the Region Group on the toolbar to enter region group mode. Click segment & Click ok button. It separates similar areas as coloured regions .
Auto
Solid Vision TM 2007Case study
2. Exit Region Group Mode.
Click the button in the bottom right of the graphic area to exit region group mode.
Step2: Align.
1. Create ref. Geometry
Click on add ref. plane or insert>ref. geometry>plane.
Solid Vision TM 2007Case study
Select region as shown & click ok.
Similarly click on ref. vector or insert>ref. geometry>ref. vector.
Select region as shown & click ok.
2. Align Wizard
Click the (Align Wizard) on toolbar or Tools>Align>interactive setup.
Click on next stage button
Solid Vision TM 2007Case study
.
Screen splits into 2 windows.
In moving icon, select plane1 in plane option & vector1 in vector option.
In target icon, select “to origin”.
Click ok to align scan data.
Step3:
Curve Network Creating
1. Creating ref. plane
Hide front & right ref. planes from model tree.
Click on add ref. plane.
Solid Vision TM 2007Case study
Select method as offset
Select top plane as shown.
Click ok button.
2. click on mesh sketch or insert>mesh sketch
Select plane 3 as shown, click ok
Solid Vision TM 2007Case study
Sketch window is open.
Create arc as shown. Maintain length & click ok.
Similarly create remaining arc.
Proceed with same procedure by picking front plane as shown & create arc.
Solid Vision TM 2007Case study
Similarly create all side curves as shown for constructing loft & sweep surface
Solid Vision TM 2007Case study
3. create primitive surface click surface primitive or insert>surface>primitive
Select region as shown in fig. & toggle on plane option in shape to create.
Select to done.
Similarly select magenta region to create planar surface.
4. creating revolve surface
Solid Vision TM 2007Case study
Click ref. plane or insert>ref. geometry>ref.plane
Select entities vertice & vector1
In method prompt pick point & coplanar axis.
Click to done.
5. click on mesh sketch or insert>mesh sketch
Select plane shown in fig as base plane.
Construct curves by same procedure
Click to done.
Solid Vision TM 2007Case study
Step4: surface creation
1. create loft & sweep surface,revolve surface.
click surface loft or insert>surface>loft
select curves as shown in fig
Click to done.
Click sweep or insert>surface>sweep
Select profile & path as shown in fig.
Click to done.
Solid Vision TM 2007Case study
Similarly create remaining all sweep & loft surface as shown
Creating revolve surface
Solid Vision TM 2007Case study
Step5: Trimming surface
1. click on trim surface or insert>surface>trim
Select tool entities & target entities.
Click on remaining bodies.
Click to done.
Result body as shown in fig.
Solid Vision TM 2007Case study
2. Fillet the surface as per radius in scan data
Resulting fillet surface is shown in fig.
Solid Vision TM 2007Case study
Step4: Shell (wall thickness) to Create Solid Model.
Click on thicken or insert>solid>thicken
Select surface model as shown in fig.
Final model after wall thickness & other cut outs
PROJECT SUCESSFULLY COMPLETED
Solid Vision TM 2007Case study