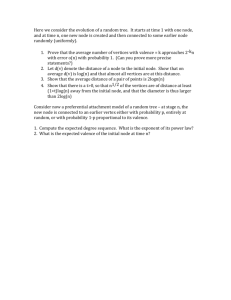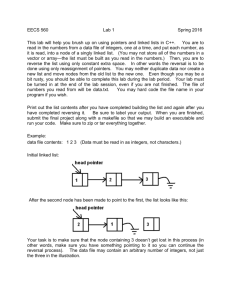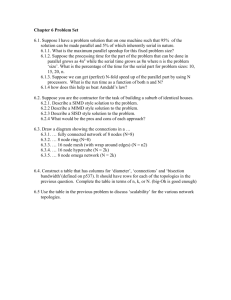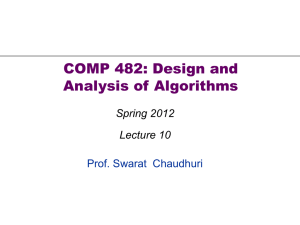Advanced-Creating Site Structures

Creating Site Structures
Contact the webmaster to set this up, grant permissions to a Site tab.
Once Site tab access has been granted, click on the applicable site structure (also known as a site map.)
Choose one of the below tutorials:
How to access a new site structure
How to create site structure nodes
Creating level 2 or another level (Linking to sub-folder items)
How to Arrange (reorder) Nodes
Decide Which Level To Move A Node To
Renaming: Node Property Options
Renaming: Edit Node Properties
Rename Using the Structure View
Renaming: Finished Structure View
How to access a new site structure
1.
Select the Site tab
2.
With the sub-view All Structures selected
3.
Select the applicable site structure by clicking the text which will check it out. In this example we will work with HLC.site
4.
You will come to the site structure screen.
How to create site structure nodes
Creating a “site structure node” (or “node”) may also known as creating a site map. A site structure now will be the visual hierarchy of your site.
Below we will create a home node which is the top level in our site structure.
How to create nodes
1.
Click the New button
2.
the New Site Node dialog box appears as shown
What you use in the Name textbox may appear as you type it in your navigation if that is an option set up by the webmaster.
3.
Since this example will be used for navigation fill out the Name field as HLC Home
4.
fill in the description if desired
Note: If the page is created in the website select the Existing asset option & disregard the
“New asset” information found in step 5.
5.
Select the existing asset button (left image), browse (2 nd
image, left pane) & select (2 nd
image, right pane) the homepage of the site, and click OK (right image).
When file is selected it will appear in this window
6.
Click OK to the New Site Node dialog box.
7.
Click OK to the Add Node dialog box
8.
Your site structure screen will now have a yellow & black node that appears
Creating level 2 or another level (Linking to sub-folder items)
If another node 1 level down is needed repeat under the section “ How to create nodes
How to Arrange (reorder) Nodes
After more than one node is created you may want to reorder them having them appear under certain nodes or to the right or left of other nodes. To rearrange the nodes according to your preference follow the steps below.
1.
Check the checkbox of the node you would like to move
2.
Locate the node you want to move the “check node” to.
3.
Hover over the bottom of the node where you would like the “checked node” to appear and click the appropriate arrow of choice where you would like the node to show up.
4.
Click OK to the “Move Node” dialog box and your screen should appear as shown
5.
To add another page under a top node repeat under the section “
6.
Check the checkbox of the node you would like to move
Decide Which Level To Move A Node To
Clicking on an arrow to the right or left of the node positions the checked node on the same level of the node that’s hovered over. Hovering over a node with the down arrow and selecting it moves the checked node down one level below the hovered node.
7.
Locate the “ level” you want to move the “check node” to.
8.
On the appropriate “ level
” hover over the bottom of the node you would like to move the newly created node to.
Note: Choosing an arrow to the right or left of the node puts the checked node on the same level of the node your hovering over. Hovering over a node with the down arrow moves the checked note down one level below the hovered node.
9.
Click on the arrow
(9a. left image)
to chose the appropriate direction. In the below example we want our newly created node
(9a. left image, top right) to appear to the right of the previously created node
(9a. bottom left)
.
9a 9b
After the blue arrow is clicked your site structure should appear as the right image shows.
Figure 2
Renaming Nodes
Renaming: Node Property Options
In the below example both 2 nd
level nodes are named the same. To differentiate the two nodes we will be renaming them in this example.
Figure 1
To preview the desired node, select the text labeled “Index.” Below is an example of what appears
Renaming: Edit Node Properties
There are 2 ways to edit a node’s properties. Node properties can be viewed from the site structure or from previewing a node.
Step 1
1.
Choose which view to edit the node properties
Rename Using the Structure View
In the site structure view, click on the arrow of the node and choose properties
Rename Using the Preview View
If the node is in preview view (e.g. Figure 2) select the properties tab
How to Rename Properties in Structure View
1) Click on the black arrow of the appropriate node and choose Properties
2)
How to Rename Properties in Preview View
1.
Step 2
2.
Click the Check Out button
3.
Click OK to any message or description dialog boxes that appear.
4.
Close the Properties window
Renaming: Finished Structure View
One node has been renamed from Index to Introduction.
Repeat additional nodes repeat steps under Renaming: Edit Node Properties Step 1 .