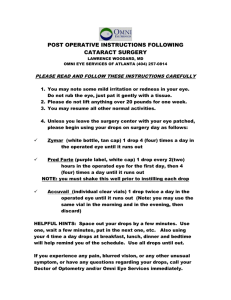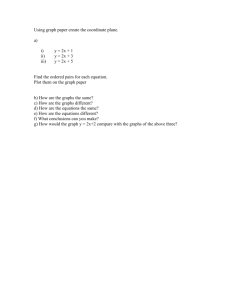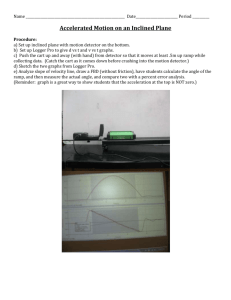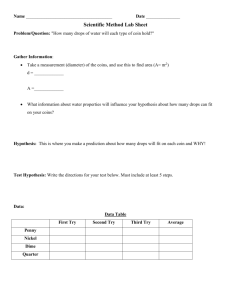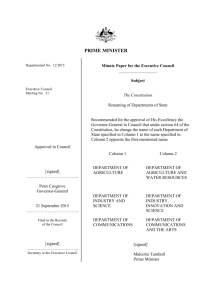Because the pre-set graphing program for Lab 24b in the Chem
advertisement

LAB 24-b Alternative Procedures By: Irka Elsevier Jean Green Background and Introduction: Use of the Lab 24-b template within the Chemistry with Computers Lab Manual collects titration data from a pH sensor and a drop counter. The template automatically converts drops to volume for the student and creates a pH vs. volume automatically from this data. The template also seems to be formatted with very large dots as data points. Rather than having students follow the “robotic” approach to data collection and display, we recommend using the following procedures for students to set up their own data collection and graphs. We fear that by using only the “canned” data and graphs that run automatically for them, students will not understand what they are doing. In other words, we wanted to investigate how to run such a titration while manually controlling the graphs. Much of this activity uses the directions from the Lab Manual for 24b; what follows are the adjustments to achieve our goal. Overall Goal: Students will gain experience with Logger Pro3 software, set up their own data columns within Logger Pro3, add a calculated column of their own, and insert additional graphs. . Students Will: Callibrate the pH sensor and the Drop Counter Perform an acid-base titration using a Vernier pH sensor with magnetic stirrer and a Vernier Drop Counter Set up the Logger Pro3 data collection and graphing options manually Add a calculated column to the data table (volume in mL) Use graph options to make a graph of pH vs. volume (mL) that represents data accurately Materials: Vernier LabPro attached to a computer with Logger Pro3 software pH sensor with stirring bar attached magnetic stirrer 60 mL reagent reservoir (included with drop counter) Drop counter Wash bottle with distilled water (to rinse pH sensor) Ring stand and utility clamp buffers of pH=4 and pH=10 (for calibration) HCl of unknown concentration (approximately 0.1 M) 0.1 M NaOH 10 mL and 50 mL graduated cylinders 100 mL beaker Procedures: Use the lab manual Chemistry with Computers, Lab 24b, Acid-Base Titration, Method 2: Measuring Volume with a Drop Counter, beginning on page 24-3. Follow the instructions as written for #1 through #9. (Caution: be sure students record the number of drops per mL from procedure 7h on pg. 24-4 for future use.) After #9, follow these instructions: a) To Set Data Collection Mode: Click on the clock icon to the left of “Lab Pro” at the top of the window (Data Collection shortcut button) Click “Mode” drop-down arrow and choose “Digital Events”. Verify that the End Collection is set as “By Pressing the Stop Button (run forever)” Click “Done” at bottom of window to initiate changes b) To Insert a Graph: Across top of window, click on “Insert” then click on “Graph” and a graph with proper labels will appear. c) Set up Graph as follows: Right click within the body of the graph; click on “Cartesian Graph Options” Click tab called “Axes Options”; now set up each axis as suggested here: For Y Axis: at “Label” type in name of y-axis as “pH” At “Y axis columns” sure to choose pH At “Scaling” use drop down arrow and click on “Manual”, then set values for top = 14 and bottom = 0 For X Axis: at “Label” use drop down menu and select “Volume (mL)” At “Scaling” use drop down arrow and click on “Manual”, then set values for left= 0 and right = 25 Click “Done” to save these selections d) Return to lab page 25-5 steps #10 - #12 Instructions to Add Another Run to the Original Experiment: Click “Collect” at top right of window and a new window comes up which asks what to do Click “Store Latest Run” which gives a new set of columns to run another collection in and also keeps the last run to the immediate right Many runs may be collected in this manner More graphs may eventually be made from different runs as well Instruction to Insert a Column in data table and calculate drops from the Volume column: Click on “Data” button at top of window; click on “New Calculated Column” On “Column Definitions” tab, type in name as “Drops”, Short name as “Drops”, Units as “ea” At “Variables (Column)” drop down menu, click on “Volume” which will now appear in the “Equation” box of this window; now type * and the value recorded from 7h procedure (the number of drops/mL) Click “Done” to save these options The new column will calculate drops from the recorded mL value. Instructions to Insert Another Graph: Use instructions (b) and (c) above to create a new graph of drops (ea) vs. volume (mL). Be sure to format axes with appropriate labels and to choose the correct columns for the axes as a new graph is made. This graph should turn out to be an increasing straight line from the origin, thus proving that the drop meter is in a direct relationship with volume in milliliters. Another graph that can be assigned is pH vs drops (ea) Concluding Comments: While the manual’s Lab 24b has the graph set up for students already and works just fine, this alternative gives students experience to work within Logger Pro3 software to manipulate data tables, insert calculated columns, and format their own graphs. This can be a powerful resource for them, engaging them rather than having them do a pre-set type of data run. Students should become comfortable with data and graphing technology, learn to “tweak” it to meet certain needs, and thus gain confidence to do so in the workplace or at college…as well as ace the one graph we usually see on the Chemistry Regents!