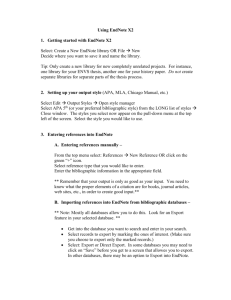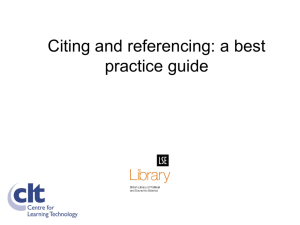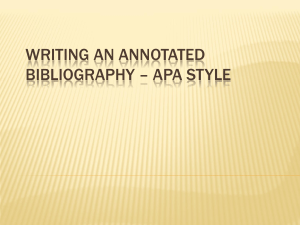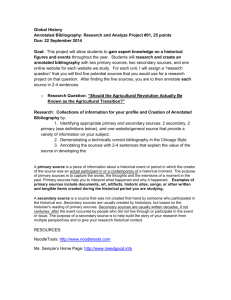B. Importing references into EndNote from bibliographic databases

Using EndNote X1
1.
Getting started with EndNote X1
Select: Create a New EndNote library
Decide where you want to save it and name the library.
Tip: Only create a new library for new completely unrelated projects. For instance, one library for your ENVS thesis, another one for your history paper. Do not create separate libraries for separate parts of the thesis process.
2.
Setting up your output style (APA, MLA, Chicago Manual, etc.)
Select Edit
Output Styles
Open style manager
Select APA 5 th (or your preferred bibliographic style) from the LONG list of styles
Go back to Edit
Output Styles
Click on APA 5 th
for it to become your default style
3.
Entering references into EndNote
A.
Entering references manually –
From the top menu select: References
New Reference
Select reference type that you would like to enter.
Enter the bibliographic information in the appropriate field.
Tip: To enter a website, select “Electronic Source” as your Reference Type
** Remember that your output is only as good as your input. You need to know what the proper elements of a citation are for books, journal articles, web sites, etc., in order to create good input.**
B.
Importing references into EndNote from bibliographic databases –
** Note: Mostly all databases allow you to do this. Look for an Export feature in your selected database. **
Get into the database you want to search and enter in your search.
Select records to export by marking the ones of interest. (Make sure you choose to export only the marked records.)
Select: Export or Direct Export. In some databases you may need to click on “Save” before you get to a screen that allowes you to export.
In other databases, there may be an option to Export into EndNote.
You may then be prompted to select (and open) the file into which you would like to export your search results. Your EndNote files will have a .enl extension after the file name.
You may need to choose an import filter
make sure it is the same version of the database from which you are exporting
Look carefully at the references once they’ve been imported; they may require some editing on your part
4.
Creating a stand-alone bibliography from your EndNote library
Select all the references you want to include in your bibliography by clicking on the first one, then: Ctrl-Click for all the additional ones (or Shift-Click for all of them)
Then go to: Edit
Copy formatted
Open the Word document you would like to insert the bibliography into
Place cursor where you want the bibliography inserted and paste it in (Ctrl-V)
Tip: Once your bibliography is in Word, it is a good time to make any editorial changes that you need to make, such as inserting an additional line about retrieval from a bibliographic database.
5.
Using the “Cite While You Write” feature in Word
Type your paper in Word and when you are ready to insert a citation (and simultaneously a bibliographic entry), do the following:
In Word go to: Tools
EndNote X1
find citation (search by author or words in title)
insert
6.
Creating an annotated bibliography using EndNote
Note: Your annotations must be entered into the “Abstract” field for each EndNote entry.
When you import citations into EndNote from a database that includes abstracts, the abstracts from the database get placed in the “Abstracts” field. You will need to delete these abstracts and create your own in that same space.
There are 2 options for creating an annotated bibliography in EndNote.
A. Using EndNote’s “Annotated” style
First, there is a recognized style called “Annotated” in the EndNote program. It is not APA style or any style that I’m aware of – it’s just a generic style, but it
would be a consistent style that includes all the right elements that go into a citation. To select it, go to:
Edit
output styles
open style manager
Select “Annotated”
Note: This is an easy option but not necessarily the best option. My recommendation: Take the time it takes to create a new style that is APA 5 th
with annotations (or any recognized style with annotations).
B. Creating a new style with annotations
To do this, select:
Edit
output manager
APA 5 th
(or select: open style manager and select the one you want to edit)
From the list of options on the left side, under “Bibliography” select: Layout
Above the second box that says “End each reference with”, click on: Insert field
Then click on: End of paragraph (first choice)
Again Click on : Insert field
Again click on: End of paragraph
One more time click on: Insert field
Now click on: Abstract
On the bottom where it says: hanging indents and it defaults to : all paragraphs
select: none
Then go to: File
Save as
Give file a new name (apa 5 th annotated) and make sure you keep the .ens extension
Now go to: Edit
Output styles
Open style manager
Find and select your new style (APA 5 th
annotated)
Now go back to: Edit
Output styles
You will find your new style on your list – select it if you would like to use it
Note: You can select a different style at any point while using EndNote, so you will probably want to choose “APA 5 th ” for writing your lit review, while choosing “APA 5 th
Annotated” for typing your annotated bibliography.