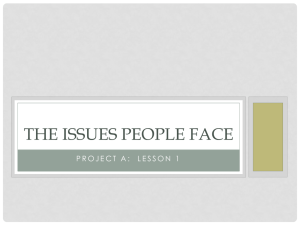Word Core Chapter 2 Skills Exam
advertisement

MS Office 2007 Core Comprehensive Skills Exam The following exam is designed to test your ability to recognize and execute the Office skills presented for this course. Read each task carefully and complete the tasks in the order that they are listed. Word Skills 1. Open the Word document named Comprehensive Exam. 2. Create a style for the text called Paratext (use the font Calibri 12 pt for this style). Apply it to all text that is not a heading. (Hint: If you haven’t done any other styles, you can apply it to the whole document and then just change the other text as appropriate.) 3. Use the Heading 1 and Heading 2 styles. Modify them and make them Arial Bold 16 and 14 point, respectively. a. Apply the Heading 1 Style to the first heading “Underage Drinking”. b. Apply the Heading 2 Style to all other headings. 4. Create a style for the list in the report. Call it FirstBullet (use the bullet style of your choice). Apply this style to the list after the paragraph following the heading Protect Your Children. 5. Insert page numbers, headers, footers, and a cover page (your choice for design). a. Modify the header and footer style so that it has a border (bottom border for header and top border for footer). b. In the header insert the title of the report Underage Drinking on the left and the page number on the right. (Hint: use tabs to get there). c. In the footer, use fields to enter the following information: The filename, including the path, and the date. The date the report was last saved. 6. Make sure the header and footer do not print on the cover page. 7. Find every occurrence of the word adolescents in the entire document, and replace it with the word young people. 8. Under the How Can Underage Drinking Be Prevented? heading, insert the photo startTalking. 9. Wrap the text tight around the photo. 10. Make the photo smaller. 11. Save the file as yourname_comprehensiveexam_v1.docx (Leave the document open to be used in step 22). Excel 12. Open the Excel file binge drinking chart. 13. In cell D3, enter a formula to calculate the percentage of binge drinkers for the 8th grade. Copy that formula down to D4 and D5. 14. In cells B6 and C6, use the SUM function to calculate the totals. 15. Format the worksheet by doing the following: a. Merge and center the title in Cell A1 across the range A1:D1. b. Select the column headings in B2:D2 and Wrap Text. c. Bold all column and Row headings. d. Format the percentage column to show the % with one decimal place. 16. Create a line chart on the worksheet that shows the % of binge drinkers for each grade level. (Hint, you don’t need to select the data in the columns # of Students Surveyed or # of Binge Drinkers, but be sure to select the column for grade levels… don’t select the totals). a. Modify the title of the chart to read “Percentage of Binge Drinkers”. b. Delete the legend. 17. Save the Excel file as yourname_binge drinking chart.xlsx (leave open to be used in step 30). 18. Copy the graph to under Paragraph Three of the Word document ending with (see figure). 19. Make the graph slightly smaller. 20. Place a caption under the graph “Figure 1 Binge Drinking Among High Schoolers”. 21. Make the text wrap around the graph and caption. 22. At the end of the third paragraph above the graph, write “Source: www.monitoringthefuture.org/data/05data.html#2005data-drugs.” 23. Save the Word file again. Leave the file open to be used again in Step 29 & 32. PowerPoint 24. Open the PowerPoint file Presentation_1. 25. Insert a slide after slide 2 in the presentation using the Title and Content layout: a. Type What Can I do for the title. b. Copy the bulleted list under Protect Your Children in the Word document and paste as the text in the content portion of this new slide. c. This slide should be slide number 3. 26. Insert another slide immediately after the new slide 3 using the Title Only layout: (Hint: Not the title slide layout—there is a difference) a. Type Underage Drinking Statistics as the title. b. Copy the chart from your excel file and paste below the title of the slide. 27. Save the file as yourname_Presentation_1.pptx. 28. Copy the company logo found on the first slide and paste on the cover page of the Word file. 29. On the last page of the Word file, insert the last slide of the file yourname_Presentation_1 right before the Conclusion section. 30. Save the Word file one last time. Access 1. Open the Excel file named Payroll. Minimize this file because it will be used later in the exam. 1. Create a new database and name it Chapter 2 Mirror Skills Exam. 3. Create a new table with the following field names: Employee Number Employee Category Starting Date Last Name First Name Phone Number Monthly Sales 4. Set the following data types for each field: Employee Number: Number Employee Category: Text Starting Date: Date/Time Last Name: Text First Name: Text Phone Number: Text Monthly Sales: Currency 5. Make the following adjustments to the field properties for each field: Employee Number: Field Size = Double Employee Category: Field Size = 2 Starting Date: Format = Short Date Last Name: Field Size = 20 First Name: Field Size = 20 Phone Number: Field Size = 14 Monthly Sales: Decimal Places = 2 6. Set the index for the table as follows: Index Name = Employee Name Field 1 = Last Name – Ascending order Field 2 = First Name – Ascending order 7. Set the primary key for the table on the Employee Number field. 8. Save the table and name it Payroll Table. 9. Copy the range A2:G12 on the Excel file named Payroll. Paste this data into the Access table named Payroll table. 10. Format the data in the table so the font size is 14 points and the color is blue. 11. Adjust the column widths to fit all data and field names. 12. Sort the data in the table based on the Last Name field. 13. Change the sequence of the fields so the Starting Date field is just to the right of the First Name field and the Starting Date field is just to the left of the Phone Number field. 14. Delete the Phone Number field. 15. Save and close the table. 16. Create a second table in the database by importing the Excel file named Commission Rate. Select the No Primary Key option in the next-to-last window of the Import Spreadsheet Wizard. Give the following name to the table: Imported Commission Rate Data. 17. After importing the table, set the primary key on the Employee Category field. Then save and close the table. 18. Create a third table in the database by linking to the Excel file named Commission Rate. This is the same Excel file that was used in step 17. Call this table Linked Commission Rate Data. 19. Save and close any open tables. 20. Create a query from the Payroll table to show the records where the Monthly Sales exceed $20,000. Include the employee’s first and last names and their monthly sales. Sort in descending order based on monthly sales. Save the query as Top Salesmen. 21. Close the Excel Workbook and your Access database.