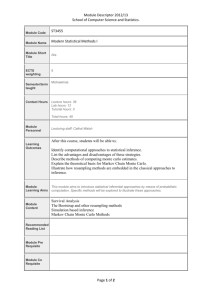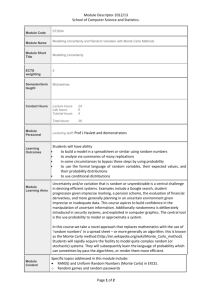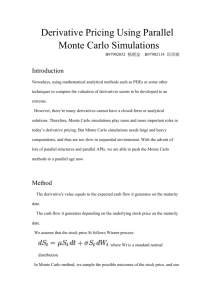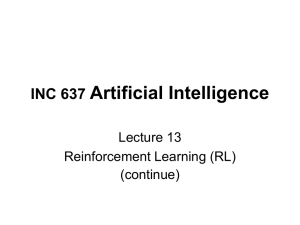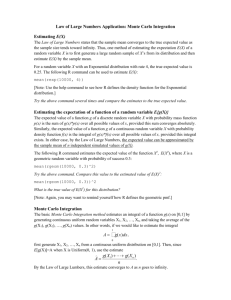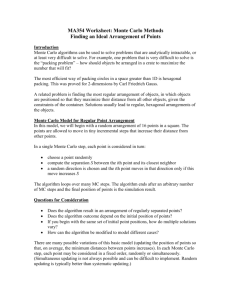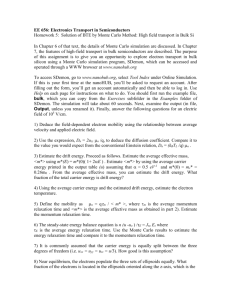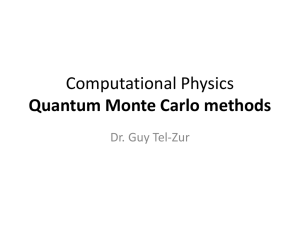Monte Carlo Tutorial - Rita Gunther McGrath
advertisement

Monte Carlo: an Excel Tool for Simple Business Simulation Helps to model uncertainty in exogenous variables Tutorial Monte Carlo Tool Philosophy By identifying simple distributions to each exogenous variable, your goal is to generate statistical summary, frequency charts, and staircase charts of output. These analyses will allow the user to determine expected outcomes given exogenous uncertainty. Table of Contents Background 1 The Monte Carlo Tool 2 Installation Guide 3 Worked Example – Profit Analysis 1. Creating a Project. 2. Modify/Remove 3. Iterative Simulation 4. Time-Constrained Simulation 5 5 6 7 7 Worked Example – Worksheets 8 1. Simulation Output Worksheet 8 2. Summary Worksheet 8 3. Frequency Table/ Frequency Chart 9 4. Staircase Chart 9 Background Multiple uncertainties generated by exogenous variables are not easily factored into valuations or even to a simple expected profit analysis. Common statistical tools become very difficult to apply in situations where there are too many variables to be considered. Monte Carlo simulation is a solution to these complicated situations, by using a simple random variable generation to predict a long-run convergence to an average. Monte Carlo was first developed to aid calculation of complicated integrals in computational physics, because Monte Carlo uses a computational algorithm instead of deterministic algorithm, which is easily done with a computer. Its application ranges from computer game simulations to valuations to mathematics and physics. In a way, Monte Carlo uses deterministic algorithm because it sets distributions, for example, for each exogenous variables to make them random in a specified range. Errors in both statistical and computational dimensions prevail in Monte Carlo sampling and simulation. Nowadays, many products are available that deal with these problems—however, this particular program is a very simplified version of Monte Carlo simulation that does not deal with error complexities. © 2005, The Wharton School, University of Pennsylvania Monte Carlo Page 1 The Monte Carlo Tool The Monte Carlo simulation will generate separate worksheets for simulation output, statistical summary, frequency chart, and staircase charts. Generated Worksheets 1. Simulation Output worksheet: The Simulation Output worksheet will display simulation output results for each input and output variables you assigned. 2. Summary worksheet: The Summary worksheet will generate a table that displays maximum, minimum, average, variance, and middle values for each variable assigned by you. It will also provide you with the number of iterations. 3. Frequency Table/Chart worksheet: The Frequency Table worksheet will show a table that distributes output values into ‘bins’ which are 20 incremental ranges between the minimum and maximum values of output. These values will be displayed in a Frequency Chart worksheet. 4. Staircase Chart worksheet: The Staircase Chart worksheet will display a chart with upside and downside variance each input contributes to the output, as these inputs vary between their minimum and maximum. © 2005, The Wharton School, University of Pennsylvania Monte Carlo Page 2 Monte Carlo Installation Guide 1. Click on Start menu, then click on search 2. Click “All Files and Folders” and type *.xla under “all or part of File Name.” In the list of results, you should see a folder starting with c:\Program Files\ 3. Copy the file “Monte Add-In.xla” into this folder, which should be C:\Program Files\Microsoft Office\Office 10\Library (any other versions of MS office will just change the number after Office – ie, if Office 9, the directory becomes C:\Program Files\Microsoft Office\Office 9\Library) 4. Go to Tools | Add-Ins 5. Check the box next to the Monte Add-In. Press OK to exit. ‘Monte Carlo Simulation’ menu will pop up. 6. If you close the menu generated, the toolbar can be re-shown by going to View | Toolbars | Monte Carlo Monte Carlo Updating From an Earlier Version 1. Uninstall the previous version: -Go to Tools | Add-Ins in Excel, uncheck Monte Add-In, then close Excel -Find the directory where the old “Monte Add-In.xla” is installed by using Search in the Start menu -Delete the old “Monte Add-In.xla” 2. Install the new version using the installation steps above Tips for Troubleshooting © 2005, The Wharton School, University of Pennsylvania Monte Carlo Page 3 1. Do not alter the comments that the add-in produces, otherwise the simulation will not function properly. 2. Enter all currency amounts as numbers without the $ sign. For example, if costs range from $1 to $3 with a mode of $2, enter in a lower limit of 1, a mode of 2, and an upper limit of 3. 3. Do not enter inputs with commas. For example, if an input is 1,000,000, enter 1000000. 4. Enter all percentages with their % sign. For example, if an input ranges from 10% to 20% with a mode of 15%, enter in a lower limit of 10%, a mode of 15%, and an upper limit of 20%. 5. Make sure before pressing “run simulation” that your spreadsheet is open to the page that contains the inputs, otherwise the simulation will not run. 6. The sort ascending and descending functions will work only for staircase charts created from that computer. Staircase charts created on a separate computer will not be able to be sorted. © 2005, The Wharton School, University of Pennsylvania Monte Carlo Page 4 Monte Carlo Worked Example – Profit Analysis In this case, a manager of Forde Mechanics wants to determine expected profit for the next year, given that number produced, number sold, price per unit, and cost per unit are subject to variations because they are dependent on the market conditions, and well as firm’s efficiency and productivity. Assume that somehow we know that these variables are subject to commonly defined distributions. Number produced is equal to 30 and has a uniform distribution with minimum = 28 and maximum = 32. Number sold is equal to 10 and has a normal distribution with mean = 10 and standard deviation = 2. Price per unit is equal to $2 and has a triangular distribution with mode=2, minimum=1.5, and maximum = 3. Make sure when entering prices into the triangular distribution that only the number, not the $ sign, is entered, as Excel will not understand the input. Finally, Cost per unit is equal to $0.5 and has a triangular distribution with mode=0.5, minimum=0.4 and maximum = 0.7. Working through this example we will introduce you to the Monte Carlo program and help you to become familiar with this tool. For each skill, you will practice a step-by-step example in Excel. Tick the box (□) alongside each goal once you feel you have mastered that skill. Skill Exercise 1. □ GOAL: To add the Workers Compensation System project. Creating a Project. STEP 1 Create a worksheet with the default parameters given in the range C7:E15 (i.e. Units Sold = 10, Price per Unit = $2, Units Made = 30, Cost per Unit = $0.5) Note that: Revenue = Units Sold x Price per Unit Costs = Units Made x Cost per Unit Profit = Revenue – Costs STEP 2 Select E8 with the value for Units sold. Go to Insert Inputs | Normal (Since Units Sold is a normal distribution) © 2005, The Wharton School, University of Pennsylvania Monte Carlo Page 5 Skill 2. Modify/Remo ve Exercise STEP 3 Input the values given in the problem into the pop-up formula wizard. (Mean = 10, Standard Deviation = 2) Assign a name to this variable (on the pop up formula wizard) Press OK STEP 4 Repeat steps 1-3 for Units Produced (E12), Price per Unit (E9), and Cost per Unit (E13). STEP 5 You will notice that each cell with assigned variable has a comment. This comment contains data about the input. STEP 6 Select E15 with Profit value Go to Insert Output | Insert Output Enter the name of the output variable when an inputbox appears. The cell will have a comment that is of same characteristics as comments for inputs □ GOAL: To change the distribution/ outputs for the STEP 1 Select E8. Go to Insert Input | Remove (Notice that this removes the distribution assigned to the cell) If you want to clear all the distributions in the cell, then select any empty cell, and then go to Insert Input | Remove STEP 2 Repeat STEPs 2-3 of Exercise 1, to restore value back into E8 © 2005, The Wharton School, University of Pennsylvania Monte Carlo Page 6 Skill Exercise 3. □ GOAL: To change the distribution/ outputs for the Iterative Simulation STEP 1 Go to Run Simulation STEP 2 Iterative Method is already set as default. Enter 200 into the textbox next to Iterations. Click Accept Note: This procedure is an iteration based on the number of iterations you set. 4. TimeConstrained Simulation □ GOAL: To change the distribution/ outputs for the STEP 1 Go to Run Simulation Iterative Method is set as default Click on the checkbox under TimeConstrained Method Enter 10 into the textbox next to Seconds Click Accept. Note: This procedure is an iteration based on the number of seconds you set. © 2005, The Wharton School, University of Pennsylvania Monte Carlo Page 7 Monte Carlo Worked Example – Worksheets 1. Simulation Output Worksheet This Worksheet gives you simulated results according to each iteration up to the number of iterations you specified (in this case, up to 200). 2. Summary Worksheet This Worksheet gives you a statistical summary of all the variables used in Monte Carlo simulation. More specifically, maximum, minimum, average, standard deviation, and middle value. Middle value refers to the average of maximum and minimum. © 2005, The Wharton School, University of Pennsylvania Monte Carlo Page 8 Number of Iterations is the number of times the programs ran the simulation to generate results. 3. Frequency Table/ Frequency Chart The Frequency Table Worksheet is a frequency analysis. Each output value is placed in respective Bins which is an allocation based on dividing output distribution into 20 subdivisions between the maximum and the minimum values. The table is plotted on a separate Chart, as a Frequency Distribution Chart. 4. Staircase Chart This Worksheet will display a chart with upside and downside variance each input variable contributes to the output variable, as these inputs vary between their minimum © 2005, The Wharton School, University of Pennsylvania Monte Carlo Page 9 and maximum. You can select to view the chart by sorting inputs by highest to lowest contribution to UPSIDE, or by sorting inputs by highest to lowest contribution to DOWNSIDE by selecting one of the categories shown under the chart. For example, the Upside and Downside Variance of price per unit is calculated by: Upside variance = Profit (price per unit @ maximum) / Profit at expected - 1 = $14.20 / $4.5 – 1 = 215.56% Downside variance = Profit (price per unit @ minimum) / Profit at expected – 1 = -$0.37 / $4.5 -1 = -108.22% © 2005, The Wharton School, University of Pennsylvania Monte Carlo Page 10