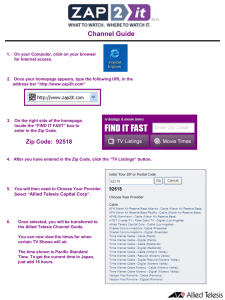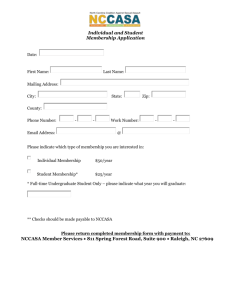ArcMap Exercise 2
advertisement

ArcMap Part 2 Working with Tables January 3, 2008 Working with Tables A table is a database component containing a series of rows and columns, where each row, or record, represents a geographic feature, such as, a street, power pole, railway, or lake. Each column, or field, (or item in ArcInfo), describes a particular attribute of the feature, such as, length, depth, name, and so on. Tables may be: --associated with a spatial layer (e.g. coverage, shapefile or geodatabase), in which case geographic features can be directly mapped --attribute tables, which will first need to be associated in some way with spatial data in order to be mapped Tables are stored in a database for example, INFO, Access, dBase, Oracle, SQL Server, and so on. You’ll typically use tables in ArcMap to inspect the attributes of geographic features. From a table, you can identify features with particular attributes and select them on the map. Over time, you might also update the attributes to reflect changes to geographic features—for example, a new subdivision extends your parcel database or construction of a dam alters a river network. Tables can also store information related to features, such as warehouse inventories, monthly sales figures, maintenance records, and so on. By joining this information to your spatial data, you can uncover new patterns and relationships that were not apparent before. For example, you can see the location of stores having the top monthly sales figures, where roads require maintenance in the near future, or where the largest number of endangered species are located. 1. Open An Existing Table Launch ArcMap and open existing map Click ArcMap icon to open ArcMap, choose Open an Existing Map, go to P:\briggs\g6382\ExerciseData\ArcMap & choose Ntexas.mxd (or Ntexas2.mxd) and open it. all data layers in zip code boundary frame will probably have red asterisks Update source links for all data layers in the frame so they point to your ArcMap geodatabase on c: (and not p:) as discussed last time in arcmap1.doc In 9.2, you can right click the missing data, go to Data/Repair Data Source to do it. o right click on one layer and select Data/Set data source o navigate to c:\usr\initials\arcmap\arcmap gdb and select the feature class Open Zip Code Table In TofC for Zip Code Boundary frame, right-click the layer Dallas County Zip Codes layer Click Open Attribute Table. The layer’s attribute table opens. 1.1 Working with Tables There are three ways of working with tables and the rows and columns within them: 1. Open the Table by right clicking on layer name in TofC and selecting Open Attribute Table right click on a column heading, and choose an appropriate option. Click the Options button at the bottom of the table window and choose action 2. Right click layer name in TofC and select Joins and Relates 3. Right click layer name in TofC, select Properties, and click Fields tab to go to Table properties click Joins and Relates tab to link two tables (same as 2 above) 2.1 Working with Columns When you open a table, you can rearrange its appearance. For example, you may want to widen or reduce the width of the visible columns, hide a column from being displayed at all, sort the table based on a selected field or fields, or freeze a field so that you always see it as you scroll across the table. Navigating through table (9.2 onward) o Place mouse over table (but do not click on the table) Use Mouse wheel to scroll up/down Hold Shift and use Mouse wheel to scroll left/right 1 Hold Ctrl and use Mouse wheel to zoom table in out (changes font sizes) Selecting and Deselecting Columns o Select a column by clicking on the column field name o To deselect all columns in the table, click Options and click Clear Selection. o By default, selected columns are highlighted in yellow. To change the highlight color, click the Options button on the table, click Appearance, then select the colors you prefer. o Some analyses apply only to selected columns. Don’t select columns unless you need to! Change a column’s width o Position the mouse pointer to the edge of the column you want to resize. o The pointer’s icon changes. o Click and drag the column’s edge to the desired width. o A black line indicates where the edge of the column will be located. o The column is resized. o You can also click Option/Restore Default Column Width to go back. To hide a column “temporarily”, drag one edge of the column to the other. o To view the column again, double-click the edge where the column is hidden; it will return to its original size. o Also, if you close the table and re-open it, “hidden” columns are redisplayed. To hide a column “permanently” o Right click on the layer in TofC and select Properties/Fields o Remove check from the “visible” box next to the variable’s name o You can also hide an individual variable by: right clicking on the heading name in the table; selecting Properties; placing check next to Turn Field off o If you “export” this table (see #8 below), these fields will be excluded To change a column’s display format o Right click on the layer in TofC and select Properties/Fields o In dialog box, click the variable you wish to format (e.g. perimeter) to highlight it o Click the Format button and select from the many options available These include decimal points, percentages, date formats, commas, etc. To rename a column (applying an alias) o Since this is a database, you cannot truly rename a variable other than by adding a new field and copying the variable to this new field o However, you can apply an alias which displays in the column heading o Right click on the layer in TofC and select Properties/Fields In the dialog box, click the variable name so that it is highlighted (e.g. POP) In the alias box, type a desired name (e.g Population) o the alias is used for display only—for calculations or queries, use the original name Rearrange a Table's Columns o Click the heading of the column you want to move. (e.g. POP)—it will be highlighted in yellow o Click, hold and drag the pointer to the column to the right (after) of the desired position. (drag POP to the right of ZIP) o After you let go, the column appears in the new position. Freeze a Column (remains visible when scrolling) o Click the heading of the column you want to freeze. (hold ctrl for multiple columns) o Right-click the selected column’s heading and click Freeze/Unfreeze Column to freeze o The column is moved to the far left side and is now frozen. A thicker border line indicates frozen columns o Right-click the column heading and click Freeze/Unfreeze Column again to unfreeze . o Note—the columns remain in the same position (on the far left) 2 Sort records by one column o Click the heading of the column whose values you want to use to sort the records. o Right-click the selected column’s heading and click Sort Ascending or Sort Descending. The table’s records are sorted. Sort records by more than one column o Rearrange the table’s columns so the column whose values will be sorted first appears to the left of the column whose values will be sorted second. o Click the heading of the first column you want to use to sort the records. (e.g State) o Hold the Ctrl key on the keyboard and click the second column’s heading. Repeat the above step until you’ve selected all columns that will be used to sort the table’s records. (e.g. State, County, Zip, Pop) o Right-click a selected column heading and click Sort Ascending or Sort Descending. o The table’s records are sorted. (by Zip population within each county—note that data is problematic) o 2.2 Calculating Geometry values (area, length, X coordinate, Y coordinate) Shape_Length and Shape_Area are automatically maintained and updated for geodatabases o For shapefiles you must do this manually, although with 9.2 it is much easier to do than previously Click Options and Add Field. Name it Area and make its Type Double Right click on new field and select Calculate Geometry Select Property as appropriate—e.g. Area Select Units—note how this is an easy way to convert to another set of units o Calculate Geometry is an easy way to get X, Y coordinates for points in geodatabases or shapefiles o Warnings: For shapefiles, you must manually update these fields after editing by repeating Calculate Geometry Calculate Geometry wipes out existing values on the variable. Heed warning! 2.3 Obtaining Statistics for Variables (columns in table) and Aggregating Data There are two main options, both are accessed by opening the table and right clicking on a variable (item) name at the top of the column o Descriptive statistics: right click on variable name (e.g. Pop) and select Statistics o In a dialog box you get: obs. count, min., max., sum, mean and standard deviation o Also a frequency distribution is drawn which gives a good ‘feel’ for the data values o Very useful for doing quick checks on data validity o Why is the total for Population for “Dallas” incorrect? o Aggregate data and output to a table: o This is a very useful and powerful capability which is ‘hidden away’ here. o The same capability is also available via ArcToolbox>Analysis>Statistics>Summary but the interface is more cumbersome. (The Case field is used to identify the aggregation variable.) o It allows you to aggregate data for all other variables for each set of common values on the selected aggregation variable. The results are output to a new table. For example, if your observations (rows) are zip codes, and these are located in several different counties, by clicking on the County variable, you can aggregate data for the zip codes to counties. Open Dallas County Zip code table, right click on county variable and select Summarize (note: possibly get wrong results if more than one state!) Be sure COUNTY is listed in 1st box In 2nd box, click expansion box next to any variable(s) you want to include in the output (e.g. population) and select method(s) for summarizing (sum,etc) o Note differences for text (e.g. State) versus numeric variables In 3rd box, specify names and location of output table: eg Cnty_zipsum The output table will contain only 8 rows, one per county: Dallas County population: 1,872,228 Note also the count of 87 zips in Dallas county. 3 o o o If you want to Summarize on more than one variables (e.g. county AND zipcode), you have to create a single variable by combining summary variables (e.g. cntyzip). However, the Dissolve tool (see below) does support multiple dissolve (aggregation) variables. If you select a column which has identical values for all rows, the output table will have one row, aggregating all observations (e.g. use State--always 48-- and call output Sum_pop) In essence you can use this to get the Statistics values output to a table This can be very useful for calculating percentages of totals by joining Summary table to original table (see below under joins) The dissolve tool in ArcToolbox>Data Management>Generalization>Dissolve will do the same thing but it processes the spatial data as well. (Again, the interface for selecting variables to be aggregated is much more cumbersome to use.) Go to Tools/Geoprocessing 1. Input Layer: Dallas County Zip Codes 2. Attribute on which to dissolve: COUNTY 3. Output Shapefile: dissolve_cntyzip The results may not be what you expected. Reflect errors in data. Sliver polygons on edges. Double counts of population 3. Selecting records You can select records directly from a table. Use the grey boxes at left side to do this. You can select many records at a time by either holding the Ctrl key down and selecting other records, or by clicking and dragging the mouse down through several adjacent records. When you select a record, it is highlighted for easy identification. If the table you query is a feature attribute table, making a table selection produces selected features on your map. When you open a table, the first record is displayed by default. Once a table is open, you can interactively move to specific records in the table by typing the record number in the text box, found at the bottom of the table dialog box window. Interactively select records o Right click Zip Code Boundary frame name and select Activate to make it the active frame o Go to data Display view (click the globe icon below right window) o In Attribute table for Dallas County Zip codes, press and hold the Ctrl key while clicking on gray box at start of row to select multiple records. The selected records are highlighted on the map o Hint: do not click on values in table. This does not select them—see below. Manage or use records o Right-click on the gray box and select desired action from menu If in Data display mode, can zoom to feature, or flash feature Can select or unselect feature, Move to specific (current) record within a table o Type the number of the record you want to move to in Record box at bottom of table window, and press Enter. o The table scrolls to the record: a > sign on the “selection bar “ indicates the “current record” o Tip: You can also use the Record box arrow buttons at the bottom of the table window to quickly move between records without selecting them, or you can use the up/down arrows on your keyboard. o Note: current record and selected record and two different concepts Select records by attribute values o Open the table (again use the table for Dallas zip codes) o Click the Options button at the bottom of the table window, and select Select by Attributes. o The Query window opens. Build a suitable query. Double-click the field from which you want to select. (e,g. NAME) Single click the logical operator you wish to use (=) Scroll to and double click on the value in the Unique values list you wish to select. (e.g. Denton) o Click the Select Procedure down arrow, and choose Create a New Selection 4 o o Click Verify to verify your selection, and then Click OK. Your selection is highlighted in the table and also in the map (Look in the upper left edge of the Zip codes frame—some polygons will be highlighted) o Tip - Selection expressions can be saved and reloaded using the Save and Load buttons at the bottom of the Select by Attributes dialog box. You can save time by saving complex expressions and simply loading them back into the Select by Attributes dialog box. You can then regenerate a set of selected records. Display only selected records o Click the Selected button at bottom of table to show only selected records. Click All to show all. o Also gives a count of all and selected records. Verify the numbers are what they should be! Switch Selection o Many actions are applied only to selected rows. Sometimes is easier to select rows you do not want then “switch selection”. Click Options button and select Switch Selection 4. Editing Tables in ArcMap You can add a new field (item), add new records and delete existing ones, modify a record’s values, or copy and paste values between records. Add a New Column (variously called field, item or variable) o Click Options button and select Add Field o name the new variable (e.g. pop_density) o select an appropriate Data Type for the values which will go in the field (e.g. float) o if desired, select Field Properties e.g. length for text variables o For some weird reason, you cannot add a new column if you are in “editing mode” (see below) o If Add Field is greyed, “stop editing” (see below) then try again Calculate Values for all records in a Column Be sure no rows (features) are selected (calculation is only done for selected values) o Click Option box at table bottom and select Clear Selection Click the field heading (variable name) you want to calculate and .click Calculate Values. o Build an expression as desired For example: pop/area To set equal to a constant, type the constant in the box. o Click OK. Calculate values for selected records o Use any available method to select records (rows) e.g click on the “selection bar” (the grey boxes at the start of each row) selected rows are highlighted in yellow (and col isn’t highlighted) (hold ctrl to select mutiple rows, if desired) o Right-click the variable name and click Calculate Values as above. Build an expression as desired Calculation will be done only for selected (yellow) rows You can re-calculate values for all or selected records either outside or within an “edit” session, but to change individual values you must go into an “edit session”. Start Editing To change individual cell values in the table, delete entire rows, or add new rows, you must “start editing” Activate frame where layer is located and select the layer in TofC Once you start editing, there is no Save as, so its wise to make a copy of your table first in case things go wrong (right click on layer and select Export to create a copy) Open Editor toolbar if not already available: o Go to View/Toolbars and place check by Editor toolbar o Or, go to Tools, then select Editor Toolbar click Editor button on the Editor toolbar and select Start Editing. 5 A crayon icon should be displayed next to the options button to indicate you are in Edit mode Be sure table you wish to edit appears in Target box Edit Existing Values o Click by the digit you want to modify. You should be able modify individual digits o To replace the entire value, click in an empty part of the cell, type the new value, and press Enter. The value entered must be valid (e.g. blanks may not be permitted in numeric field) Add Records o Click the “go to end of table” button at base of table window. o A new record is added at the bottom of the table with > sign o You can start adding the information. Delete Records o To delete records (row) select the record using the grey box at its left end so that it is highlighted in yellow and hit the delete key (use ctrl key to delete multiple rows simultaneously) Cut, Copy. Paste and Delete Values o You can right-click a cell and cut, copy, paste and delete values Undoing, Saving, and Stopping Edits. To undo any edit to a table, click the Undo (curved arrows) button on the main toolbar. You can continue undoing edits you’ve made in the current edit session since the last Save. To save edits as you go along, click Editor button on Editor toolbar and select Save o Once this is done you cannot use undo o There is no Save as, so its wise to make a copy of your table first (as we said at the start) When finished editing, click Editor button on Editor toolbar and select Stop Editing o It is wise to do this prior to continuing with other activities DO NOT SAVE THESE EDITS Edit Attributes of a Selected feature in the Map Display Window (discussed also in ArcMap1.doc) You can also edit the attributes of a single feature from the Map display window. o In TofC, select the layer whose attributes you wish to edit E.g Dallas County zip codes o In Data display window, zoom to the area containing the feature whose attributes you want to edit E.g zoom to the top left (north-west) corner of Dallas county o Open the Editor Tool bar, click Editor button and select start editing o Select the Edit tool and click on a feature—it will highlight in blue E.g. the triangular polygon in the upper left of Dallas county o o o o Click the ‘attributes’ icon on the editor toolbar Attributes window opens—should have FID 26 In the Value column, edit or add the desired attribute values. Press Enter. The attribute value is added or updated for the feature. You can select another attribute at this point and edit it also When finished, close Attributes window and select Editor/Stop editing on edit toolbar. For this exercise, say NO when prompted to Save Edits? 5. Importing tables into a Geodatabase (already covered in ArcCatalog) You can add .dbf and INFO tables directly into ArcMAP (see #6 below) You can also use ArcCatalog or ArcToolbox to import .dbf and INFO tables into a geodatabase, and then use these geodatabase tables in ArcMap o The import tool will automatically correct any illegal or duplicate field names, or allow you to specify how these corrections are made. Multiple INFO and dBASE tables can be brought in simultaneously. They can then be brought into ArcMap with Add Data. Import dbf file to your personal ArcMap geodatabase (note: already done in Exercise 2) In the ArcCatalog tree, right-click on the Arcmap geodatabase in C:\USR\INI\EX4 6 o (note: cannot save table in the Dallas feature data set) Select Import/Table to geodatabase Drag and drop ‘juvcrime.dbf’ in P:\briggs\g6382\DataSets\TABLES into Input table box Click OK to import the table. The table now appears in the geodatabase Minimize ArcCat. Tips- If you select multiple tables from the contents view of ArcCatalog and click Import/To GeoDatabase, the tool is automatically set in batch mode with all of the input tables prepopulated. You can click the Revert button to change the corrected field names back to their original values as automatically corrected by the import tool. 6. Add tables with coordinates to the map You can add .dbf , INFO and geodatabase tables to ArcMap even if they lack explicit spatial information. These tables don’t display on your map, but they are listed in the table of contents on the Source tab. You can work with these tables as you would any table based on geographic features. The Source tab allows you to see the full path name of each dataset, including tables that are part of your map document. Once you’ve added a table, you can right-click it in the table of contents and copy it to the clipboard, remove it from the table of contents, or open it for viewing and editing. Make Zip Code Boundary the active frame in ArcMap and go to Data view Click the source tab in TofC Click the Add Data icon, navigate to the table you just imported to the Arcmap geodatabase (‘juvcrime’), and click Add o The data is added to the Zip Code boundary as a table o It only shows under the Source tab. It does not show under the Display tab of the T of C. In the table of contents, right-click the table and click Open to display the table. To display a table spatially (i.e. map its data) Join it to spatial data (to a shapefile, info or geodatabase feature class table)—see #7 below If the table contains X/Y coordinates, create an Event layer by right clicking the table name in TofC and selecting Display XY data (see #8.1 in Intro to ArcMap handout: arcmap1.doc) 7. Joining and Relating Data Concept You can join any pair of attribute tables irrespective of whether they are associated with spatial data or not, and irrespective of whether they already contain a join. The join is a component of the map document (or a layer file if you save to a layer file). The underlying tables on disk are not altered. You can remove a join at your option. If you wish to save the results of a join as a permanent table Export the data as in #8 below. One to one, and one to many, relationships are supported, for example You can join (n) country names to the attribute table containing (m) capital city names. This is a one to one relationship with n=m. You can join (n) country names to the attribute table containing all city names (k). For each city that falls within the boundaries of a country, all the attributes of the country dataset are added to the attributes of the cities dataset. This is a one to many join since one row in country table is repeatedly joined to many rows in the city table k>n, and resulting data set has k city observations You can join (k) city names to the (n) country data set but you have to decide how to “squash” multiple city rows into one country row! This is a many to one join since many rows of city must join with one row of country. k>n, but resulting data set has only (n) country observations. o In a classic many to one join, the first city encountered is associated with that country—all other cities for that country are dropped. The result is thus arbitrary, depending on (usually) the stored order (not sort order) for city data. o You can aggregate the city data. For each country, the data for all its cities can be aggregated e.g. to give total urban population for each country, but you no longer have info for individual cities. Usually first run Summarize then do one-to-one join. o You can do a relate: no tables are joined together; instead an association is recorded between a country and all its individual cities 7 Implementation Join is initiated by right clicking the data in T of C (target table) to which you wish to append other data (join table) and selecting Joins and Relates/Join. There is an About Joining Data button which gives a lot of info on joins. The Join Data dialog box has two options for actually accomplishing the join: By Name or attribute You join by using the common values in specified fields in the source and target tables. Tables may be any type— spatial or non-spatial, but if you want to map attribute data, you must begin by right-clicking the spatial data set to do the join. By Location Joining by location lets you join data from one dataset to another according to their spatial relationship. Both datasets must be spatial layers. This is a very powerful feature of GIS!!! 7.1 One to one join by attribute Join Juvenile Crime data to Zip code data: retain all rows be sure that the Zip Code Boundary frame is in Data view. We are going to join the Juvenile Crime table to the Zip code layer in TofC, right-click Dallas County Zip Code layer (target table) in Zip Code Boundary frame and select Joins and Relate/Join (you must begin with a spatial layer, not a table, if you want to map the results) In top box select: Join Attributes from a table In box #1 (Choose field in this layer that the join will be based on) select ZIP variable In box #2 (Choose the table to join to this layer…) select juvcrime (this is the join table) If you checked the show the attribute tables of layers in the list. You will see the table name in the dropdown list. (New in 9.2) In box #3 (Choose the field in the table…) select Zip variable also Click OK. When you open the Dallas_Zip table, 2 variables have been added at end You can map these as in #10 below Note also that the joined data set has 148 obs, same as Dallas County Zips Join Juvenile Crime data to Zip code data: retain only joined rows in TofC, right-click Dallas County Zip Code layer in Zip Code Boundary frame and select Join and Relates/Joins/Remove all joins (this clears join from previous example) in TofC, right-click Dallas County Zip Code layer in Zip Code Boundary frame and select Joins and Relates/Join Fill boxes as above, but click Advanced button Select Keep only matching records, Click OK, then OK again When you open the attributes table, it has 115 observations Comparing first and second You had 148 obs the first time. How many did you expect the second time? Probably only 87 which is the number in the juvcrime table We also got a count of 87 for Dallas County when we did the Summarize in #2.2 What’s the problem? Some zips extend into adjacent counties so there are cases of several rows with same zip. Altho. not many, its enough to potentially screw things up! We had hoped for a one-to-one join. In fact, we technically got a one to many (although there are only a few manys!) Right click juvcime.crm_cnt and select Statistics: what is the total crime count? Do the same to the original juvcrime table: what is the sum of crimes there? Explain! 7.2 One to Many join by attribute Join Cnty_zipsum to Dallas County Zip Codes (one county is joined to many zips) in TofC, right-click Dallas County Zip Code layer in Zip Code Boundary frame and select Join and Relates/Joins/Remove all joins (this clears join from previous example) in TofC, right-click Dallas County Zip Code layer in Zip Code Boundary frame and select Joins and Relates/Join In top box select: Join Attributes from a table 8 In box #1 (Choose field in this layer that the join will be based on) select county variable In box #2 (Choose the table to join to this layer…) select cnty_zipsum In box #3 (Choose the field in the table…) select county variable also Click OK. Open attribute table: appropriate county sum has been added to each zip code row Can use this to calculate % of county pop in each zip code Click Options and select Add Field: call it popPC (type float) Select all values for which Sum_pop greater than zero or blank Sort Sum_pop ascending Select all blanks at top, click Options and Switch Selection If you don’t do this you get an error when you calculate Right click on popPc heading and select Calculate Values Build the expression [dal_zips_polygon.POP] / [cnty_zipsum.Sum_POP] *100 Click OK and column is calculated. 7.3 Many to one join by Attribute Join Dallas Zip Codes to cnty_zipsum (one to many since each county has many zips) We have many zip codes which must be “joined” to one county record If use a join, result is arbitrary since a single zip code record is joined to each county. Try it! Remove existing joins from Dallas County zip code layer and cnty_zipsum Right click cnty_zipsum and select join In top box select: Join Attributes from a table In box #1 (Choose field in this layer that the join will be based on) select county variable In box #2 (Choose the table to join to this layer…) select Dallas County zip codes In box #3 (Choose the field in the table…) select county variable also Click OK. Open attribute table for cnty_zipsum and you find 8 county records with one zip code associated with each Two possible solutions: 1. Run Summarize first on the county variable in Dallas County Zips (see #2.2) , then do a one to one join. This approach is usually adopted in data analysis applications 2. Use a relate rather than a join. Relates do not combine tables, rather they establish relationship links. For example: 7.4 Relate cnty_zipsum to Dallas Zip Codes Remove any existing joins from cnty_zipsum (This is for simplicity. You can relate joined tables.) Right click on cnty_zipsum and select Joins & Relates/Relate In Box 1: specify COUNTY In Box 2: specify Dallas County Zip Codes In Box 3: specify COUNTY In Box 4: name the realte e.g. county_zips Click OK. Nothing appears to happen, however: Go to Properties of cnty_zipsum and click Joins and Relates tab: your relate is listed! Close the widnow. Open table for cnty_zipsum Select Collin County row so that it is highlighted in yellow Click options button and select Related Tables Select Relate: county_zips Scroll the table: Collin county rows are highlighted in yellow Click Selected button at bottom of table to list only Collin county zips This approach is often used for operational applications. For example, you can relate a Parcel table to an Ownership table. This may be a many to many relationship since one parcel can have many owners and one 9 owner can have multiple parcels. You can establish the relate on either table, and it can be used from both. So, for a parcel you can identify all its owners, and for an owner you can identify all their parcels. 7.5 Join by Location This can be useful in two ways: For joining tables when you lack a common attribute: common spatial location accomplishes join. For spatial analysis applications: e.g points in polygon, distance of points from line o See GIS Fundamentals course handout on Spatial Analysis http://www.utdallas.edu/~briggs/poec5319/av9anal.doc Join Zip codes to Schools to provide neighborhood characteristics (this is a one to many) Right click dal_sch and select Joins and Relates/Join In top box, click down arrow & select: Join data from another layer based on spatial location In box #1 (Choose the layer to join to this layer) select Dallas County zip codes In box #2 (You are joining) select it falls inside In box #3 (The result of the join) specify output layer: join_schzip Click OK., and after processing completes Open attribute table for join_schzip and you find each school has its neighborhood (zip code) characteristics (income, etc) associated with it 8.1 Data output: Creating Tables, and Making Copies When you edit data (as in #4) above, you are making changes to an existing table. If you want to create a new empty table or spatial data set, you must use ArcCatalog To create a new table based on existing data (i.e. a copy), you have two options in ArcMap: 1. create an entire new spatial data set by right clicking on name of existing spatial data set in Tof C and select Data/ Export Data (we did this in ArcMap Intro) an entire shapefile, coverage or geodatabase feature class is saved 2. just create a new table by opening the attribute table (rightclick in Tof C and select Open or Open Attribute table), then click Options button at bottom of table window and select Export only a table is saved in either .dbf or INFO format If you create a new spatial data set or table, it will contain data from any joins in place at the time of the export. 8.2 Data output: Producing Reports 1. Use ArcGIS’s own report product (new in 9.2). See Options/Reports/Create Report 2. Produce a report using the third party Crystal Report Writer wizard A report allows you to output data from multiple layers/tables in a single report, and do sophisticated selection and formatting including titles, grouping, aggregation, etc. ArcGIS comes with a third party, industry standard, report writer called Crystal Reports (although it may not be installed on your computer since it is a separate install from ArcGIS). To use: o First, activate the data frame containing the data from which you wish to create the report o Go to Tools/Reports and run either the tool or the wizard 9. Adding a Table Frame to ArcMap You can also include a Table Frame in your map layout. Open the table you wish to place in the layout. (e,g juvcrime) o Arrange data as desired Move columns (see #2 above) so that columns you wish to display begin at left side and are in the desired order any columns you don’t want displayed must be at the right side hiding columns doesn’t work—they will still show up in the layout! Sort rows so they in the desired order Adjust column width if desired (see section #2.1) To change format (# decimal points, commas, etc) use Properties/Fields (see #2.1) To change the displayed variable name, apply an “alias” as in #2.1 o Click Options button, select Appearance, and choose Table Font, Size and Color and then click OK 10 o Click Options button again and select Add Table to Layout—frame is added to map Use the object handles to: Resize bottom of the frame so that only desired rows are displayed Resize right side of frame so that only desired columns show Move the frame to desired location on map. You may have to go back and adjust font size to get correct size frame given data you want to display. An alternative approach is to export the table to a .dbf file (see #8 above). Read into Excel, format as desired and save as an Excel spreadsheet. Then, use Insert/Object to open this Excel spreadsheet within ArcMap. You can also use Word in a similar way. 10. Displaying the Data—create choropleth map In the table of contents, double click the new Zip_crime layer (or right-click the layer and click Properties) and the Layer properties window opens Click the Symbology tab, and then Click Quantities in the left box. o select Graduated colors (should already be highlighted) Click the Value dropdown arrow and click the field (variable) that contains the quantitative value you want to map (CRM_CNT). o ArcMap divides this field into the Value to create a ratio. o Do not Normalize data now. Optionally, you can o Click the Color Ramp dropdown arrow and change color selection if desired o Click the Classes dropdown arrow and click the number of classes you want (5) . o Click Method dropdown arrow and click the classification method you want (Natural Breaks is the default) o Click on entries in the Label column and re-label . Click OK In the Table of Contents, click on the numbers next to each classification and re-label (Very Low, Low, Medium, High, Very High) Application Examples 11. Fix Problem with Zip Code Data County and City Data Book, p.522 gives the population of Dallas County in 1990 as 1, 852,810. If you run Statistics on population variable in Dallas County Zip Codes sum is way bigger (2.5 million) Examining the data you notice that quite a few zip codes have the same pop (sort by zone to see) --unlikely: somebody screwed up on a join and appended same pop to multi-part zones To check, run Summarize on Zone_ variable, get sum, average, min. max for population variable Note that average, min, max is always the same (run query to check this if desired) Select only Dallas county (how do this?) and run Statistics: sum is 1,872,228 --a lot closer! (but I would still want to know why not the same!) Now, figure out some way of fixing the data in Dallas County Zip codes file 12. Calculate the Proportion of Dallas County’s total pop which is in each zip code After correcting the data in 11 above, calculate these proportions correctly. 11