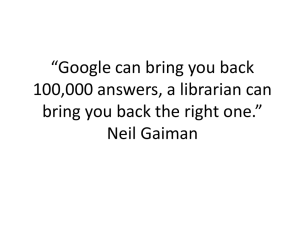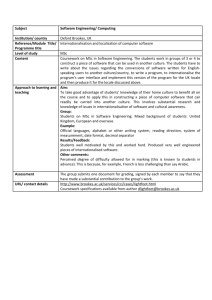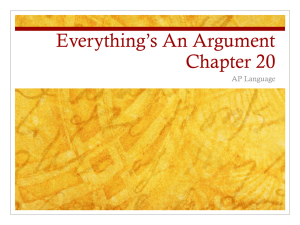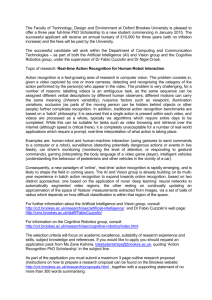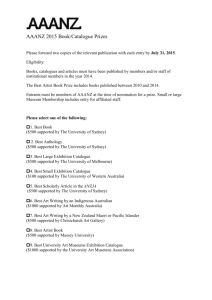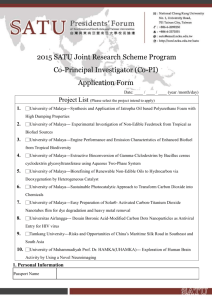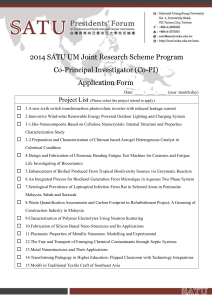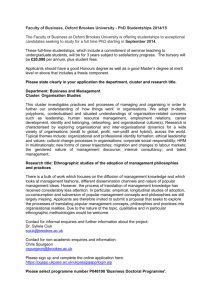RILM - Oxford Brookes University
advertisement
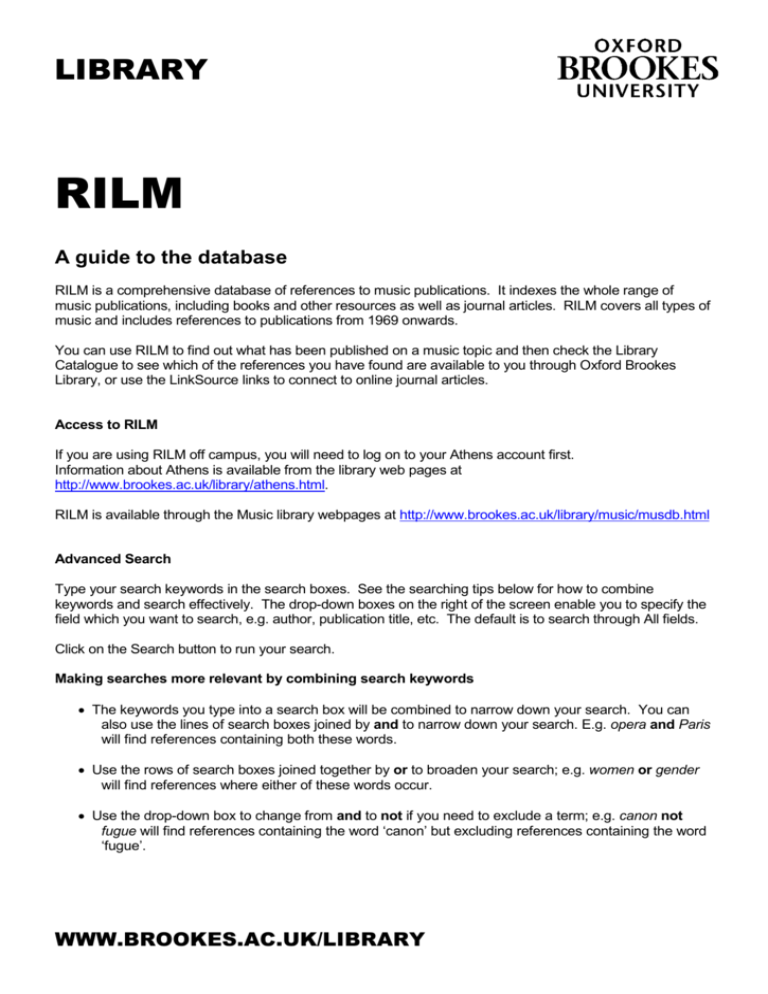
LIBRARY RILM A guide to the database RILM is a comprehensive database of references to music publications. It indexes the whole range of music publications, including books and other resources as well as journal articles. RILM covers all types of music and includes references to publications from 1969 onwards. You can use RILM to find out what has been published on a music topic and then check the Library Catalogue to see which of the references you have found are available to you through Oxford Brookes Library, or use the LinkSource links to connect to online journal articles. Access to RILM If you are using RILM off campus, you will need to log on to your Athens account first. Information about Athens is available from the library web pages at http://www.brookes.ac.uk/library/athens.html. RILM is available through the Music library webpages at http://www.brookes.ac.uk/library/music/musdb.html Advanced Search Type your search keywords in the search boxes. See the searching tips below for how to combine keywords and search effectively. The drop-down boxes on the right of the screen enable you to specify the field which you want to search, e.g. author, publication title, etc. The default is to search through All fields. Click on the Search button to run your search. Making searches more relevant by combining search keywords The keywords you type into a search box will be combined to narrow down your search. You can also use the lines of search boxes joined by and to narrow down your search. E.g. opera and Paris will find references containing both these words. Use the rows of search boxes joined together by or to broaden your search; e.g. women or gender will find references where either of these words occur. Use the drop-down box to change from and to not if you need to exclude a term; e.g. canon not fugue will find references containing the word ‘canon’ but excluding references containing the word ‘fugue’. WWW.BROOKES.AC.UK/LIBRARY Phrases, truncation and wildcards Phrases: use quotations marks to search for an exact phrase, e.g. “popular music”. Truncation/wildcards: use the * symbol at the beginning, end or middle of a search term to find all alternative forms of words; e.g. symphon* will retrieve symphony, symphonies, symphonic, symphonics and col*r will retrieve color and colour. Searching for the author of a publication, or for a particular publication If you want to search for a specific author, select Author from the drop-down list next to the search box and type in the author's name. You can also use the Look Up Citation option (above the Advanced Search boxes), to find references to a particular author or publication. Reviewing your search and limiting your searches further When you have done a search, the first page of references will be displayed, with the number of references that your search has found. On the right hand of the screen are a number of ways of narrowing down your search further. The most useful way of limiting your search here is to restrict it to English language publications. Click on the + next to Language, and select English. Under Source Type there are options for limiting your search to types of publication. You may sometimes find it useful to limit your search to Scholarly Journals, or to Books. Displaying and viewing records The screen displays brief details of the references found by your search. Click on the title details or on Citation/Abstract to see fuller details, including the full set of subject headings and an abstract summarising the content of the publication. You can look at all the searches you have done by clicking on the Recent searches option, at the top of the screen. From here you can re-run or combine or save previous searches. Checking whether a publication is available in the Library For references to books and chapters in books, click on Citation/Abstract to see the full publication details and then check the Library Catalogue. Remember to look up the details of the whole book, rather than the details of an individual book chapter. For references to journal articles, you may sometimes be able to link directly to an electronic version of the article – if the Library subscribes to an electronic version of the journal. Next to each reference you will see a green LS icon (for the LinkSource service). You can click on this to check whether we have the journal in electronic format. If the journal is available in an electronic version, you should be able to follow the links to access the full text of the article. You can search the Library Catalogue to see whether we have the journal you want in print or electronic format.: http://www.brookes.ac.uk/library/catalogue.html Enter the journal title into the search box Click on the Search button or press Enter From the menu on the left hand side of the search results screen, select the Electronic and Printed Journals Catalogue Printing, emailing or saving search results You can select the references you wish to print, email or save by clicking in the box next to the each record; you can also select a whole page of references at a time. Once you have selected the search results you are interested in, you can choose from the output options above the search results. Email: type in your email address and name (and if required, change the citation style and email format). Click on Send email. Save as file: select the file format (and if required, change the record details to be included). Click on Save and choose where you want to save the file. Print: Take the tick out of the box ‘Insert page break after each item’ (and if required, change the citation style and record details to be included). Click on Continue. Click on the print option on your computer to print off your records. Further help This is a brief guide to using RILM. Further features include saving searches to run again and creating alerts to send you an email when more publications on your topic become available. Look at the online help guide for further details - the Help option is located at the top right of each page. For further help and advice on using RILM, contact the Subject Librarian, Katie Hambrook, by email, telephone or at her office in the Audio Visual Unit on the Ground Floor of the Headington Library. Katie Hambrook - Subject Librarian for Music Headington Library Oxford Brookes University Gipsy Lane Headington Oxford OX3 0BP Tel: 01865 483146 Email: khambrook@brookes.ac.uk KH September 2013