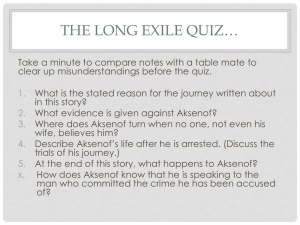Creating quizzes and surveys in Blackboard
advertisement

Facts about quizzes and surveys in Blackboard
1. In Blackboard, quizzes are graded: each question has a correct answer, and a numeric grade is
automatically entered in the gradebook. Surveys are not graded: you don’t specify a correct answer,
and the students’ completion appears in the gradebook as a check mark.
2. Quizzes and surveys can contain any number of questions of the following seven types: multiple
choice, multiple answer, matching, ordering, fill in the blank, true/false, and essay. On a quiz
Blackboard automatically grades all questions except essays. (For essay questions, you grant credit
while reviewing the student’s results through the gradebook, and then Blackboard posts the total
score.)
3. You can make the questions appear in a particular sequence or in random order. You can give
everyone the same questions or allow Blackboard to select different questions for each student.
4. You can specify whether students may take the assessment only once, or whether they may repeat
it (in which case Blackboard records their last attempt).
5. You can control the time window during which the assessment is open to students, and you can
specify a time length for taking the assessment. You can specify a password for the assessment, to
limit access to particular students.
6. Blackboard uses the terms Available and Not Available to describe the grading status of your quiz.
The distinction here is EXTREMELY IMPORTANT and you will learn how important it is the
first time you casually change the status of a quiz and suddenly lose the grades in your gradebook!
The last mouse-click to create a quiz makes it Available for your students to take it. At that
moment, Blackboard “locks” the quiz questions and answers, preventing you from modifying them
while students might be active, and it creates an Item (that is, a column) in the gradebook for
recording the students’ results. If you subsequently make the quiz Not Available, Blackboard
destroys the link to the gradebook and all the grades for that Item will be lost. Do not worry
unnecessarily about this; in order to make a quiz Not Available you must take deliberate action and
bypass several warnings from Blackboard about the consequences. We are telling you about this
now to encourage you to make sure your questions and answers are “perfect” before you make a
quiz or survey Available in the first place.
7. Blackboard occasionally uses the words “not available” carelessly to mean “not accessible” or “not
visible.” If you have an Available quiz but the dates to access it have expired, you may see a
message that the quiz is “no longer available.” Do not fear; the grades are still there. If you need to
restore access to such a quiz you can find the relevant Announcement and/or link and reset the
dates. You do not have to—and you do not want to!—make the quiz Not Available and then
Available again to change the dates you may have set for students’ access.
8. You can control how much information students receive when they review their results. You can
reveal their scores (only); you can show them their scores and which questions they got right and
wrong,; or you can show them their scores, the right/wrong details, and the correct answers. You
can select these options as needed to meet your learning objectives.
9. Notes about printing quizzes: Students can print whatever their browsers display, at least by taking
screen shots. If you want to restrict printing completely you might arrange to proctor the quiz (e.g.,
in a lab) where all printing can be turned off. You can insert some special code (HTML) into your
first question to make it impossible to print the quiz through the browser. You can copy the
following line and paste it at the top of your first question’s typing window:
<style type="text/css">@media print {BODY {display:none}}</style>
To make this work properly you must get HTML enabled for this question, by clicking the
Advanced button near the typing window and then selecting “HTML.”
Creating quizzes and surveys in Blackboard
1. Blackboard has an internal question editor that *!%&s. It’s part of the
Assessment Manager, which you will use to put the quiz into final form, but you
don’t want to use it to create your questions. It requires tedious typing into
many boxes and much mouse-clicking to construct each question, and there is a
much more efficient method described below.
2. Three parts to the recommended process:
a. Create question pool(s) through the “Blackboard Quiz Generator” Web
site
b. Use your course’s Pool Manager to import the pool(s) into your course(s)
c. Use your course’s Assessment Manager to make the quiz ready for your
students
Example of creating a quiz, Part One: Making a Question Pool
Suppose you had a “paper” quiz like this one that you wanted to administer through Blackboard:
First Quiz
1. The agency of the U. S. government responsible for collecting taxes is the:
a. Internal Revenue Service
b. National Taxation Agency
c. Federal Reserve
d. General Accounting Office
2. Which of the following is not a common type of cheese?
a. Cheddar
b. Swiss
c. American
d. Japanese
3. “The quick brown fox jumps over the lazy dog.” What is especially peculiar or
noteworthy about that sentence?
a. It is a famous quotation from the Sioux chief Sitting Bull.
b. It contains every letter in the alphabet.
c. It is the first sentence in Henry James’ book The Little Foxes.
d. It has been declared “offensive” by the International Dog Federation.
I’m assuming the quiz is already in Microsoft Word format. Further, I’m assuming that (1) each
question is a single line/paragraph (no line breaks or “tabs” or other formatting except word wrap), (2)
each answer is on a separate line immediately after the question (no line has more than one answer on
it, and there are no blank lines between the question and any of the answers), and (3) one blank line
separates each question-and-its-answers from the next question.
(Other word processors can create similar files, and you can also type your quiz into a text-based
program such as Wordpad (Windows) or SimpleText (Macintosh).)
My example also focuses on multiple choice questions. For other types of questions (multiple answer,
matching, ordering, true-false, fill-in-the-blank and essay) you will still obey the general rules that the
question goes on one line (allowing for word wrap) and the answers go on separate lines immediately
following the question, and a blank line separates each question-set from the next question. You will
understand how those rules are applied to different questions soon.
The Blackboard Quiz Generator site (http://www.wc.cc.va.us/services/blackboard) requires that your
input be plain text, which means that it cannot use your Microsoft Word file directly. Nor will you
succeed by copying-and-pasting directly from the Microsoft Word window into the Quiz Generator
window. First, use the Save-As choice from the File menu to put the document into “Text” format on
your desktop, and then open the text file with Wordpad (Windows) or SimpleText (Macintosh). When
you do this, you should see a file like the following, where much of the pretty formatting has been
removed:
First Quiz
1.
a.
b.
c.
d.
The agency of the U. S. government responsible for collecting taxes is t
Internal Revenue Service
National Taxation Agency
Federal Reserve
General Accounting Office
2.
a.
b.
c.
d.
Which of the following is not a common type of cheese?
Cheddar
Swiss
American
Japanese
3.
a.
b.
c.
d.
"The quick brown fox jumps over the lazy dog." What is especially peculi
It is a famous quotation from the Sioux chief Sitting Bull.
It contains every letter in the alphabet.
It is the first sentence in Henry James' book The Little Foxes.
It has been declared "offensive" by the International Dog Federation.
Note carefully that each question occupies exactly one line, extending as far to the right as necessary
(that is, there are no visible line breaks in the question). Now, to make it useful for the Quiz Generator
I must (a) get rid of the “title” line and (b) tell the Quiz Generator which answer is the correct one. So,
inside the text editor, I make the file look like this:
1. The agency of the U. S. government responsible for collecting taxes i
*a. Internal Revenue Service
b. National Taxation Agency
c. Federal Reserve
d. General Accounting Office
2. Which of the following is not a common type of cheese?
a. Cheddar
b. Swiss
c. American
*d. Japanese
3. "The quick brown fox jumps over the lazy dog." What is especially pec
a. It is a famous quotation from the Sioux chief Sitting Bull.
*b. It contains every letter in the alphabet.
c. It is the first sentence in Henry James' book The Little Foxes.
d. It has been declared "offensive" by the International Dog Federation.
(The Quiz Generator identifies a multiple choice question as one that has a single correct answer,
signified by an asterisk. If you are using other types of questions you would take this opportunity to
put in the appropriate formatting tags such as “mat,” “bl” and “ord.”)
Save your nicely prepared work, again as a text file. Now, go to the Blackboard Quiz Generator site
and click any link to Create Quiz. From the text editor’s window, select all your text and then Copy it
(from the Edit menu, or by pressing Ctrl-C), and then move to the Create Quiz window and Paste the
text (again from the Edit menu, or by pressing Ctrl-V) into the box. What you see in the box should
look exactly like your file, EXCEPT that the Quiz Generator’s box will wrap your lines as needed to
show the entire sentences:
1. The agency of the U. S. government
responsible for collecting taxes is the:
*a. Internal Revenue Service
b. National Taxation Agency
c. Federal Reserve
d. General Accounting Office
2. Which of the following is not a common
type of cheese?
a. Cheddar
b. Swiss
c. American
*d. Japanese
Check your questions and answers carefully. This is not your last chance to correct errors, but you can
avoid some headaches by fixing things now.
When you are satisfied that your set of questions is ready, click the Generate Quiz button below the
typing window. Wait a moment for further instructions, and then you can RIGHT-click to download
the file from the link. (When you right-click the link, select Save Link As (from Netscape) or Save
Target As (from Internet Explorer). Save this file to your Desktop for convenience with the next step.
Note the file’s name—it will be something like bbImportFile064.zip, where the number indicates your
position among others using the Quiz Generator today.
Take a deep breath. You have just generated a pool of questions (like a test bank) that Blackboard can
use for a quiz.
Example of creating a quiz, Part Two: Importing a Pool into your course
Go into your course’s Control Panel and select Pool Manager. Click Import Pool, and then browse to
the file on your Desktop. You will have to change the setting on “Files of type:” to All Files in order to
see the “zip” file you want.
Blackboard lists all your pools on the same screen, and every pool from the Quiz Generator has the
same name—Imported Question Pool. You can tell pools apart by date and number of questions, but
it’s wise to click the Modify button for each pool to give it a better description.
You have now moved your question pool into your course. If you want to use the same pool in another
course, repeat the importing process there. You can have as many pools of questions as you desire.
Any quiz that you create can use questions from any of your pools.
Example of creating a quiz, Part Three: Using the Pool to Create the Quiz
Before you proceed to create the quiz from the pool you’ve generated, check the following items for
your convenience: (1) inside the Pool Manager, is the pool clearly identified (to be able to distinguish
it from other pools)?; (2) inside the question pool, have you checked the questions and answers for
readability and accuracy?; (3) inside your course, have you decided where you want students to access
the quiz? (Blackboard will automatically create an Announcement linking to the quiz, and place an
additional access link at one other point, set by default into Course Information.)
To create your quiz, follow these steps:
1. Open the Assessment Manager and select Add Quiz/Exam
2. Type a name and description for the quiz. Here is a typical description: “This quiz covers topics in
Chapters 1 through 3. You will have 30 minutes to complete the quiz, and you are expected to
work entirely by yourself as you compose your answers. If anything goes wrong please send email
to the instructor.”
3. Type some instructions for the students. Here are some typical instructions: “Give the best answer
for each question. If you need to browse elsewhere during the quiz, be absolutely sure you use an
additional browser window; if you browse away from this page or close this window your answers
will be lost. Your answers are not recorded until you click Submit at the end of the quiz.”
4. On the next page, titled “Add Question(s) To Assessment,” select the Question Type “From
Question Pool or Assessment.” Remember, you went through all the effort to create your questions
as a pool, and this is where you make that effort pay off. It is possible to use this same screen to
add other questions to your quiz, but you will be working harder than necessary.
5. The next page is similarly titled “Add Questions to Assessment,” but it offers a choice between
importing “Specific Questions” and a “Random Block of Questions” as the basis for your quiz.
Here is what you need to know to make the right choice:
o If you want every student to see all the same questions in exactly the same order, choose
“Specific Questions.”
o If you want every student to see all the same questions but you don’t care about the order,
choose “Random Block.”
o If you want every student to get a different set of questions out of the pool, choose “Random
Block.”
o Note that you are not deciding here how many questions will be used from the pool.
6. If you selected “Specific Questions,” go below to step 7. Follow these directions if you have
selected “Random Block”:
o The next screen asks you to choose the question type(s) you want and the pool you want. Leave
the Question Type set to “ANY” unless your pool has a mixture of question types and you want
to pull out only certain ones. You must select a pool (or an existing assessment) for Blackboard
to use, and this is where your labels will help you know which pool is which. You can use the
Preview button associated with each pool to look at the questions if necessary.
o When you click Submit, you will reach the “Add/Modify Question(s)” screen. This is where
you select how many questions are to be drawn from the pool, for each student’s attempt. If
you want all students to get all the questions, select the highest number from the drop-downnumber-menu. If you want Blackboard to pull (e.g.) seven questions randomly from your pool
of thirty questions, select 7 on the drop-down-number-menu.
o When you click Submit you are almost finished creating the quiz. You will be looking at the
Assessment Builder page. Use the “Points” box to tell Blackboard how many points each
question is worth. (Every question in the random block has to get the same value. If you want
to assign different point values you will have to use the “Specific Questions” approach, or else
split your single large pool into smaller pools of questions carrying the same value.) If you
want to add another block of questions—which would have to come from a different pool or
assessment—click the Add Item button at the top of the Assessment Builder page, and you will
be back to the Add Question(s) To Assessment (step 4, above).
o When you click “Save and Make Available” you will go to the Set Availability screen—unless
you have left the Points box empty or with a zero, in which case Blackboard will remind you to
go back and correct this situation. Note that you can also click “Save,” which saves the quiz for
use at some later time.
o Skip the next section of these directions and proceed to step 8, “Setting the Availability of your
quiz.”
7. If you selected “Specific Questions”:
o the next screen asks you which pool (or existing assessment) you want Blackboard to use. This
is where your labels will help you know which pool is which. You can use the Preview button
associated with each pool to look at the questions if necessary.
o When you click Submit, you will reach the “Search for Questions” screen. Leave the Question
Type set to “All” unless your pool has a mixture of question types and you want to pull out
only certain ones. Leave the “Keyword” box blank unless you need to pick out questions that
way.
o When you click Submit you will reach the Edit Assessment page, where you must click the
checkbox for each question you want to include. (Most of the time you will click all the boxes!)
Note that the questions are listed in alphabetical order within question types, and you will be
able to specify the exact order you want later on. As before you can click the Preview button to
look at a specific question if necessary.
o When you click Submit you are almost finished creating the quiz. You will be looking at the
Assessment Builder page. Use the “Points” boxes to tell Blackboard how many points each
question is worth. (Yes, you have to do this for each individual question, because you decided
to use the “Specific Questions” approach!) Use the drop-down-number-menu in front of each
question to set the exact order you want every student to see. Note that you can choose to
Modify any question if necessary—but remember that this changes the question only on the
quiz you are presently creating, not in the pool which you might use again. If you see an error
in one of your questions or answers, fix it now, but make sure you also go back later into the
pool and fix it permanently.
o When you click “Save and Make Available” you will go to the Set Availability screen—unless
you have left some questions with no point values, in which case Blackboard will remind you
to go back and correct this situation. Note that you can also click “Save,” which saves the quiz
for use at some later time.
8. Setting the Availability of your quiz
o At this point you will be looking at the Set Availability window for your quiz. For the question
to “Make Assessment Available?” click Yes and wait a moment for the window to refresh. The
Status will still be reported as “Not Available,” but it will be clear that this will change when
you submit the page to Blackboard. (Remember that after you finish this step you cannot
change any of the questions or answers in the quiz, except by destroying any students’ grades
associated with the quiz.)
o The default settings are to have Blackboard create an Announcement (which is generally good)
and place a link in Course Information (which seems an unlikely destination). Sensible practice
suggests changing the location for the second link from Course Information to Assignments or
a folder in that general area.
o You can specify a time window for access to your quiz, if you desire to do so. If you do set an
ending date or time, you can adjust it later if you must, but you have to work through a
different part of the Control Panel. (This is explained further in a note at the end of this
document.)
o Among the “Options,” the first three control how much information your students see after
completing the quiz: “Show detailed result,” “Reveal correct answer” and “Feedback enabled.”
Inserting “feedback” for each question is extremely tedious, and very few instructors use it.
Allowing students to see the “detailed result” means that they will be shown which questions
they got right and which ones were wrong. If you also select “Reveal correct answer” they will
be shown all the correct answers. Note that you can change these options while the quiz is
Available, which gives you flexibility in allowing or restricting access to the questions and
answers on the quiz. (Students will always be able to see their point score on a quiz.)
o The options to “Allow multiple attempts” and “Set time for quiz” do exactly what they suggest.
These options are not adjustable while a quiz is Available. Note that the “timer” does not stop
students from submitting their quizzes after time expires, but it does alert you to their excessive
time through the gradebook.
o Setting a password for the quiz is useful to give you discretion over who may take the quiz. For
example, you may want to deny access to the quiz until each student has submitted a particular
assignment; when they comply, you give them the password. The password can be changed as
needed while the quiz is Available.
o When you click Submit, your quiz becomes Available, and everything mentioned at number 6
at the top of this document happens! To take the quiz yourself, look at your Announcements
page and click the link. Your grade will not be recorded anywhere, so if you want to see the
results as your students will get them you must log in to Blackboard with your own student
username. (Note about the Announcement link: you may want to make it “permanent”—
through the Announcements control panel—so that it goes to the top of your Announcements
page.)