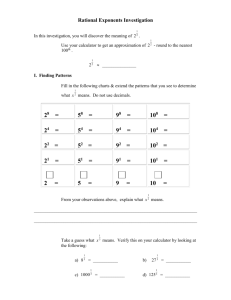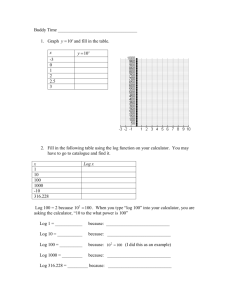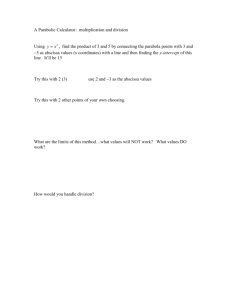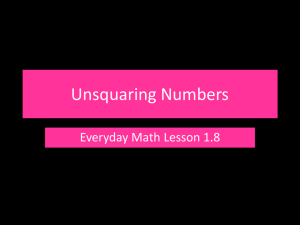THE ELECTRONIC CALCULATOR GUIDE

LEARNING OBJECTIVES
PART 1
KEYBOARD BASICS
After completing part 1, you will be able to
use your calculator correctly
add, subtract, multiply and divide by touch
perform constant multiplication
accumulate sums products and quotients using the memory keys
perform mixed calculations
Electronic printing calculators have many of the same characteristics as the pocket display calculator or
Windows calculator. The major difference is the use of the equal (=) sign. The logic used in a pocket display or Windows calculator is algebraic logic which requires the use of the equal key to obtain a total in all operations. The electronic printing calculator uses arithmetic logic which does not require the equal sign to obtain totals for addition and subtraction.
The input/output method is used for illustration throughout the book. The input portion shows what is entered on the calculator; the output portion shows what prints on the calculator tape. Practice problems are used to reinforce each procedure. The unique memory feature of the electronic calculator is included to provide you with advanced knowledge of problem solving.
To maximize your efficiency, follow these steps.
Electronic Calculator Instructions Computer Instructions
1. Arrange your work area. Place the machine on the right side at an angle if you are righthanded or the left side if you are left-handed.
Lefties will have to reverse the fingering.
2. Check your posture; make sure that your body is in an upright position with your feet flat on the floor and that you are comfortable.
3. Place your textbook next to your calculator so that your free hand can be placed on the page on which you are working.
4. Turn on your machine and make sure your
Calculator is cleared.
5. You may hold your pencil under your thumb and first finger. This avoids wasting valuable time picking up and putting down your pencil when working.
1. Position the keyboard at the edge of the desk surface. The H key is used to center the keyboard with your body.
2. Your wrists should not rest on the surface in front of the keyboard. Use a wrist pad if necessary to help keep your wrist straight.
3. Place your textbook on the right side of your computer next to the numeric keyboard. Use a copy stand if available.
4. Start the Windows calculator by selecting
Accessories from the menu bar and clicking on
Calculator.
5. A pencil may be held while using the Windows calculator.
ARRANGEMENT OF KEYBOARD
The ten-key keyboard is identified by the ten numeral keys on it. Below is a fingering chart indicating which finger should touch each numeral key and function key.
FINGER
NUMBER
KEYS
THUMB INDEX
7
4
1
MIDDLE
8
5
2
9
6
3
RING PINKY
0 00
FUNCTION CE KEY
KEYS
TO THE
LEFT
BELOW
2 KEY
BELOW
3 KEY
TO THE
RIGHT
1
CANON MP12D Electronic Calculator
Courtesy of Canon, USA
2
GET ACQUAINTED WITH THE CALCULATOR
The calculator has two kinds of keys: number keys and function keys. How you use the number keys is obvious.
The following list describes what each function key does and the symbol used to identify each key. The numbers match the numbers on the calculator illustration on the facing page. The Canon MP12D was used for this supplement.
1 Mark-up, Mark-down key MU/MD computes a mark-up or mark-down of a dollar
2
3
4
5
6
7
8
9
10
Shift key
Delta Percent key
Paper Feed key
Equal key
Clear key
Sign Change key
Percentage key
Clear Entry Key
Decimal Indicator
=
C
%
%
+ –
CE
+F0234 amount. shifts and corrects an entered number. computes the dollar amount and percentage of difference in two numbers. advances the paper. completes a multiplication or division operation. clears the machine of all entries except those in memory. changes the sign of the number entered. interprets the number in the display as a percentage. clears incorrect numbers to allow correct re-entry. determines the number of decimal positions. (+) allows for two decimal places in each entry without
11
12
Rounding Switch
Power/Print/Item Count
5/4
item/ print
/on/off pressing the decimal key (add mode). (F) allows the number of decimals places to vary up to the machine’s memory.
5/4 automatically rounds your answer at the selected decimal point.
drops off all decimal points past the selected position without rounding.
rounds up one place past the decimal selection. turns the calculator on or off, allows display and print functions; counts the number of items entered.
13
14
15
16
17
18
Non-Add key
Subtotal key
Total recall Memory key
Subtotal Recall Memory key
Total key
Memory Minus key
M *
M
M
#
*
prints a reference number or date without affecting calculation. displays or prints intermediate totals, but does not clear the register. displays or prints total and clears contents of memory. displays or prints contents of memory without clearing. displays or prints total then clears the reg. subtracts the number in display from memory.
19 Memory Plus key M+ adds the number in display to memory.
3
The Computer Keypad
Function
1 Division Key
2 Multiplication Key
3 Addition Key
4 Subtraction Key
5 Total Key
6 Decimal Key
Symbol Description
/ Division function.
* Multiplication function.
+
–
Enter
.Del
Addition function.
Subtraction function.
Completes or totals the operation.
Enters a decimal into the number.
4
THE COMPUTER CALCULATOR
1
2
11
10
9
8
7 +/-
8 M+
9 MS
10 MR
11 MC
COMPUTER
CALCULATOR
1 Back
Backspace key
2 CE
(clear entry) key
3 C (clear all) Key
4 Sqrt (square root) key
5 % key
6 1/x key
7
KEYBOARD
EQUIVALENT
KEY
Backspace
Delete
Esc
Shift@
Shift% r
F9
Ctrl P
Ctrl M
Ctrl R
Ctrl L
3
4
5
6
DESCRIPTION
Removes the last digit of the displayed number.
Clears incorrect numbers to allow correct reentry.
Clears the current calculation.
Calculates the square root of the displayed number.
Displays the result of multiplication as a percentage.
Calculates the reciprocal of the displayed number.
Changes the sign of the displayed number.
Memory add key.
Memory store key.
Memory recall key.
Memory clear key.
5
GET ACQUAINTED WITH THE COMPUTER NUMERIC KEYPAD
You are living today in the world of computers. The growth of computers and the “information highway” is constantly expanding with new techniques and equipment. All modern computers contain a numeric keypad that works as a calculator when used with a software program.
Windows 98 and Windows XP both have a built in calculator program in the Accessories group.
The calculator operates with the help of your numeric keypad. You may practice many of the applications in this guide on computer using the Windows Calculator.
Speed drills, employment tests, and business applications may be completed using the Windows
Calculator. You should have practice on both the desktop calculator and the computer keypad.
Your speed on the computer will most likely be faster.
All electronic calculators and computer numeric keypad contain the same basic functions (add, subtract, multiply and divide). Some of the function keys on a desktop calculator look different from those on the computer numeric keypad, but they serve the same purpose. Remember the computer keypad simulates a pocket calculator and uses algebraic logic. That means the equal key must be used to obtain a total in all operations. In order to be comfortable with all types of calculators and keyboards you must know your keys by touch and practice.
6