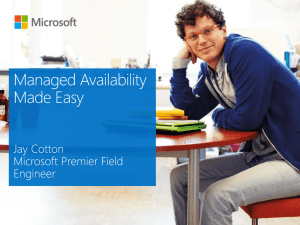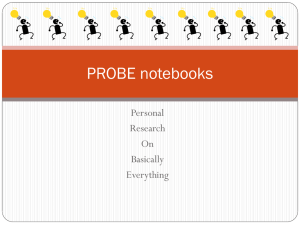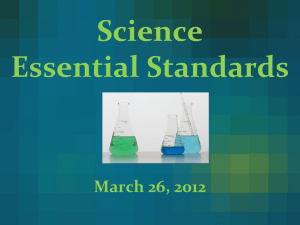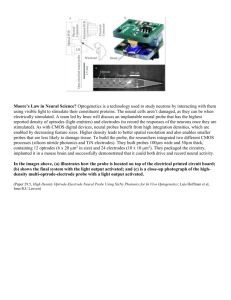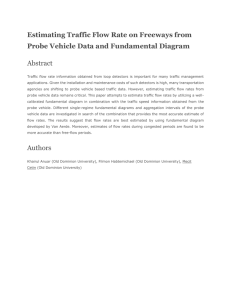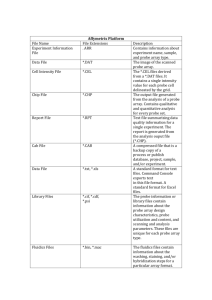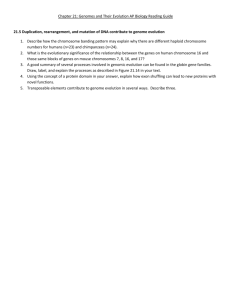How to scan microarray slides using the

Analysing
High Throughput
Sequencing Data with
SeqMonk
Version 0.19.0
Analysing High Throughput Sequencing Data with SeqMonk 2
Licence
This manual is © 2008-15, Simon Andrews.
This manual is distributed under the creative commons Attribution-Non-Commercial-Share Alike 2.0 licence. This means that you are free:
to copy, distribute, display, and perform the work
to make derivative works
Under the following conditions:
Attribution. You must give the original author credit.
Non-Commercial. You may not use this work for commercial purposes.
Share Alike. If you alter, transform, or build upon this work, you may distribute the resulting work only under a licence identical to this one.
Please note that:
For any reuse or distribution, you must make clear to others the licence terms of this work.
Any of these conditions can be waived if you get permission from the copyright holder.
Nothing in this license impairs or restricts the author's moral rights.
Full details of this licence can be found at http://creativecommons.org/licenses/by-nc-sa/2.0/uk/legalcode
Analysing High Throughput Sequencing Data with SeqMonk 3
Table of Contents
Analysing High Throughput Sequencing Data with SeqMonk 4
Analysing High Throughput Sequencing Data with SeqMonk 5
Introduction
High throughput sequencing machines have changed the way we have to think about the analysis of sequencing data. They have the ability to generate tens of millions of sequence reads in a single run, containing hundreds of millions of bases of sequence. Traditional sequence analysis packages are completely unsuited to handling this kind of data and we must therefore use programs which were designed with high-throughput sequencing in mind.
Because high throughput sequencing is a very generic technology it can be applied to many different kinds of experiments and as such there isn't going to be a generic analysis application which will cover all types of experiment. In this course we will concentrate on a common class of experiments where sequence reads are mapped against an annotated genome and the distribution of the mapped fragments is then analysed. This sort of workflow would normally be associated with ChIP-Seq experiments, but works equally well with expression measurement, detection of genomic indels and many other experiment scenarios. This course will not cover experiments where novel SNPs are being sought, or experiments attempting to generate novel assembled sequence since these will require a very different set of software.
SeqMonk is a program developed at the Babraham Institute which was designed to help with the analysis of mapped sequencing data. It was designed when the first high-throughput sequencing data sets started to appear – but can work with any mapped dataset, whatever its source. It combines an annotated genome viewer with a data viewer allowing you to visualise your data against an annotated genome. It also provides tools for quantitating and filtering your data to allow you to find regions of interest. The program provides an environment in which you can easily explore your data and try out a number of different analyses in real time on normal desktop PC hardware.
Analysing High Throughput Sequencing Data with SeqMonk 6
Installing and Configuring SeqMonk
SeqMonk is free software. It is released under the GPL v3. As such it can be obtained at no cost from: http://www.bioinformatics.babraham.ac.uk/projects/seqmonk/
You can also use the same address to download the SeqMonk source code if you want to modify it, you can also access all of the documentation for the program as well as an example data set.
Installing the software
Windows
To install the windows version of SeqMonk simply download the
.zip file from the address above and extract it's content into a folder (conventionally C:\Program Files\). To run the program you can double click on the seqmonk.exe file. You may find it more convenient to create a shortcut to this file on your desktop. If you do this there are a couple of other options which you can set:
In the Run section you change the option to say "Minimised" then you won't see the black and white command window which runs the program (and which you don't need). You can also press the
"Change Icon" button to find a proper SeqMonk icon which you should find in the SeqMonk install folder.
SeqMonk is a java program so you will need to have a java runtime environment installed on your machine. If you don't have one of these you can download one from http://www.java.com
. You should be able to use any version of java from 1.6 onwards to run seqmonk but it’s a good idea to always use the latest released version. If you’re using a 64-bit version of windows make sure you get the 64 bit version of java too.
This may not be the one you’re sent to by default and you may need to look at the “all downloads” section.
Max OSX
The Mac version of the program comes as a compressed DMG image. This should be expanded for you automatically when you download it. To install SeqMonk all you need to do is drag the application into your Applications folder or another folder to which you have write access.
Linux
To install on Linux you can use the same zip file distribution as for Windows. Expand this into a suitable directory. You can then use the 'seqmonk' wrapper script to launch the program. SeqMonk has been tested to work with both the Oracle and OpenJDK versions of the java runtime environment but we would recommend using the Oracle version since the performance is noticeably better under this version.
Analysing High Throughput Sequencing Data with SeqMonk 7
Configuring SeqMonk
Initial Configuration
When SeqMonk first starts up you will see a panel of information showing you the current state of your installation. Ideally every icon on this panel should be green (as a pass) or blue (to indicate information). If you see a yellow triangle it means that something requires your attention - this could be some configuration which you have yet to complete, or to inform you of an update to either the program or your installed genomes. If you see a red icon then it means that there is a problem which may cause SeqMonk to work incorrectly and should be fixed before you try to use the program.
Disk Caches
The one bit of configuration you must do before starting to run SeqMonk is to set up a cache directory.
In order to be able to cope with the large amounts of sequence data it uses SeqMonk needs to be able to write out data it isn’t currently using to disk, and then read it back when it needs it. To do this it needs to have a directory into which it can write this temporary data, and you need to tell it which directory it can use.
The quickest way to set up disk caching is to press the "Set Cache Directory" button on the welcome panel and then select a directory where you'd like SeqMonk to save its temporary files. The cache directory should ideally only be used by SeqMonk and should be on a local drive - not on a network.
You can subsequently change your cache settings by going to Edit > Preferences >Memory .
On start-up you may see a warning saying you have stale cache files. This can happen if SeqMonk closes down unexpectedly (as a result of a crash or being killed by the operating system). When this happens SeqMonk isn’t able to clean up the cache files it was using at the time and they stay in the cache folder. You can remove the stale files by clicking on the button next to the warning. You can also see this warning if you are running two copies of SeqMonk - in this case you should not clean the cache folder until the other copy is closed.
Genomes Folder
When SeqMonk downloads a new genome it puts it into a Genomes folder. Initially this is a folder which is inside the SeqMonk installation. Having a common genomes folder is useful because it
Analysing High Throughput Sequencing Data with SeqMonk 8 allows different users to share copies of the same genome. However you may find that you do not have permission to write to the install ation genome folder, which would mean that you can’t install new genomes. It would also mean that your installed genomes may be lost when you install a newer version of SeqMonk. It is therefore often a good idea to create your own genomes folder and tell
SeqMonk to use that one instead.
To use a non-default genomes folder create an empty folder and then either press the "Select custom genomes folder" on the welcome screen, or select Edit > Preferences > Files and select this folder as the ‘Genome base location’ and all future genomes will be read from and written to that directory.
Linking to R
For some of the statistics filters SeqMonk uses a link to a locally installed copy of R to help with the analysis. Creating a link to an R installation is optional and most of SeqMonk will work without it, but you won’t be able to use the filters which require an R installation to work.
When you first start SeqMonk it will look to see if it can automatically detect an R installation to use, and whether that installation has all of the packages installed with SeqMonk requires. If no R install is immediately found you can press the “Detect R” button to find it. The program may find it automatically and will offer to use what it found, or you can manually select the folder which contains your R executable.
Once you R installation is set up you many need to install additional R packages which SeqMonk requires. Again SeqMonk will test this automatically when it starts (it takes a few seconds to complete), but if pac kages are missing then you will have a button which says “Install R dependencies” which you can push to install everything SeqMonk requires.
HTTP Proxy Server
SeqMonk needs to be able to access the internet in order to download genome annotation data and check for updates. If you have a direct connection to the internet then this will just work. Some sites though force all internet traffic to pass through a proxy server. If you have one of these on your network you will need to let SeqMonk know where it is. To do this run the SeqMonk program and go to Edit > Preferences and click on the "Network" tab. You can then enter the address of you proxy server and the port it uses. If you don't have a proxy server then just leave the address field blank.
Analysing High Throughput Sequencing Data with SeqMonk 9
Starting a project and Importing Data
Once you have SeqMonk installed you can create a project and start importing your data.
Creating a new Project
Before you can bring in any data you need to create a new project. To create a project all you need to know is the species and version of the genome you want to use for your project. Since you are working with mapped sequence data then the version of the genome you choose will be the same as the version you used to generate your mapped data.
To create a new project select File > New Project . You will then see a list of all of the genomes you currently have installed on your system. If this is the first project you've created then this list will be empty.
If the genome you want to work with is listed then you can select it and press OK. If it isn't listed then you will need to import a genome into the program.
Importing Genomes
SeqMonk can access a large selection of pre-built genome annotations. To see the current list of available genomes press the "Import New" button on the New Project dialog, SeqMonk will then connect to the internet and pull down the list of available genomes.
As you can see, the list of genomes is divided alphabetically, and then split into species. within each species are one or more genome assemblies. You can select the assembly you want to use and press "Download" this will import the genome onto your machine, and it will then appear on your list of installed genomes when you go to create a new project.
If you don't see the list of available genomes this is normally because SeqMonk had a problem connecting to the internet.
Check your internet connection is working, and if it is check that your proxy settings are correct (see the configuration section in the previous chapter).
Once you have selected the assembly you want to use for your project SeqMonk will open the genome.
It is really important that you get both the species and the assembly correct. Using the wrong assembly could mean that all your data looks correct, but that reads are mapped incorrectly against the genomic annotations.
When the genome has finished loading SeqMonk will display it and you can begin importing your data.
Analysing High Throughput Sequencing Data with SeqMonk 10
Custom Genomes
If you are using a genome which isn’t listed in the set available from the SeqMonk server then you may need to create a custom genome. If your genome is a chromosome based assembly supported by Ensembl but isn’t listed then please simply email babraham.bioinformatics@babraham.ac.uk
and we can quickly add it for you. For other genomes you can create a custom genome.
To create a custom genome you will need either one or more fasta files of sequence or a GTF/GFF file of annotation, and preferably both. To make your custom genome just press the “Build Custom
Genome” button in the import dialog and then load in the files you have using the buttons at the bottom of the dialog. You should see the details of your chromosomes appear. You can edit the details of your geno me in the table and can choose to selectively delete any sequences you don’t want to include.
If your assembly is scaffold or contig based then you should probably group your individual sequences into pseudo-chromosomes by ticking the box at the top. This will make the displays in
SeqMonk much more manageable and won’t affect your analysis.
Once you have created your custom genome you can go back to the original genome selection screen and your genome should be listed.
When using a custom genome the only limitation is that if you want to transfer a project from one computer to another you will also need to manually copy the custom genome from the genomes folder of the original computer to the equivalent folder on your new computer since SeqMonk won’t be able to download this from our servers.
Importing Extra Annotation
If you have additional annotation information you want to view you can load additional features from text files.
If your file is in GFFv2 format then simply select File > Import Annotation > GFFv2 and choose the file which contains your annotation. You will see a new entry appear in your Annotation Sets folder and you can right-click on this to rename or delete these features.
Analysing High Throughput Sequencing Data with SeqMonk 11
If your annotations are in a non-standard format then you can use the generic text import feature to bring them in.
Select File > Import Annotation > Text (Generic) . You can select your file and then use the dialog which opens to say which delimiter splits the fields in your file and which columns contain which pieces of information. The only columns you need to import are start, end and chromosome.
All of the others are optional.
You new features will immediately become available in your genome view and can be added and removed in the same way as any other feature track.
Importing Data
The only information SeqMonk needs to import your data is a series of mapped genomic positions.
These comprise a chromosome, start and end positions and optionally a strand for each read.
SeqMonk understands a few standard genome position formats (GFF, BED, Eland, Bowtie, Maq,
SAM, BAM), but it also has a generic text import option so you can bring in data from any delimited text file.
To import your data simply select File > Import Data and select the format of file you want to import.
For any standard format there are a couple of options you may be offered:
Single / Paired End import . If you have generated paired end sequencing data then you can choose to import this either as single ended or paired end data. If you import as single end data then two reads will show up for every sequence, one at each end, but there will be no connection between them. If you choose paired end data then SeqMonk will join together the two ends of each sequence into a single extended read. The strand of this paired read will be the strand of the earlier mapping sequence. If you paired reads are too far apart, or are on different chromosomes then they are assumed to have been mis-mapped and are discarded.
Remove Duplicates . You can choose to only import unique reads from each data set. Any duplicates will be removed at the import stage and won't show up in the program. You will have the option to ignore duplicates later when quantitating your data, so you don't have to remove them at this stage if you don't want to.
Import primary alignments . If your mapper has allowed a single sequence to be mapped to more than one location then one of the mapped positions will be flagged as a primary alignment. By default SeqMonk will only import primary alignments so that a maximum of one position is imported for each read in your original data file. If you want to import all positions for multiply mapped reads then you can untick this box to get all of them.
Filter on alignment quality . When a read mapper generates an alignment to the genome it gives it an alignment quality score. The meaning of this score is different for each aligner, but in general it represents the number of mismatches between the read and the reference, and also the uniqueness of the hit. You may therefore want to filter your incoming reads to keep only the unique high identity alignments, and setting a threshold for the quality scores allows you to do this. To know which cut-off to use for your file you will need to consult the documentation for the aligner you used.
Extending single end reads . If you are importing a single end ChIP-seq dataset then you may want to use the extend reads option. This extends each read by a fixed size so that your read is more realistically positioned over the fragment you enriched, rather than just showing a short tag from the end. This makes the downstream analysis easier since you can see more realistic peaks
Analysing High Throughput Sequencing Data with SeqMonk 12 over areas of enrichment. The amount you extend by should reflect the average size of the fragments which went into your library (minus the read length of your sequences).
RNA-Seq import.
If you have done a spliced mapping you will be offered the option to treat the file as RNA-Seq data and split spliced reads into their component parts. This will generate multiple reads for each mapped read to cover the different spliced portions. If you do not select this option then the read will cover the whole mapped region – but may be rejected if the mapped region is too long (which can happen if the spliced out region is long)
HiC import . If you have a dataset consisting of HiC pairs then you can tell the importer to treat alternating sequences as HiC data. You need to ensure that the whole file contains paired sequences, with no single sequences otherwise the pairing will not be correct. You can also choose to ignore interactions smaller than a given distance.
For BAM/SAM files you should find that the program tries to auto-detect the correct import settings, so for the most part you s houldn’t need to change the import options. You will need to pay attention to the options to extend reads, or to treat your data as HiC since these cannot be determined automatically.
If you choose to do a generic text import then there are a number of different options you need to set.
Generic Text Import
You can import multiple files in one Generic Text Import but they must all have the same format.
Once you have selected the files you want to import you will see a preview of your data and you will need to answer some questions about it:
The main table is a preview of your data, split into columns. On the right are the boxes you need to fill in. What you need to tell the program is:
What delimiter is present between the different fields on each line of your file
On which row your actual data starts (so you can remove any headers)
Which columns in your file contain the data for
- The chromosome
Analysing High Throughput Sequencing Data with SeqMonk 13
- The start position
- The end position
- The strand (this column is optional)
Column Numbers are shown above your data, and the first column you see contains the row numbers.
Once you have specified all of this information you should be able to press the "Import" button to import your data.
Import warnings
After you have finished importing your data you may see a list of warnings which were generated whilst importing your data. You may consider some of these warnings to be harmless, but you should check through them since they could potentially indicate a serious problem with your data.
Some of the more commonly seen warnings are listed below:
Couldn’t find a chromosome called ‘X’ . If a read uses a chromosome name which couldn’t be understood then you will see this message. In some cases this will be because the nomenclature differs between your mapping program and SeqMonk (eg 2 vs II or M vs Mt), in other cases the chromosome name may be part of a longer string which SeqMonk can’t interpret (it tries lots of different ways to figure these out), or may be just an accession code rather than a chromosome name. If you don’t care about the data you’ve lost (maybe just the mitochondrion) then you can ignore this. Alternatively you can edit a file called aliases.txt in the assembly folder of your genomes folder to add in name mappings which the program ca n’t figure out for itself..
Read position was beyond the end of the chromosome . If you have a chromosome which is 10kb long then a read whose position was 11kb will be rejected. If you see these messages then this is often an indication that you have selected the wrong assembly. If this is the case then you need to stop and start your project again using the correct assembly. In some cases this message can be harmless though – if you’re using an assembly which has a circular genome then you may find that reads are mapped slightly off each end of a chromosome, but only by a few bases. Also if you've chosen to extend your reads then they may fall a few bases over the end of the chromosome. Any more than that and this message indicates a potentially serious problem
For paired end data you will probably see warnings for read pairs which were mapped further apart than the limit which you set during the import setup . This can occur in a small number of cases due to mis-mapping of one end, and is harmless as long as the proportion of the library affected is low.
Analysing High Throughput Sequencing Data with SeqMonk 14
Organising your Data
Renaming Data Sets
When you initially import your data your samples will be named using the filename from which the data came. If you want to change this to something more relevant then you can do this by selecting
Data > Edit DataSets . If you select the sample you want to rename you can then press "Rename
DataSet" and put in the name you want to use. Alternatively you can right-click on the DataSet in the data view and select 'Rename'.
Grouping Samples
In some cases it will make sense for you to group together the raw data you have imported into larger groups. SeqMonk supports two different kinds of grouping which are appropriate for different kinds of experiments.
Data Groups are a way to combine raw data sets so that they appear as one big data set. Data groups hold their own quantitation values and are intended to be used where you have multiple raw data files coming from the same library.
Replicate Sets are a way to group together data sets or data groups which come from different replicates of the same biological condition. They do not hold their own quantitated values, but instead display the mean value of the data stores they contain. They are the basis for some of the statistical analyses which rely on knowing about replicates.
The process for creating data groups and replicate sets is essentially the same. To start you select
Data > Edit Groups, or Data > Edit Replicate Sets from the main menu:
You can create new groups using the button on the left. Once you have created a group you can add samples to it by selecting it and then picking one or more datasets from the 'Unused DataSets' list and pressing 'Add'. You can put the same data set into more than one group if this makes sense for your experiment.
Using this same screen you can delete groups you no longer need (this will NOT delete the underlying data – just the group), and you can rename existing groups.
It's a good idea to create your groups before you start to do any quantitation or analysis of your data.
Analysing High Throughput Sequencing Data with SeqMonk 15
Using the SeqMonk Visualisation Tools
A lot of the time you spend using SeqMonk will be spent looking at your data in different parts of the genome using the built in visualisation tools. Before you worry about quantitating or analysing your data it's therefore worth getting used to the visualisation interface which SeqMonk provides.
Basic Layout
The SeqMonk interface is laid out in panels separated by dividers which you can move to suit your taste. The main panels are:
The Data Panel (top left)
The Genome Overview (top right)
The Chromosome View (bottom)
The Data Panel
The data panel contains a series of folders in which you can see the different annotation and data sets you have imported and the data and replicate groups you have created. Once you've started doing some quantitation then you will also start to see probe lists in this panel.
You can use the data panel to change the properties of any data sets / group. If you select a dataset or group in the data panel it will become highlighted in the chromosome view if it is visible. If you right click on a dataset or group you will get a small menu which allows you to rename that sample or to turn it off or on in the chromosome view. There are also a couple of plots which you can draw.
Analysing High Throughput Sequencing Data with SeqMonk 16
Once you have done some quantitation you can select probe subsets in the data panel. This will filter the chromosome view to show you only the probes which are present in that subset.
The Genome Overview
The genome overview shows you a graphical representation of your whole genome laid out in chromosomes. On one of the chromosome you should see a red box. This box indicates the region which is currently visible in the chromosome view. When you've quantitated your data you will see a summary of the quantitation across the genome, but until then you'll just see plain blue boxes.
If you click and drag anywhere on the genome view you will move the chromosome view to show the region you selected.
The Chromosome View
The chromosome view is the most detailed view of the genome, and is also where you will focus your attention most of the time you're using SeqMonk. The chromosome view is arranged into tracks. At the top of the view are a series of tracks with blue backgrounds (alternating light and dark) which contain annotation information for different classes of feature (genes, CDS, mRNA etc). Features appear as blocks which are coloured according to their orientation (red for forward and blue for reverse). Where a feature has multiple linked locations (eg exons in a transcript) the blocks are joined by line arrows which also indicate the direction of the feature.
If you put your mouse over a feature you should see a see a label appear under it which shows it's name and the type of the feature (eg: CDS:Sntg1). If your tracks are quite compressed there may not be enough room for these labels, but this information will still appear in the status bar at the bottom of the program. If you double click on a feature you will get a new window appear containing all of the annotation information for that feature.
Underneath the feature tracks are a series of white/grey data tracks and each of these will contain the data for one Data Set or Data Group. The information shown in these tracks can be changed, but they can show either raw read positions or quantitated values calculated from the reads.
Analysing High Throughput Sequencing Data with SeqMonk 17
Where both the reads and quantitated data are shown the reads will be on the top. Reads are coloured according to the stand they map to (red=forward, blue=reverse, grey=unknown) and are packed together as tightly as possible. Where reads would overlap they are spread out vertically to use all of the available space. If there are too many reads for a position than can be stacked in the display then the extra reads are omitted.
Quantitated data is displayed as a column graph underneath the reads. The colours of the bars are scaled from cold (blue) to medium (green) to hot (red), so the colours and the heights of the bars show the same information.
Analysing High Throughput Sequencing Data with SeqMonk 18
Using the Chromosome View
The chromosome view is a dynamic window in that you can change the information it displays and you can zoom in and out of it to see exactly the region you want.
It is quite common for a SeqMonk project to contain enough different data sets and annotation features that you won't want to view all of them all of the time. You can therefore modify the list of visible tracks to show you only what you need to see.
Changing annotation tracks
To change the genome annotation tracks shown you need to select View > Set Annotation
Tracks.
On the left is a list of annotation tracks which have been loaded, but are not currently displayed, on the right is a list of the currently displayed tracks. You can use the buttons in the middle to move tracks from one list to the other and to change the order of tracks within the displayed tracks list.
This dialog will only show tracks which SeqMonk loaded from the genome, but there may be other tracks which are available. Because annotation tracks consume a lot of memory
Changing Data Tracks
You can use a similar approach to change the set of data tracks displayed by SeqMonk. In themain menu you select View >
Set Data Tracks.
Again, on the left is a list of data sets, groups and replicate sets which are loaded but not currently displayed. On the right is the list of currently displayed tracks. You use the buttons in the middle to move tracks from one side to the other, or to adjust the order of the displayed tracks.
In addition to using this tool you can also add and remove data tracks using the data display. If you right click on any data set or data group then you will see a menu on which the top entry says "Show track in chromosome view". If this entry has a tick next to it then the track is already visible. Selecting
Analysing High Throughput Sequencing Data with SeqMonk 19 this menu option will toggle the visibility of that track. If you add a track this way it is always added to the bottom of your current set of tracks.
Moving Around
There are a few different ways to move around the chromosome view.
The quickest way to move along the chromosome view is to use the scroll bar underneath it. If you drag this you can quickly scan from one end of the chromosome to the other. For more fine-grained movements you might find it easier to use the left and right keys on your keyboard which will move the view in small increments.
To zoom in and out of the view it is probably best to use the mouse. To zoom in all you need to do is to click and drag within the chromosome view. You will see that as you drag a green box will shade the region you've selected.
When you release the mouse the display will zoom in to show just the region you selected.
To zoom out you simply press the right mouse button (apple+click on a mac) and the display will stay centred at the same point, but will show twice as much of the genome. You may find that instead of scrolling laterally across the genome it ends up being easier to zoom out to locate the region you're after, and then zoom back in again.
If you want to you can also zoom using the up and down arrows on your keyboard.
Jumping to a known position
If you know exactly where you want to go then rather than having to use the normal movement controls to get there you can jump straight to that position. You can do this by selecting
Edit > Goto Position (or press Control+G).
You can then select the chromosome you want and specify a start and end position and the display will then move to that exact position.
The Goto dialog will remember the last few places you visited in the genome so you can easily move back to somewhere you were recently.
Analysing High Throughput Sequencing Data with SeqMonk 20
Finding Features
If you want to jump straight to a particular feature then the easiest way to do this is to do a search for the feature and then let SeqMonk take you there directly.
To start a feature search you select Edit > Find Feature (or press Ctrl+F).
You can choose what type of feature you want to search for and then supply some search terms you're interested in. You can search either just within the name of the feature or through all of the annotation for every feature. By default SeqMonk only loads a name and a description for each feature. If you want more detail you can enable this by ticking the “Load full genome annotation” box under Edit > Preferences > Memory, although this will take up more memory to store this data. Once the full annotation is loaded it is searchable by the find feature tool.
Once you've done a search you will see the list of hits the program found.
You can sort this list by clicking on any of the column headers. If you want to see a feature in the chromosome view then you simply need to double click on any line in the results and you will be taken there. If you want to keep hold of this list of features then you can press the "Make annotation track" button to create a new annotation track containing only these features.
Changing the Raw Data Display
There are many options for changing the way your data is displayed in the chromosome view. All of these are collected together under a single button on the toolbar which shows all of the display preferences options.
When you are viewing the raw sequence data in SeqMonk there are a couple of options which might prove useful. The default display will show a low density of reads and will pack together the forward and reverse reads to make the best use of the available space.
Analysing High Throughput Sequencing Data with SeqMonk 21
If you have a large amount of data to display, or you have a lot of data sets visible at the same time you might want to increase the density with which the reads are displayed to allow you to see more data at once.
Low Density
Medium Density
High Density
The read density can be set from the display preferences by changing the “Raw Read Display
Density” option.
The other display option for raw reads is to separate out the forward and reverse reads from each other and put them in different parts of the track. Depending on the nature of your library the direction of your read may or may not be important. If you pack your reads together then in many cases you are only looking at a summarised representation of your data, and you can't rely on the overall colour of the summary reflecting accurately the read direction composition. In these cases you can choose to pack forward and reverse reads separately so you can clearly see the breakdown of forward and reverse reads in each region.
Analysing High Throughput Sequencing Data with SeqMonk 22
You can change the packing through the display preferences by changing the “Display Reads with” option.
Together
Separately
Analysing High Throughput Sequencing Data with SeqMonk 23
Quantitation
As well as showing raw data SeqMonk is able to quantitate that data. This allows you to compare different conditions or to filter out regions of interest.
Quantitation in SeqMonk happens in two steps.
1. You define a set of 'probes' . A probe is simply a region of the genome in which you intend calculating a quantitated value
2. For every probe you calculate an associated value . This value derives in some way from the pattern of reads which occur within the probe region.
Once you have quantitated your data you will see the calculated values show up in your chromosome view, and you can start to use the filtering options.
Defining Probes
The first step in quantitation is defining your set of probes. You would normally only do this step once per analysis. SeqMonk only stores one set of probes, so if you create a second set of probes it will delete all of your existing probes and probe lists.
To start creating your probes select Data > Define Probes .
There are several different strategies you can use to define where to put your probes, and these are listed on the left. As you click on the different entries on this list you will see that the options for that entry will be displayed on the right.
One generic option is to not create probes over a region which contains no data for any of your
DataSets. This option will reduce the number of probes generated, but will mean that the probe generation will take longer to run.
Below is a list of the most commonly used probe generators, and a description of what they do.
Descriptions for all of the other generators can be found in the programs help files.
Analysing High Throughput Sequencing Data with SeqMonk 24
Running Window Probe Generator
The simplest way to generate probes is to just make a regularly spaced set of probes along the genome. In SeqMonk you do this with the Running Window probe generator. All you need to specify is the size of window you want to use and the step size between the start points of adjacent windows.
When you first open the options window SeqMonk will try to guess an appropriate window size for you, but you are free to change this.
If for example you wanted windows of 10kb, which had a 2kb overlap with the previous window you would set the window size to 10000 and the step size to 8000.
If you have an existing probe set you can also choose to put your tiled probes only within the currently active probe list, so you could, for example, have 1kb probes tiled just over gene features.
Feature Probe Generator
The feature probe generator allows you to design probes around a particular class of features. Once you have selected the feature type around which you want to design you can then choose to make a probe within the feature and upstream or downstream of the feature. SeqMonk will apply the appropriate correction if your feature is on the reverse strand.
For example if you wanted one probe per gene you would select Gene as your feature class and then make a gene probe from 0 to 0 (no bases upstream or downstream – just the area covered by the feature). For a promoter probe you might select mRNA as the feature type and then make an upstream probe from -1000 to 0 (note that if two or more mRNAs had the same start point you would generate duplicate probes).
Contig Probe Generator
Sometimes you want the data to dictate where to place your probes. In this case you might want to use the contig probe generator. In this you specify some or all of your data sets and SeqMonk will make a probe over each contiguous set of reads. If you select more than one data set then all the data from the sets you select will be grouped together and this combined set will be used to define contigs. If you want to compare two sets you should probably merge them when creating the contigs so as to not bias one dataset over the other.
If you have a lot of data you can choose the degree of enrichment you want to see before starting a contig. You can also specify a distance below which adjacent contigs will be merged together, to allow for small gaps which may be caused by mapping artefacts. You can also choose a minimum contig size which is useful for discarding contigs from a single read or set of exactly overlapping reads. This kind of generation is useful for situations where you have clusters of reads spread over the genome, for example ChIP-Seq data.
MACS Peak Caller
If your data comes from a ChIP-Seq experiment you might want to make probes over regions which are significantly enriched for reads, a so called peak detection. SeqMonk uses the methodology employed by the MACS peak caller to do peak detection.
Analysing High Throughput Sequencing Data with SeqMonk 25
Quantitating Data
Once you have defined your probes you will need to quantitate your data. Again, there are several ways to do this depending on what you are trying to measure. In contrast to probe generation though it is likely that you will quantitate your data more than once in an analysis. As long as you keep your probe definitions the same you can requantitate your data whilst keeping all of your previous probe lists.
The probe quantitation options will automatically appear when you have finished generating your list of probes, and you can get to them manually at any time by selecting Data > Quantitation .
As with the probe generation there are a selection of different ways to quantitate your data listed on the left and as you select each one their options will appear on the right. Some quantitations can only be applied on top of an existing quantitation - these appear in red in the list on the left, and will not be visible when you initially quantitate your raw data.
Read Count Quantitation
The simplest kind of quantitation is to count up the reads which overlap with each probe. Depending on how you intend to compare your datasets you may want to log transform this count. You can select to count reads on the forward or reverse strands only, but the default is to use reads on either strand.
You can also apply some corrections to your counts. If you have more than one dataset and you would like to perform a comparison then the counts in each set will be affected by the total number of reads in the dataset, and this value can vary greatly between runs. If you choose to correct for total read count then the count will be adjusted relative to the dataset with the highest number of reads.
This means that you can compare the counts between different datasets with different total read counts.
Depending on how you generated your probes you may also find that your probes are different lengths. When performing a simple count this will tend to overemphasise the importance of longer probes (since they will naturally produce a higher count).The corrected counts therefore give you a way to remove these two influences. If you choose to correct for probe length then the count for each probe will be corrected by a scaling factor (1000 / probe length), so that you can compare the values for probes of different lengths in the same dataset.
Analysing High Throughput Sequencing Data with SeqMonk 26
You should be aware that using these correction options can give misleading values where the absolute count for a probe is very low. If you have a very short probe with one reading in it this can produce an artificially high corrected value. It is therefore normally a good idea to combine a corrected count with a filter for a minimum number of reads per probe so you see only the reliable data. This will be discussed further when we get to filtering.
Base Pair Quantitation
This is very similar to the read count quantitation and has all the same options, the difference is that instead of just counting the number of reads which overlap each probe the base pair quantitation counts how many bases from each read overlaps. If you have many reads only partially overlapping a probe (commonly seen in mRNA-Seq for example) then this method will provide more relevant quantitation.
Enrichment Quantitation
This is the simplest quantitation method and has no options at all. It quantiates every probe with the relative enrichment of the data in that region compared to a completely even distribution of the same data over the whole genome. The enrichment is expressed as a log
2 ratio relative to the even distribution so a value of 1 would indicate a 2-fold enrichment.
Difference Quantitation
In some datasets the relative proportion of forward and reverse reads may be relevant. In these cases you can use a difference quantitation to compare the two strands. You can choose whether you want to do a subtraction of the count from one strand from the other, you can divide one by the other or you can calculate a percentage of one count relative to the other. For the division you can choose whether to log transform the ratio so as to always put difference on a linear scale. It can be useful to use the strand information to convey some other property for each read for example you could make forward be an exact match to the template and reverse be a read containing one or more
SNPs. If you do this then you could use the difference quantitation to pull out regions of high SNP density.
Percentage Coverage Quantitation
Another useful measure in some instances is to know what proportion of your reference sequence is covered by reads in the current data set. The percentage coverage will calculate this value for you. It doesn't matter how great the depth of coverage is over the parts which are covered, all it works out is what proportion of each probe is covered.
Coverage Depth Quantitation
A related measure to the percentage coverage quantitation is the coverage depth quantitation. This goes through each probe and works out the maximum and minimum number of overlapping sequences. It ignores regions with no sequence (so minimum depth will only be 0 where there are no sequences). You can choose to look at any kind of overlap, or just overlaps where the start and end positions are exactly the same. This sort of quantitation can be useful where you are expecting reads to align, but it can also be used to filter out odd looking sets of reads which align exactly when you might not expect that from the experimental design.
Relative Quantitation
The Relative quantitation is slightly different to all other quantitation methods in that it only works if you data is quantitated already. It allows you to define a reference for each data store and then re-
Analysing High Throughput Sequencing Data with SeqMonk 27 quantitate it relative to that, such that their data is expressed either as a ratio to the reference, or has the reference subtracted from it. This can make it easier to make comparisons between datasets.
Manual Correction Quantitation
This method also requires an existing quantitation and allows you to adjust your quantitated data by a defined amount. Because quantitations in sequencing experiments are normally relative it can be useful to use externally calculated values to adjust your quantitation to make them directly comparable. For each data store you can supply a value which can be added to or multiplied with the existing quantitated value.
Rank Quantitation
As with the relative quantitation the rank quantitation requires your data to already be quantitated. It transforms the quantitated value into its ranked position (in %) thereby removing any scale from your data and allowing fair comparisons between distributions which are biased in different ways.
Per Probe Normalisation Quantitation
This quantitation method adjusts your data so that the median values of each set are the same across a range of data stores. You can make the adjustment either by subtracting the median value from each individual probe value, or your can log divide by the median. This is useful when the differences between values for the same probe in different samples is more important than the absolute quantitation level.
Running the Quantitation
When you have selected your options you can press 'Quantitate' to start the quantitation. Depending on the options you have set and the number of probes you defined the quantitation can take up to a couple of minutes to complete.
To speed up the quantitation process there is a checkbox at the bottom left of the quantitation options which allows you to only quantitate the currently visible data stores.
Analysing High Throughput Sequencing Data with SeqMonk 28
Viewing Quantitated Data
As soon as you have performed a quantitation the data tracks in the chromosome view will be updated to show the new quantitations. Once you can see this data there are a couple of things you may well need to change to make sense of it.
Changing the Data Zoom level
When you do a new quantitation by default the data zoom level will be adjusted to suit the data range of the currently visible data stores. You can also set the level of zoom manually.
To adjust the data zoom level you should select View > Set Data Zoom Level (or just press
Control+Z).
You can then drag the slider up and down to change the zoom level to something appropriate for your data.
The table below shows the same region of quantitated data at three different zoom levels so you can see the effect the data zoom can have.
Too High
Too Low
Just Right!
Changing the scale type
After a quantitation SeqMonk will try to guess whether a positive, or positive and negative scale is more appropriate for your data and will adjust the view accordingly. If you use a positive and negative scale then the scale is always symmetrical around the origin. If your data should have used a positive and negative scale, but SeqMonk incorrectly assigned a positive only scale to it then you can change this manually using the “Quantitated data scale” option in the display preferences.
If you're using log transformed data then you may find that all of your empty probes end up with negative values, whilst your probes containing data are positive. In this case it's often clearer to show only the positive values.
Analysing High Throughput Sequencing Data with SeqMonk 29
This can have a dramatic effect on how you interpret your data so make sure you've turned this on if you need it.
Positive
Positive and
Negative
Decluttering the Display
The default display for a data track shows both the raw reads and the quantitated data. In many cases though this is too much information. Once you have quantitated your data you may want to remove the raw reads, since these will clutter the display and slow down the speed at which the display can update. If you don't intend quantitating your data you may want to show just the raw reads and give them all the available space in the data track.
You can make these changes by altering the “Display which data” option in the display preferences.
Choices you can make are:
Both Reads and Probes
Just Reads
Just Probes
Further display options
More options for changing the display of data in the chromosome view can be found under the display preferences. These include options for changing the type of graph used to represent the quantitated data, and the colour scheme used for the quantitation graphs.
Analysing High Throughput Sequencing Data with SeqMonk 30
Quantitated Data Figures
Once you have some quantitated data there are a couple of figures you can create which might help you interpret your data.
The Probe Value Histogram
If you right click on a DataStore in the Data view you can select "Probe Value Histogram" from the popup menu which appears. This is a good way to let you see the range of values found in the probes in one of your data stores.
You can use the slider at the top to change the number of bins in your histogram, and if you have a large range of counts you can choose to plot the histogram on a log scale. If you put your mouse over one of the bins it will turn red, and the status bar at the bottom will tell you which range of values and how many probes were found in that bin. You can zoom into part of the plot by dragging the mouse within the plot window. You can zoom back out by right-clicking.
The probe value histogram operates on the currently active probe list, so if you have a probe list selected when you construct a histogram, only probes from within that list will be used to generate the plot.
Analysing High Throughput Sequencing Data with SeqMonk 31
The Probe Length Histogram
If you right click on a ProbeList in the Data view you can select "Show Probe Length Histogram" from the popup menu which appears. This is a quick way to see how long the probes in your list are.
The probe length histogram operates on the currently active probe list, so if you have a probe list selected when you construct a histogram, only probes from within that list will be used to generate the plot.
The BoxWhisker Plot
If you want to compare the distribution of probe values between several different DataStores you can use the BoxWhisker plot. This provides a summarised view of your distribution of values and aligns plots from several different DataStores so you can quickly see any differences.
You can create a BoxWhisker plot by selecting View > BoxWhisker Plot. You can choose whether you plot shows the same probe list over the currently visible data stores, or you can select multiple probe lists to display for the currently active data store. Each plot can take a few seconds to calculate so you may initially see an empty window, which quickly becomes populated as the calculations complete.
The boxwhisker plot shows several useful pieces of information.
Analysing High Throughput Sequencing Data with SeqMonk 32
The line in the middle of the yellow box shows the median probe value for the DataStore
The yellow box shows the interquartile range (25 th to 75 th percentile values). This gives a quick impression of the spread of the data
The black 'whiskers' show the limits of the distribution. These are either the upper and lower quartiles +/- (interquartile range x 2), or the highest and lowest values in the distribution if these are smaller values.
Finally any outlier points which fall beyond the range of the whiskers are shown as individual circles. If you want to select these points then you can use the Outlier filter which uses a
BoxWhisker plot to select outlying points.
The Probe Trend Plot
The probe trend plot is a way of looking for generic pattern which happen across all probes in a set of probes. I t’s different to other plots in that it doesn’t use the pre-quantitated data for each probe, but makes its own calculation within each probe and then creates a profile for a ‘generic’ probe.
For example if you had designed probes over promoters then you could see if there was a change in the distribution of reads across the promoter.
The probe trend plot will show a graph for every visible data store when it is launched, and will use the currently selected probe list. If all the probes in your set are the same size then it will generate a plot at 1bp resolution. If they are of different sizes then it will generate a relative plot where you can look at the distribution in percentiles across each probe.
After calculating the plot you can apply smoothing to the data by using the slider on the right of the plot.
You can create a probe trend plot by selecting View > Probe Trend Plot.
The Scatterplot
You can use a scatterplot to directly compare the quantitated values from two data stores. Simply select View > Scatterplot and the select the stores you want to plot from the drop down boxes at the top of the window.
Analysing High Throughput Sequencing Data with SeqMonk 33
You can use the slider on the right of the plot to change the size of the points plotted. You can also move your mouse around the plot to update the text at the bottom to show you the quantitation at the current position. The bottom right of the plot shows a Pearson's correlation R value for the currently plotted data.
If you drag your mouse within the plot you can select a group of points. The selection is done based on the difference between the two datasets and you can use the "Save Probe List" bottom to save the list of selected points. option at the
The Line Graph
The line graph is a simple way to show the relative levels of quantitation for a set of probes across a number of different data stores. It will display the currently visible data stores and you can choose to show just the active probe list, or select a set of lists to display simultaneously. Inside the plot you have options for emphasising differences through normalisation, or showing just a summary of the probes rather than each individual value.
Analysing High Throughput Sequencing Data with SeqMonk 34
Requantitating Data
Requantitating data is a common occurrence in a SeqMonk analysis. It’s often useful to quantitate your data several different ways and filtering each quantitation. Changing the quantitation options will not affect your probe lists and the filtered sets you previously generated will still be present after requantitating.
Generating a new ProbeSet
If you choose to rerun probe set generation after having quantitated your data then the new probeset you produce will replace your existing probeset. This means that any filtered lists you had generated for the old set will also be lost.
Since it can be useful to look at the same dataset using a number of different probesets the easiest way to achieve this is to save multiple projects, one for each probeset.
Another useful trick is that if you are going to replace a probeset, but want to keep some record of an interesting set of regions you had filtered then you can do this by turning them into an annotation track. To do this simply right click on a probe list and select “Convert to annotation track”. The currently selected probe list will then be turned into an annotation set and will appear in the
Annotation Sets folder in the data view. These annotations will still be present after the original probe set is replaced.
Analysing High Throughput Sequencing Data with SeqMonk 35
Filtering your Data
Once you have quantitated your data you can then begin to use the various filtering tools to try to identify regions of interest. These can all be found under the Filter menu.
The filtering tools allow you to generate Probe lists. A probe list is just a subset of the full complement of probes. Most filters will start from the currently selected Probe list, so that you can apply sequential filtering – using several different criteria to identify your final probes of interest.
Applying Filters
In general there are two types of filter – those which filter based on the quantitated data, and those which filter based on genome properties. Many of the data filters can operate either on individual probes, or over a larger window. In the windowed version of the filter you define a window size and all probes in that window are bundled together for the calculation. Normally data is averaged within the window. If a window passes the filter then all the probes in that window are added to the final probe list. Probe lists only contain probes – not windowed regions.
Every probe list will be given an automatic name, but you can change this when it is created. All probe lists appear in the Probe List section of the Data view, and are sorted in alphabetical order. If you select a probe list then only probes within the list will be shown in the chromosome view, and subsequent filters will usually operate starting with the currently selected probe list.
Below is a list of the various filtering options.
Filter on Value
This is the simplest and most useful filter. It allows you to specify upper and lower limits for the quantitated value for probes you want to keep. You only have to specify one of the two limits (you can of course provide both if you want to). You must also then select a number of data stores and you can specify in how many of these the filter must be passed for the probe to be included in the filtered list.
In this example both of the female samples must have a value greater than or equal to zero for the probe to pass the filter. Because the upper limit was not specified then there is no limit to how high the value can be.
Analysing High Throughput Sequencing Data with SeqMonk 36
Filter on Value Differences
In the value differences filter you are looking not at the absolute values for any data set but at the differences between datasets.
The layout of the options looks very similar to the values filter. In this case though you must select at least one data set or group from each of the two lists on the left. You can then specify upper and lower limits for the difference value between the sets.
If you only select two data sets then the filtering is simple as you only have one difference value. If you select more than two data sets though the filter will work out all pairwise differences between the selected sets. You can then specify if you want to filter on the average, minimum or maximum difference from all of the pairs.
Filter by Position
Filter by position allows you to pull out the set of probes in a particular genomic region. You must specify a chromosome and optionally a start and end position. When you open this filter it will show you the region you are currently viewing in the chromosome view, so if you want a quick way to capture the probes in the current view then you can do this with the position filter.
Filter by Probe Length
This is a simple filter which allows you to select a size range for the probes you want to keep.
Filter by Feature
The feature filter allows you to specify probes according to their relationship to certain feature types.
Previously we have seen that we can generate probes around features, but this filter allows us to filter probes generated by any method according to their proximity to certain features.
You can select any loaded feature class as the basis for the filter and there are a range of options to specify how close to this feature type and in what direction your probe needs to be to pass the filter.
Combine Existing Lists
The final filter allows you to generate a new probe list based on two existing probe lists. You can find the overlap or the intersection of the two lists, or even subtract one from the other. When combined with the other filter options this filter allows you to create very complex layered filters to find your final regions of interest.
Analysing High Throughput Sequencing Data with SeqMonk 37
Filter Comments
In more recent versions of SeqMonk you can add your own notes to probe lists so that you can remember why you applied the filter in the way you did. Each filter will record the settings used when it was run, but you can add your own comments to say why those settings were used.
To edit the comments for any probe set simply right-click on the set in the data view and select “Edit
Comments”.
You can view the automated and manual comments for a list by double-clicking on it (or right clicking and selecting “View List”), and these comments will also show up in the Probe List
Description report.
Analysing High Throughput Sequencing Data with SeqMonk 38
Exporting Data
There are a number of different ways to get information out of SeqMonk.
Exporting Graphics
If you have a chromosome view which you'd like to export to a file then you can do this at any point by selecting File > Export Current View . If you generate a plot, tree or histogram then all of these will include an option to save themselves as a file.
All graphics can be saved in one of two different formats, and the format you choose will depend on what you want to do with the figure.
PNG Files are bitmap files . They are the equivalent of taking a screenshot, and the image you get will be exactly the same as you see on the screen. PNG files can be quickly inserted into most applications which handle images, but cannot easily be edited. They are generally not of sufficient resolution to use for publication.
SVG Files are a vector image format . This means that you can easily edit them to show exactly what you want. You can also then create very high resolution images for publication. SVG files are not as widely supported as PNG so you may not be able to insert them directly into documents, but you can use programs such as Inkscape or Adobe Illustrator to edit them and make high quality png files from them.
Analysing High Throughput Sequencing Data with SeqMonk 39
Creating Reports
If you have created a probe list for your regions of interest, you can just double click on it to view it, and then save that table to a file. However this will only contain the probe names and positions. It may be more useful to compile this list into a report which includes not only the probe details but can also associate these with nearby features and can include the quantitated data for one or more data sets.
There are several types of report in SeqMonk, some based around probe lists and others providing more general information. Using these reports is generally the easiest way to export your analysed data from the program.
Annotated Probe Report
The annotated probe report can be created by selecting the probe list of interest and then going to
Reports > Create Annotated Probe Report.
You can choose how you want to annotate each probe by selecting the type of feature you want to annotate with and then saying where the probe needs to be relative to the feature in order to become annotated. If more than one feature matches then all of them will be included in the report.
You can choose whether to include probes which were not able to be annotated, and you can also choose whether you want to add the quantitated data for all of the currently visible data sets alongside the probe information.
When you create the report you will see something like this:
Analysing High Throughput Sequencing Data with SeqMonk 40
If you want to see where any of these probes are you can simply double click on any line to jump to that point in the chromosome view. You can also press the save button at the bottom to export this information into a tab-delimited text file which you can open in a spreadsheet.
Probe Group Report
The probe group report is very similar to the annotated probe report except that you also get to specify a distance below which adjacent probes are considered to be part of the same feature and will be combined in the output. This gives a cleaner output where each of your regions of interest may contain multiple probes. The quantitation values are averaged over the set of probes which are grouped together and the mean and standard deviation of this set is shown in the final report.
As with the annotated probe report you can double click on any line of the probe group report to jump to that region in the chromosome view.
Both of the report formats give you the option to save the report to a file. The reports save as a tabdelimited text file. You should be able to open this directly in any spreadsheet application to allow you to do further filtering, plotting or annotation of your results.
Feature Report
The feature report is similar to the probe group report in that it allows you to collapse together the values from several probes. The difference is that instead of doing this based on proximity the individual probes are joined based on their overlap with members of a particular class of features.
Each line in the report therefore represents one feature and all of the probes which overlap with it.
When assigning probes to features you can choose to include all overlapping probes, or only probes which overlap exactly with either the whole features, or one of its subcomponents (exons). This type of report is very useful when used in combination with the feature probe generator where you can design probes over every exon and then use this report to re-assemble the exons back to give an overall value for each transcript.
DataStore Summary Report
The DataStore summary report is a way of quickly collecting some simple statistics for all of the data stores you are currently looking at. In a tabular form it lists:
The total / forward / reverse / unknown read count
The mean read length
The total read length
Analysing High Throughput Sequencing Data with SeqMonk 41
The fold genome coverage
The total of all quantitated values
The median quantitated value
The mean quantitated value
Probe List Description Report
The probe list description report is a way to record exactly what you did to create a final list of candidate probes so that you can reproduce this analysis in future. It is an HTML report which collects the details of the probe generation, quantitation and filtering steps you undertook and combines this with details of the datasets you loaded so that you can get a complete picture of what you did.