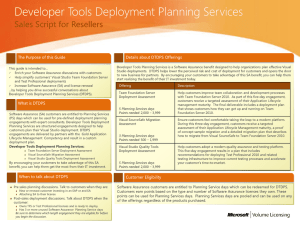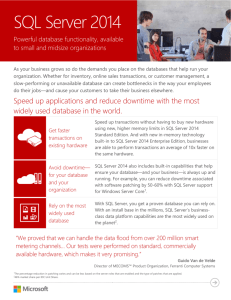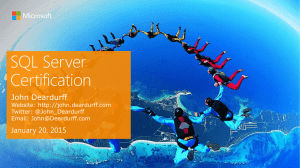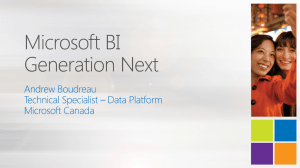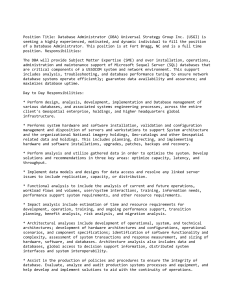Reporter Install
advertisement

Reporter Install Installing Microsoft SQL 2005 Server Software To Install Microsoft SQL 2005 Server Software: 1. Insert the Microsoft SQL Server 2005 CD into your CD-ROM drive. 2. Select Install MS SQL 2005 Services. The installation wizard appears. 3. Select Local Computer as the built-in system account and all the default options as they appear. 4. Select Mixed Mode for authentication. 5. In the Instance Name dialog box, select Named Instance and enter OVOPS. 6. Restart your system after the installation is complete. Configure Microsoft SQL Server 2005 as the Database for Reporter To configure Microsoft SQL Server 2005 as the database for Reporter, do the following: 1. From the Start menu select Start -> Programs -> Microsoft SQL Server 2005 > SQL Server Management Studio. 2. Enter your Login name and Password and click Connect. The Microsoft SQL Server Management Studio Express window appears. 3. On the left pane of Microsoft SQL Server Management Studio Express window, right-click on Databases and select New Database. The New Database window appears. 4. If your SQL Server system is not listed under the SQL Server Group, right-click SQL Server Group, select Register from the drop-down menu. A registration wizard appears. Select the default options provided by the registration wizard to register your SQL Server. 5. Enter a name for the database in the Database name text box (Example: Reporter as shown in the screen shot). When you create a new database, the following files will be automatically created: o a data file with the logical name same as the database name you specified (Example: Reporter as shown in the screen shot). o a log file with the logical name same as the database name followed by _log (Example: Reporter_log as shown in the screen shot). 6. The database files are displayed in the Database files section, specify the value of the Initial Size (MB) of database file as 100 MB and log file as the default value which appears. Click OK to close the New Database window. 7. On the left pane, click Security. 8. From the left pane of Microsoft SQL Server Management Studio Express window, right-click Security and select New Login. The Login - New window appears. You can create two types of Login authentication. o SQL Server authentication - To Create SQL Server Authentication, click the General tab and in the Name box, enter the user name. Under Authentication, select the SQL Server authentication as shown in the following figure. o Windows Authentication - Click the General tab and in the Name box, enter the user name. Under Login name, select the Windows Authentication. 9. From the Default database drop-down list, select Reporter. Retain all the default values, as they appear for all the remaining fields. 10. From the Select a Page options, click User Mapping. 11. From the Users mapped to this login section, select the Map corresponding to your database Reporter. 12. Under Database roles membership for: Reporter, select db_owner and public. Click OK. The Microsoft SQL server 2005 database is now configured as the database for Reporter. Install Microsoft SQL Client Software Note: If Reporter and Microsoft SQL Server are installed on the same system, you need not install SQL client software. 1. Insert the Microsoft SQL Server 2005 CD into your CD-ROM drive. 2. Double click the file SQL Server 2005 setup.exe and select Client Component. A windows-based installation wizard appears. 3. The wizard takes you through the installation. Select all the default options to complete the installation. 4. Upgrade the Database Tables for Microsoft SQL Server To upgrade the Microsoft SQL server database tables, do the following: 1. Run the command: <install_directory>\bin\NewDB.exe 2. Double-click <install_directory>\bin\Reporter.exe to start Reporter. The following message appears in the Status Pane: Completed creation/modification of required Reporter database tables. Next Steps after Setting up Microsoft SQL Server as the database for Reporter After installation, you must do the following: Establish and Test the ODBC Connection Verify Database Connection Verify Trust Relationship between Client and Server Establish and Test the ODBC Connection Note: If you are migrating data from the default database to Microsoft SQL Server, stop the Reporter Service using the Reporter toolbar button and close the Reporter main window. You must establish and test the ODBC connection. For steps to establish and test ODBC connection refer to the section, 'Establish the ODBC connection' in the Configure SQL Server 2000 as the Reporter Database chapter. Verify Database Connection To verify the database connection, do the following: 1. From the Start menu select Start -> Programs -> Microsoft SQL Server 2005 > SQL Server Management Studio. 2. Enter User name and Password you created. 3. In the SQL Server Management Studio window, right click DB: reporter and select New Query. 4. Enter a query to verify the database connection. Verify Trust Relationship between Client and Server Note: A trust relationship should be set up if the Reporter client and Microsoft SQL Server are in separate domains in network or if the client and server run on different systems with Windows NT4 or Windows NT4 and Windows 2000. 1. Log on to the Microsoft SQL Server-installed system with Administrator privileges. 2. Click Start -> Settings -> Control Panel. In Control Panel, double-click Administrative Tools, and then double-click Active Directory Domains and Trusts. Select Trusts. The Trusting Domains dialog box appears. 3. Look for the Domain where Reporter is located. If the appropriate domain is displayed, continue with the next task. If not, add the trusting domains as needed. If you have questions about trusting domains, click the Help button (if Reporter and Microsoft SQL Server systems are in separate domains, you must configure a trust relationship between the systems). ODBC Connection setup on Management server Screen shots reporter