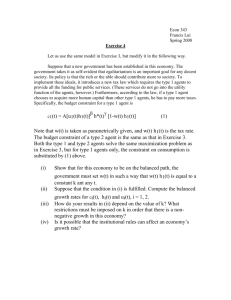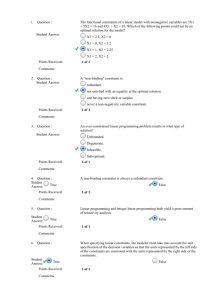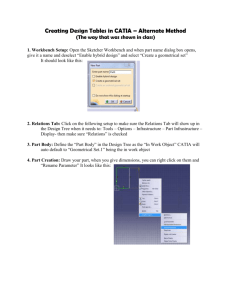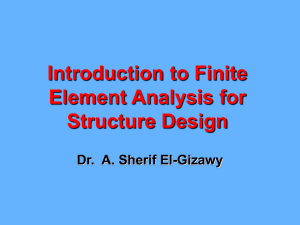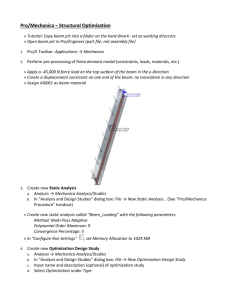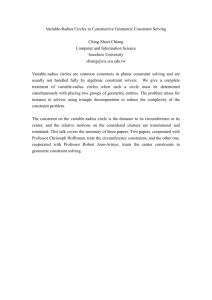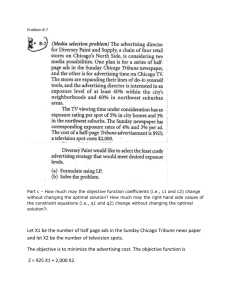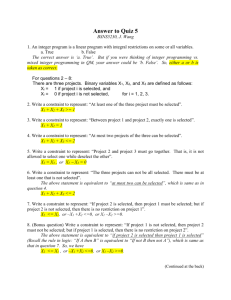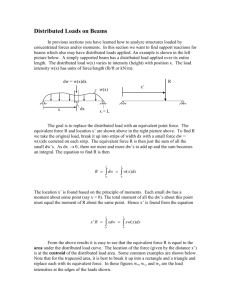Pro/Mechanica – Static Analysis
advertisement

Pro/Mechanica – Static Analysis » Tutorial: Copy folder with “Bolt Assembly” model onto hard drive ← set as working directory » Open assembly model from homework #2 Pro/E Toolbar: Applications → Mechanica Pre-Processing 1. Defining Model Type in “Model Type” dialog box: a. Select Structure under Mode menu b. Deselect FEM Mode c. Under Advanced, select 3D as the Type d. Select default interface type for adjoined surfaces: Bonded, Free, or Contact (See 3.c) e. OK 2. Adding Loads a. Click New Force/Moment Load to define force and moment components (or magnitude and direction) and the distribution of the load acting on a specified surface b. Select surface(s) to which the load is to be applied c. Multiple load sets may be created for multiple analyses d. Pressure loads , bearing loads , gravity loads , centrifugal loads loads may also be added by selecting their respective icons , and temperature » Create a force load on the end surface of the bolt shaft using the components shown in the figure above 3. Adding Constraints a. Click New Displacement Constraint to define the degrees of freedom for node(s) on a selected surface, edge, or point b. Click New Symmetry Constraint to simplify a symmetric model c. Click New Interface to define interaction type between surfaces i. Bonded – Transmits deformation between assembly components in contact ii. Free – Prevents merging between assembly components in contact iii. Contact – Prevents surfaces from intersecting, but otherwise permits relative translation (unless Infinite Friction is selected); Select Generate Compatible Mesh *Note: The default interface is automatically defined between adjoined surfaces in an assembly model unless otherwise specified with an Interaction constraint d. Click New Rigid Link to rigidly join two selected surfaces in contact i. Transmits loads and displacements between assembly components in contact ii. Corresponding surfaces undergo no deformation » Create a displacement constraint with zero degrees of freedom on the bottom surface of the bolt head » Create a displacement constraint on the bracket’s hole surface that allows for only vertical movement Allows for translation in the vertical y-direction (Check datum coordinate system for vertical direction) » Create a contact interface constraint between the top surface of the nut and the adjacent bracket surface (to hide parts in order to view contact surfaces, right click on part in model tree → hide) » Create a contact interface constraint between the screw shaft and the bracket hole * A Simulation Surface Region may be created on an existing surface to apply a load or constraint on a portion of that surface a. b. c. d. e. f. g. Click Create a Simulation Surface Region Select part corresponding to the surface region to be created → OK Highlight Sketch → Done Select plane to sketch boundary of surface region → Default Sketch boundary and click check mark when finished Select surfaces onto which to project the boundary sketch Done → OK 4. Defining and Assigning Material Properties a. Select Define Material Properties i. In the Materials dialog box, select material(s) that will be used in the model and click >>> ii. To define new materials not listed: 1. Select Create New Material icon 2. Enter the material name, material type (isotropic, orthotropic, transversely isotropic), and material properties * For static analysis of isotropic materials, only Young’s modulus and Poisson’s ratio need to be defined 3. Enter the density of the material if mass effects are to be analyzed 4. OK b. Select New Material Assignment i. In the workspace, select the part(s) (or predefined volumes) to which the material properties are to be assigned (hold down Ctrl to select multiple parts) ii. Under Materials, select which material is to be assigned iii. OK » Define preset AL6061 as a model material » Create a new material called 316L_SS: Young’s Modulus: 193 GPa Poisson’s Ratio: 0.30 » Create a material assignment named AL6061, select Bracket, and select AL6061 as the material » Create a material assignment named 316L_SS, select Bolt and Nut, and select 316L_SS as the material » For the tutorial, to save on processing time, change the “contact” interaction between bracket and nut to a “bonded” interaction. Also, suppress the displacement constraint on the bracket (Edit Definition → Suppress). Processing 5. Defining the Analysis and Checking for Errors: a. Analysis → Mechanica Analyses/Studies… b. In “Analysis and Design Studies” dialog box, click File → New Static c. In “Static Analysis Definition” dialog box: i. Name the analysis (description optional) ii. Select Load and Constraint Sets to be analyzed iii. In Convergence tab, select Quick Check under Method to check for errors iv. OK v. Click Configure Run Settings 1. Set Memory Allocation to half of available system memory (general rule) vi. Click Start Run to begin quick check and Display Study Status to view progress 6. Performing the Analysis a. In “Analysis and Design Studies” dialog box (above), click Edit Study b. In Convergence tab, select Multi-Pass Adaptive under Method c. Set Maximum Polynomial Order to 9 d. Set Percent Convergence to 5 e. OK f. Click Start Run to begin quick check and Display Study Status icon to view progress » For the tutorial, to save on processing time, enter 4 for maximum polynomial order Post-Processing 7. In “Analysis and Design Studies” dialog box, click Review Results of a Design Study or Finite Element Analysis (or in Mechanica toolbar: Analysis -> Results) 8. Viewing stress distribution a. In “Result Window Definition” dialog box, name and title the window b. Select the analysis under Design Study (if not done so automatically) c. Select Fringe under Display Type d. In the Quantity tab select Stress and under Component select von Mises e. In the Display Options tab: i. Set Legend Levels to 15 and select Continuous Tone and/or Contour if desired ii. To show scaled deformation, select Deformed, set Scaling, and specify additional deformation options shown iii. Select to show or hide element edges, loads, and constraints as necessary iv. Select Animation to view deformation animation, specify loading loop and number of frames v. OK and Show f. Use tools under Info toolbar to view maximum and minimum stress values and stress values at specified locations (Dynamic Query) 9. Adding Additional Views a. Click Insert a New Definition b. Select the analysis file under Design Study 10. Viewing model displacement a. In “Result Window Definition” dialog box, give window a name and title b. Select Model or Fringe as desired under Display Type i. Fringe: measurement values (e.g. displacement, stress, etc.) are shown on the model and a legend is used for interpretation ii. Model: measurement values are not shown on the model c. In the Quantity tab, select Displacement and then under Component specify a direction or choose Magnitude d. Specify desired options under Display Options tab as described above e. OK and Show 11. Editing a Window Definition Select window to be edited b. Click Edit the Selected Window a. 12. Viewing Convergence Plots 13. a. b. c. In “Result Window Definition” dialog box, name and title the window Select Graph under Display Type In the Quantity tab, select Measure d. e. Click to define convergence plot variable OK and Show Showing and Hiding Windows a. Click Display Definition(s) from Selection to toggle windows on or off