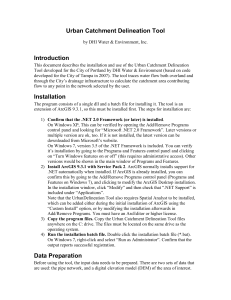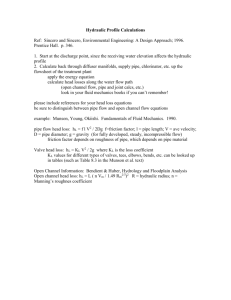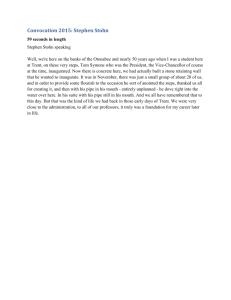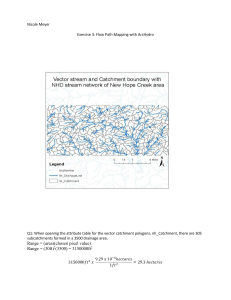Urban Catchment Delineation Tool - besasm-toys
advertisement

Urban Catchment Delineation Tool by DHI Water & Environment, Inc. Introduction This document describes the installation and use of the Urban Catchment Delineation Tool developed for the City of Portland by DHI Water & Environment (based on code developed for the City of Tampa in 2007). The tool traces water flow both overland and through the City’s drainage infrastructure to calculate the catchment area contributing flow to any point in the network selected by the user or to selected locations on the surface. There is also a “zinger” tool which allows users to draw links between features in one layer to features in another layer based on a common id. Installation The program consists of a single DLL file and a batch file for installing it. The tool is an extension of ArcGIS 9.3.1, so this must be installed first. The steps for installation are: 1) Confirm that the .NET 2.0 Framework (or later) is installed. On Windows XP, This can be verified by opening the Add/Remove Programs control panel and looking for “Microsoft .NET 2.0 Framework”. Later versions or multiple versions are ok, too. If it is not installed, the latest version can be downloaded from Microsoft’s website. On Windows 7, version 3.5 of the .NET Framework is included. You can verify it’s installation by going to the Programs and Features control panel and clicking on “Turn Windows features on or off” (this requires administrative access). Other versions would be shown in the main window of Programs and Features. 2) Install ArcGIS 9.3.1 with Service Pack 2. ArcGIS normally installs support for .NET automatically when installed. If ArcGIS is already installed, you can confirm this by going to the Add/Remove Programs control panel (Programs and Features on Windows 7), and clicking to modify the ArcGIS Desktop installation. In the installation window, click “Modify” and then check that “.NET Support” is included under “Applications”. Note that the UrbanDelineation Tool also requires Spatial Analyst to be installed, which can be added either during the initial installation of ArcGIS using the “Custom Install” option, or by modifying the installation afterwards in Add/Remove Programs. 3) Copy the program files. Copy the Urban Catchment Delineation Tool files anywhere on the C: drive. The files must be located on the same drive as the operating system. 4) Run the installation batch file. Double click the installation batch file (*.bat). On Windows 7, right-click and select “Run as Administrator”. Confirm that the output reports successful registration. Data Preparation Before using the tool, the input data needs to be prepared. There are two sets of data that are used: the pipe network, and a digital elevation model (DEM) of the area of interest. The pipe network must be loaded into a “geometric network” within a geodatabase. This can be done in ArcCatalog. The DEM will be preprocessed using the Delineation Tool to calculate a flow direction grid for the surface. For the City of Portland, a separate document has been created with specific instructions on preparing City data for use with this tool. Below are generic instructions. Creating the Geometric Network The pipe network is assumed to consist of several feature classes or shape files representing pipes and other conduits for water which carry the water underground, and various types of nodes, inlets, structures, outfalls, and other points which connect the pipes together and to the surface. Note that above ground conduits for water, such as ditches should not be included in the geometric network. This is because flows from the surface can enter these conduits anywhere along their length, and should already be represented in the DEM. Here are the steps for creating a geometric network: 1) Create a Geodatabase. Open ArcCatalog and navigate to a folder where you want to save the data. Right-click on the folder and select “New->Personal Geodatabase” (you can also use a File-Based Geodatabase). Give the new file any name you would like. 2) Create a Feature Dataset. Create a “Feature Dataset” in the new Geodatabase by right-clicking on it and selecting “New->Feature Dataset”. A wizard will appear: a. Give the new dataset any valid name. Click Next. b. When asked for the coordinate system, select the appropriate coordinate system, or import it from the shapefiles you are planning on importing into the geometric network. The latter is recommended. Click the “Import…” button and navigate to the shapefiles. Select one of them and click “OK”. Click Next. c. Select an appropriate vertical coordinate system, or leave it as “None”, as it is not important in this case. Click Next. d. The coordinate tolerance can be left at the defaults. Click Finish. 3) Import the pipe network into the Feature Dataset. Import the shapefile data into the Feature Dataset by right-clicking on the Feature Dataset and selecting “Import->Feature Class (multiple)”. Click on the Browse button and select all feature classes or shapefiles you want to import. Click OK. You may import shapefiles that will not actually participate in the geometric network such as polygon features like ponds, or surface features such as ditches. However, when creating the geometric network (next step) you’ll need to make sure to exclude these layers. These can also be imported outside the Feature Dataset, in another Feature Dataset, or left just as shapefiles. 4) Create the Geometric Network. Right-click on the Feature Dataset again and select “New->Geometric Network”. Another wizard will appear: a. After the introduction screen you will be asked how you want to build the network. Select the first option: Build a geometric network from existing features. Click Next. b. In the next screen select all the features you want to include in the network. Remember to exclude surface conduits like ditches. To handle proposed infrastructure, you can choose to exclude them for now and add them later or vice-versa. It is quite easy to drop and rebuild a geometric network if you want to select different features at a future date. You can also “disable” features (see next item). Do not include redundant data. For example, outfall locations should not be added if other node types already exist at those locations. If you want, change the default network name at the bottom. Click Next. c. Preserving existing enabled values is optional. You can leave it at the default, “Yes”. Either way, an “Enabled” field will be included in every feature class in the network. You can choose to have the delineation tool ignore disabled features when it is run. Click Next. d. If there are any pipe junctions in your network where one pipe connects to the middle of another pipe without the pipe being divided into two separate features, you’ll want to use Complex Edges, Otherwise, if you are confident that all pipe features are split at all junctions into separate features, you can choose Simple Edges. Click Next. e. For snapping, you should select “Yes,” unless you are confident that the features line up exactly at junctions. The snapping tolerance should be set based on the accuracy of the spatial positions of the pipe network features. You can also leave it at the default. This is a good idea even if the features are already aligned with each other, in case there are minor differences in the coordinates between features. (This can potentially happen during the import of features into the geodatabase.) At the bottom, select only the linear features to be snapped. This will prevent any nodes (points) in the network from moving, but ensure that the pipes connect together at the end nodes. Click Next. f. Select “No” for sources and sinks. They are not used in this tool, instead the digitization direction of the pipes are used. Click Next. g. Select “No” for weights. They are also not used. Click Next. h. Review the summary and click Finish. Once the geometric network is created, you’ll see a new item added to the Feature Dataset with the name of the network you assigned. To recreate the network, simply delete this item and go through the “New Geometric Network” wizard again. Preparing the DEM Depending on the source of data for the DEM, small, but significant features on the surface that affect water flow may or may not be resolved in the DEM. Some examples include, road crowns, curbs, and ditches. If data is available for these types of features, they can be “burned” into the DEM. This is accomplished by using Spatial Analyst tools to convert the features into a raster. The value of the features then should be set to the height that you want to modify the DEM by. For example, to lower curbs by a ½ foot, set the curbs to a value of -0.5. Road crowns could be raised by a certain amount to block flow across a road. Ditches can be lowered as appropriate. These adjustments can then be added to the main DEM by using the Raster Calculator. Delineation Setup Once the data is prepared as described above, it can than be added to the Delineation Tool for preprocessing. Preprocessing the data creates two layers that will speed the performance of the interactive part of the tool. The pipe network and DEM are used to create a flow direction grid and inlet catchment areas. Specifying Input Data The next step is to add the data to the tool. This will be done in ArcMap. Quit ArcCatalog and start ArcMap. Create a new map and add the DEM and the geometric network to the map. Tip: If you select the geometric network item when adding data to the map, it will automatically add all participating layers to the map: If the Urban Catchment Delineation Tool is correctly installed, there will be a new toolbar available. To display the toolbar, select “View->Toolbars->Urban Catchment Delineation”. The tool bar has three buttons. The first is for specifying inputs and preprocessing the flow direction and inlet catchments. When you click on the button you get the following dialog: Pipe network: Select the geometric network that represents the pipe network. The names shown should be the name created for the geometric network above. All geometric networks that have participating feature layers added to the map will be shown. Network Inlets: Select the feature layer which represents inlets in the network. These are the points where water will be allowed to enter the pipe network from the surface and from which catchment areas on the surface will ultimately be delineated. This feature layer must participate in the geometric network selected above. Include upstream pipe ends: If you want to also include the upstream ends of pipes as inlets, regardless of the node type represent, check the box. This is recommended and is the default. However, there are some cases where upstream pipe ends should not be treated as inlets. For example, combined sewers may extend beyond the last inlet in order to allow sanitary sewer connections from buildings, with the pipe closed at the end. If you have a mix of upstream pipe ends, some of which should be treated as inlets and some which should not, you can “disable” those that are not inlets. This is done by changing the value in the “Enabled” field for the feature class to false (see next item). Alternatively, you can ensure that all nodes at the upstream ends which act as inlets are included in the inlet feature class. Exclude disabled nodes: All features in a geometric network include an “Enabled” field. By checking this box, any inlet node (or optionally any nodes at the upstream end of a pipe) which is disabled will be excluded from the preprocessing. This allows you to “close off” any inlet without having to remove it from the dataset. Exclude downstream pipe ends: If your network includes “inlets” at the downstream pipe end because the pipe is an open end, you’ll want to check this box. If they are left as inlets, then flow out of them will be “blocked” because the preprocessing will generate a catchment for this node and the result will be that water will only be assumed to flow “in” to these nodes, and not “out” into the catchment of another inlet downstream. This box should remain checked except in special cases. For example, if the downstream end of a pipe represents an injection well where the flow terminates, but also collects water directly from the surface, then it should be treated as an inlet. In this case, it is important that the inlet feature class really contains only inlets, and that any downstream pipe ends that terminate underground and do not collect water from the surface are included in a separate node layer. DEM: The DEM to be used for delineating catchments and flow lines on the surface. Smooth catchment boundaries: Normally, the delineated catchments will follow the edges of the raster cells in the DEM, leaving a “stair-step” shaped boundary for the catchments. If you would like to have the catchment boundaries smoothed to eliminate this, check this box. Catchments without smoothing Smoothed catchments Preprocessing the Data You can now click on the “Preprocess Data” button. This will result in the creating of a flow direction grid and an inlet catchment layer which are used by the interactive parts of the tool. In addition, several other layers, which are intermediate products of this preprocessing, will be added to the map. They can be used as reference, or to diagnose issues with the results. All output datasets are saved to the same directory as the map document (mxd) file in the form of shapefiles or GRID files1. It is therefore important to save the map document (mxd) file before running the tool. During processing the tool will always use the logged in user’s temp directory (within the user’s My Documents/Documents directory) as a scratch space for temporary files. You must have enough space on your local disk to temporarily store a number of rasters equal in size to the input DEM. When you preprocess the data, the following steps are performed: 1) The location of pipe inlets is determined. This includes all nodes in the selected inlet layer, modified by the options selected, such as including upstream pipe ends, and excluding disabled nodes or downstream pipe ends. The resulting points are added to the map as “Drainage Points”. 2) Holes are “punched” into the DEM by setting the locations of all drainage points to “No Data”. This modified version of the DEM is added to the map and referred to as the “Punched DEM”. This step forces the flow direction algorithm (below) to terminate overland flow at these locations. 3) The punched DEM is then “filled” to ensure that flow over the surface leads down hill from all areas to a drainage hole, or to the edge of the DEM. Since flow direction is calculated by determining the steepest decent from one cell to the next one of eight surrounding cells, filling is necessary to prevent flow from terminating in small sinks or pits in the surface which do not lead to drainage holes. This is accomplished by raising the elevation of cells within sinks so flow can be directed out to the nearest drainage. The filled DEM is added to the map so it can be examined. You can either create a hill shade in Spatial Analyst to visually examine the result of filling, or you can use the Raster Calculator in the Spatial Analyst to subtract the filled DEM from the original to compare the two directly. 4) The flow direction is determined across the filled DEM and added to the dialog in the Results box and to the map. The flow direction grid contains coded values for the direction of flow from each cell. This grid is used to calculate the inlet catchments (below) as well as by the flow tracing tool to highlight where water is calculated to flow over the surface. It is also used to calculate the catchment area for surface features used as an outlet layer for delineation (see next section). 5) Finally, the flow direction grid is used in conjunctions with the drainage points layer to calculate the overland area that contributes flow to each drainage point. A catchment is created for each drainage point and given an internal ID which links 1 ArcInfo GRID files are actually subdirectories with the name of the GRID. All GRIDs within a directory share an “info” subdirectory. You MUST copy the info directory together with the GRID whenever transferring GRIDS to another directory. It is highly recommended that you only use ArcCatalog to copy GRIDS to other directories, as only ArcCatalog can correctly manage the files in the “info” subdirectory. The only exception is if you copy all GRIDS from the directory, together with the “info” subdirectory into another folder which doesn’t already have an “info” subdirectory. it to the inlet node in the geometric network. This layer is added to the map as “Inlet Catchments” and to the Results section of the dialog. If you have previously calculated the flow direction and catchments in another map document, you can select these layers directly in the Results section of the dialog without recalculating them, as this process can take a long time. If you do this, you must also make sure to select the geometric network, inlet feature class, and DEM you used (as well as the options). This is to ensure that the correct pipe network is used for tracing and that the correct information is written out with the delineation output in the settings file (see below). Delineating Catchments You have two options when delineating catchments. The delineation can be started: 1) At nodes or outlets in the drainage network, or 2) At surface features in a separate feature class. With the first option, the tool traces up the network to all contributing inlets and includes all the surface area draining to these inlets. With the second option, flow is traces up from the surface features to determine the total area flowing directly to (any part of) the feature. In both cases, you need to select the features in the layer to delineate from. If you do not make a selection, watersheds will be delineated from all features in the chosen layer. (This is only available if you choose surface features in a feature class.) Selecting Outlet Locations Use the standard ArcMap tools for selecting features to select nodes in the network or the surface features you want to delineate to. When selecting from the drainage network, you will generally just want to select outlet nodes, but you can select any location on the network you are interested in. The watershed area draining to the selected points or features will be calculated when you run the tool. Tip: Selections in other layers, such as the pipe layers and in layers not participating in the geometric network are ignored by the tool. However, if you want to avoid selecting them when selecting new features, you can turn off irrelevant layers on the Selection tab in the Table of Contents. Tip: Use the “Select by Location” feature under the Selection menu to select nodes in the network based on other features. For example, select features from all node layers in the geometric network based on the outfall locations which are in a separate shape file. Delineation To perform the actual delineation, open the catchment delineation tool by selecting the second button in the toolbar. The following dialog will appear: Outlet Locations: By default, when you first open the dialog, the dialog will specify “<Selected Network Nodes>”. With this option, all selected nodes that are part of the geometric network will be used as the seed points for the delineation. Otherwise, select another layer to be used as the surface features to delineate from. Outlet Label Field: If you want to transfer an identifying attribute from the outlet locations to the resulting watershed features, select a label field from the outlet feature class(es). The watersheds will be labeled with the value in the chosen field. This is optional. Whether you select a field or not, the feature class name and Object ID of the outlet feature is always transferred to the watershed features. Extend area overland up through other subnetworks: If you have a drainage system where water flows through a storm drain, then emerges on the surface (for example in a ditch, natural channel, or retention pond) and re-enters a pipe or pipe network (for example, a culvert), then you’ll want to check this box. The watershed area calculated will include all areas upstream, even if they flow through multiple pipes, networks, and surface locations. If left unchecked, then only surface areas which flow directly into pipes directly connected to the outlet will be included. See the Extending Areas Overland section below for further discussion. Stop tracing at disabled features. If there are certain pipes or nodes you do not want to trace above, or you know are closed off, you can disable them by setting the “Enabled” field in the feature class to “false” for these features. Then, by checking this box, tracing up the network will stop at these locations. Snap points to stream. If you select a point feature layer as your surface features, you will have the option to snap the selected points to a nearby area of concentrated flow (a stream). The reason you will want to do this is because unless the point lies exactly on the flow path from a larger watershed area, you may only get a tiny catchment which is actually a tributary to the stream you are interested in. By snapping you are more likely to get the full watershed you are after. Specifically, the tool snaps the point to the cell with greatest flow accumulation within the snap distance. Example without snapping: Example with snapping: Results Outlet Watersheds Layer Once you click “Delineate Catchments” the contributing catchment area for each selected outlet feature will be determined. If you have selected network nodes, this is accomplished by tracing up the pipe network to all upstream inlets. The corresponding catchments for each of these inlets are then selected from the preprocessed catchment layer and are merged into a single polygon. If you have selected surface features, the surface area draining to the features is calculated using the flow direction grid. Each selected outlet generates a separate polygon, even if they overlap. These are added to a new feature class which is added to the map called “OutletWatersheds” with a unique number. This feature class is saved as a shapefile to the same directory as the map project (.mxd) file. Each catchment has an “SourceId” value equal to the ObjectID of the selected outlet feature it corresponds to. This allows you to relate the catchment area back to the outlet feature. In addition, if you’ve selected an outlet label field, the value from this field is added to the attribute table. XML Settings File Since settings can be changed between delineation runs, the settings used for each run are saved together with the output shapefile. The settings are saved as an xml file to the same location as the shapefile, with the same name, but with the extension “.settings.xml”. For example, if your output file is “OutletWatersheds12.shp” then an xml file called “OutletWatersheds12.settings.xml” is saved. The file contains all the input settings used for the current run. The contents of the xml are as follows: <?xml version="1.0" encoding="utf-8"?> <UrbanDelineation> <Environment> <User>ROSE\besuser</User> <Machine>WS11270</Machine> <ExecutionDateTime>11/1/2012 12:43:37 PM</ExecutionDateTime> </Environment> <Preprocessing> <PipeNetwork> C:\Users\besuser\Data\pipes.mdb\network\mst_dme_Net </PipeNetwork> <NetworkInlets> C:\Users\besuser\Data\pipes.mdb\network\inlet_nodes </NetworkInlets> <IncludeUpstreamEnds>False</IncludeUpstreamEnds> <ExcludeDisabledInlets>False</ExcludeDisabledInlets> <ExcludeDownstreamEnds>True</ExcludeDownstreamEnds> <DEM> C:\Users\besuser\My Documents\Data\sc_dem </DEM> <SmoothCatchments>True</SmoothCatchments> <Results> <FlowDirection>C:\Users\besuser\Data\flowdir1</FlowDirection> <InletCatchments>C:\Users\besuser\Data\catchments1</InletCatchments> </Results> </Preprocessing> <Delineation> <OutletLocations>(Selected Network Nodes)</OutletLocations> <OutletLabelField>Node</OutletLabelField> <ExtendOverland>True</ExtendOverland> <StopTracingAtDisabledFeatures>True</StopTracingAtDisabledFeatures> <SnapPointsToStream>False</SnapPointsToStream> </Delineation> </UrbanDelineation> The xml can be opened in a text editor or Internet browser. Extending Areas Overland Since the drainage network does not necessarily consist of a single connected drainage system, there are cases where water may flow overland, enter a drainage network, flow out to a ditch or retention pond, and then continue into another section of the pipe network. There may also be cases where water flows overland through a culvert under a road or railway and then continue overland before entering the larger pipe network. To handle these cases and calculate the full contributing area regardless of the path the water takes, you can use the “Extend area overland up through other subnetworks” option. Without this option checked, only the immediate contributing area that flows directly into the inlets upstream from a selected outlet are included. Without extended area: Delineation stops at culvert With extended area: Delineation extends through culverts Flow Tracing Tool The third button on the Urban Delineation Toolbar is a flow tracing tool that shows where water flows over the surface from any location clicked on the map. This can help diagnose issues with the DEM and to determine why a particular location is included or excluded from the delineation results. Simply select the tool and click anywhere on the map. A line is added to the map (a graphic element—not part of any feature class or layer) showing where water would flow from the selected location (red line): Tip: You can change the color and appearance of the resulting line by selecting it and changing the properties using the “Draw” toolbar in ArcMap. Tip: You can convert and save the resulting lines to a feature class by selecting the lines and choosing “Convert Graphics to Features” menu item from the “Drawing” menu on the “Draw” toolbar. Zinger Tool The final button on the Urban Delineation Toolbar is a “zinger” tool. Zingers are arrows that point from features in one feature class to features in another feature class based on a common ID. This tool is useful to visually inspect connections between features. It can also quickly indicate errors in the ID attribute since the zingers may point to unexpected locations or the ID attribute may be missing or mistyped such that it doesn’t correspond with the ID in the second feature class. Clicking the button shows the following dialog: When you click “Add Zingers” the zingers are added as graphics to the “from” feature layer. This means they will turn off when you turn off the “from” layer in the table of contents. If you remove the layer, the zingers are also removed. Otherwise, graphics like the zingers are saved with the map document (.mxd). To remove the zingers without removing the layer, select the “from” layer again and click “Remove Zingers”.