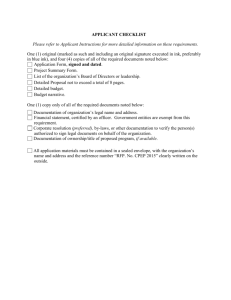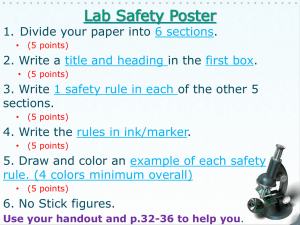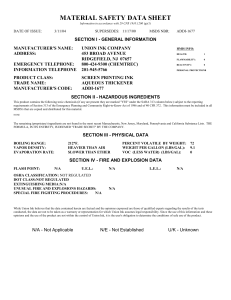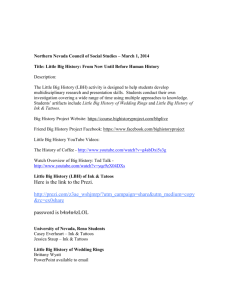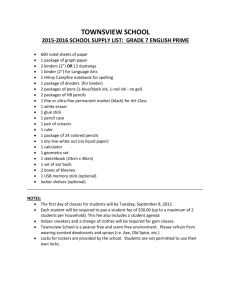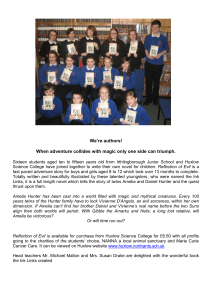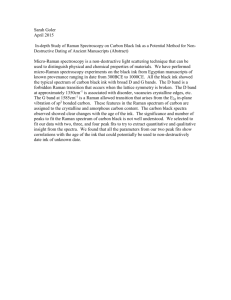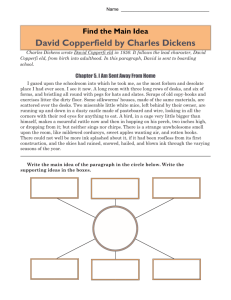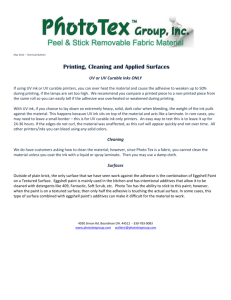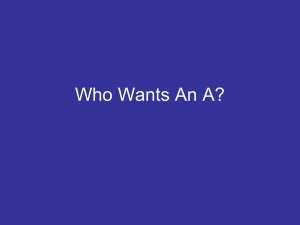Pen Computing Using Microsoft`s Tablet PC
advertisement

Pen Computing Using Microsoft’s Tablet PC
Dr Beryl Plimmer
beryl@cs.auckland.ac.nz
This tutorial demonstrates the basic programming techniques using the ink
classes proved in the Microsoft Tablet SDK. We will build a small program
that allows users to draw and write.
1. Preparation
You must have Visual Studio .Net and the tablet SDK installed on your
machine. The tablet SDK is available from Microsoft’s MSDN site. This
tutorial has been developed using Visual Studio 2005 and tablet SDK v 1.5.
2. Creating a Project
To create your project first start Visual Studio
On the startup page click create project
In the project properties window select visual C# windows projects (we are
going to write in C#, but you can use any of the other .net languages) and
give your project a name and directory
3. Adding references to the ink class
If the solution explorer window isn’t visible, open it from the view menu. In
the project solution explorer expand the ‘references’ and right click and
select ‘add reference’. This will then appear in the list of references as
Microsoft Tablet PC API
4. Creating the interface
Your project will have form1 listed in the explore window, rename it
myInkForm. Although this is interface is quite simple please name controls
appropriately as it makes writing the code so much less stressful. A list of the
control names and types is shown below. Select the appropriate control from
the tool box on the left, place it on the form and set the name in the properties
window.
controls buttons on the left hand side are buttons
btnDraw
btnThin
btnMedium
btnThick
btnErase
btnSelect
btnBlack
btnGreen
btnYellow
btnDodgerBlue
btnWhite
btnWrite
btnClear
btnRecog
The picture icons were created by Beirong Wong. You add these to the
button by selecting the image property for the button and browsing to
pick up the image from …… The colours are set by setting the back
color of the button. You will also have to delete the button text property.
You may have noticed that the line thickness and colour buttons are
grouped; this effect is achieved by putting the buttons in a panel. In this
program the panels are purely decorative.
The main controls are picture boxes –you will need to change their
backcolour properties to white
picDrawingArea
picWritingArea
finally there is a line between the two picture boxes and a label at the
bottom of the form for the recognized text to be displayed
lblDisplayText
-change autosize property to false if you want to set the size of it yourself
A nice touch is to add a tooltip control to the form tray so that you can
add appropriate tool tips to each control.
5. Starting the code
Move to the code window by clicking on the code icon at the top of the
solution explore window. Add a reference to the ink namespace by adding
using Microsoft.Ink
before the form class declaration
We also need a number of class variables to hold the various ink related objects.
Add these immediately below the form designer code
InkOverlay myDrawingInk ;
InkCollector myWritingInk ;
Recognizers myRecognizers ;
//'object to hold drawing ink
//
'object to hold writing ink
// 'collection of different available recognizers
The object myWritingInk uses the inkCollector class; this class has basic ink
collection functionality. myDrawingInk is using the InkOverlay Class. This class,
as well as all the functionality of the inkCollector class, also has methods for
selecting and erasing ink and resizing is an intrinsic part of the ink.
The recognizer collection is used to access the tablet recognizers.
6. Initialisation on form load
In the form load event we will add the code to initialize the ink collectors. If you
are new to .net – do not copy the method signature. Go to the designer window
and double click on the form background. The IDE will create the load event
signature for you.
The three myDrawingInk lines initialize the inkoverlay object, enable it and then
set the width in ink space units (much smaller than a pixel). The myWritingInk
lines do similar tasks for the writing panel, but the width is left as the default of
53.
private void MyInkProject_Load(object sender, EventArgs e)
{
myDrawingInk = new InkOverlay(picDrawingArea.Handle);
myDrawingInk.Enabled = true;
myDrawingInk.DefaultDrawingAttributes.Width = 85; //thin ink
myWritingInk = new InkCollector(picWritingArea.Handle);
myWritingInk.Enabled = true;
myRecognizers = new Recognizers();
}
Try to run your program. You should now be able to ink in both of the picture
boxes.
7. What is happening?
Each pen/mouse down, move, up creates an ink stroke. This stroke is added
to the strokes collection of the ink collector that is associated with the picture
box. If you are curious you could add another button to the form and display
the number of strokes in each collection in the label at the bottom with a line
like this
lblDisplayText.Text = "drawing strokes = " +
myDrawingInk.Ink.Strokes.Count +
" writing strokes = " + myWritingInk.Ink.Strokes.Count;
8. Setting the different modes for the drawing space
The ink overlay class has three different editing modes; ink, erase and select.
We have already created corresponding buttons for each of these modes. On
the form design double-click on the ink button and the IDE will create a
button-click event you then need to add the line of code below to the event
private void btnDraw_Click(object sender, EventArgs e)
{
myDrawingInk.EditingMode = InkOverlayEditingMode.Ink;
}
Add appropriate code to the erase and select button clicks. The eraser has two
erase modes, whole stoke (the default) or point, you may like to try them out.
Check your program runs, you should now be able to draw, erase, select and
resize in the drawing picture box.
9. Line widths
Control widths are very similar
Create a button click event for each width button and set the width with a line
similar to that below. The widths we used are 85, 175 and 300
myDrawingInk.DefaultDrawingAttributes.Width = 85;
10. Colours
Create button click event for one colour (say black)
private void btnBlack_Click(object sender, EventArgs e)
{
myDrawingInk.DefaultDrawingAttributes.Color = Color.Black;
}
Try your program. The white ink isn’t too sensible – you may like to add a
colour dialogue to the form and from a right click on that button let the user
set the colour.
11. Writing Space
The btnWrite doesn’t actually need any code because we enabled the ink
object for the writing picture box on form load with the basic ‘inkcollector’
this doesn’t have the ink, delete, select modes of ink overlay so we can
change modes.
12. Clear writing space
The clear needs to delete the ink strokes, clear the picture and clear the
recognition text box
private void btnClear_Click(object sender, EventArgs e)
{
myWritingInk.Ink.DeleteStrokes(myWritingInk.Ink.Strokes);
lblDisplayText.Text = "";
picWritingArea.Refresh()
}
13. Recognition
This is the only part of the program that actually needs the tablet OS. First
you need to check that there is a recognizer installed and then it is very
simple to do basic recognition
Note that the Strokes' ToString() method is a shortcut for retrieving the best
match using the default recognizer. The same result can also be obtained
using the RecognizerContext. You can set your program up so that only
selected strokes are recognized or it hands back words sentences or
paragraphs.
For example, try the following lines of code:
RecognizerContext myRecoContext = new RecognizerContext();
Microsoft.Ink.RecognitionResult recoResult;
Microsoft.Ink.RecognitionStatus recoStatus;
myRecoContext.Strokes = myWritingInk.Ink.Strokes;
recoResult = myRecoContext.Recognize(out recoStatus);
lblDisplayText.Text = recoResult.TopString;
14. Saving and loading ink
There a number of different formats you use to can save and load ink. We are
going to save into an xml file as utf8 (Unicode – 8) format. There is an
example app with the sdk that show you how to use other formats. You can
save as html, but this can not be reloaded as ink.
First add name space references at the top of your code
using System.IO; //file handling
using System.Xml; //xml documents – reading and writing
using System.Text; //helper for utf8
15. Saving
Add a main menu to your form and then menu items for open and save
Add a save dialogue to the component tray of your form
The saving is a bit complex, so here is all the code and then the explanation
1.
saveFileDialog1.Filter = "Ink Serialized Format files (*.isf)|*.isf";
2.
3.
4.
5.
6.
7.
if (saveFileDialog1.ShowDialog() == DialogResult.OK)
{
FileStream myStream = new FileStream(saveFileDialog1.FileName,
FileMode.Create, FileAccess.ReadWrite);
XmlTextWriter xmlWriter = new XmlTextWriter(myStream, Encoding.UTF8);
xmlWriter.WriteStartDocument();
8.
xmlWriter.WriteStartElement("SerialisationOfInk");
9.
10.
11.
UTF8Encoding utf8 = new UTF8Encoding();
Byte[] base64ISFBytes;
String base64ISFString;
12.
13.
base64ISFBytes =
myDrawingInk.Ink.Save(PersistenceFormat.Base64InkSerializedFormat);
14.
15.
16.
17.
18.
19.
int count;
for( count = base64ISFBytes.Length - 1; count <= 0; count=-1){
if( base64ISFBytes[count] != 0)
break;
}
count += 1;
20.
base64ISFString = utf8.GetString(base64ISFBytes, 0, count);
21.
22.
xmlWriter.WriteElementString("DrawingInk", base64ISFString);
xmlWriter.WriteEndElement();
23.
xmlWriter.WriteEndDocument();
24.
25.
26. }
xmlWriter.Close();
myStream.Close();
You need to look at this as a series of nested operations the (..) refer to code
line numbers
a. the windows file open and close
this is represented by the savedialogue (lines 1 & 2) , file open (4,5)
and file close (25)
b. declare and start xml document writer (6) and stop xml writer (24)
c. start(7) and stop xml document element (23) – note that the element
name can not include space
d. organize the ink - this is complicated because the ink.save returns a
null terminating byte that can not be written to the xml file – most of
this code is about removing the null declarations
utf8 object – the class that will convert ink to Unicode (9)
a byte array to put the converted ink in (10)
a string to put the convert ink without the terminating null (11)
save the ink into the byte array (12,13)
take the null off the end a reverse for loop looking for the first nonnull character. This characters location (count +1) is the end of the
data (13-19)
convert the ink to uft8 (20)
e. write the ink element string (21) and end the ink element string(22)
1. Loading
Loading is the reverse process, but much more simple
1.
2.
3.
4.
5.
6.
7.
openFileDialog1.Filter = "Ink Serialized Format files (*.isf)|*.isf";
if (openFileDialog1.ShowDialog() == DialogResult.OK){
FileStream myStream = new FileStream(openFileDialog1.FileName,
FileMode.Open, FileAccess.Read);
UTF8Encoding utf8 = new UTF8Encoding();
XmlDocument xmldoc = new XmlDocument();
XmlNodeList xmlNodes;
8.
9.
Ink inkLoaded = new Ink();
xmldoc.Load(myStream);
10.
11.
12.
13.
14.
15.
xmlNodes = xmldoc.GetElementsByTagName("DrawingInk");
if (xmlNodes.Count != 0)
inkLoaded.Load(utf8.GetBytes(xmlNodes[0].InnerXml));
16.
17.
18.
19. }
picDrawingArea.Refresh();
myDrawingInk.Enabled = true;
myStream.Close();
myDrawingInk.Enabled = false;
myDrawingInk.Ink = inkLoaded;
a.
b.
c.
d.
e.
f.
g.
open (1-4) and close the file (18)
declare the utf8 object (5)
declare an xml document and nodeslist(6,7)
declare somewhere to temporarily hold the ink (8)
read the file (9)
get the node number of the ink (10)
if there is ink convert and load it into the tempory store using the utf8
object (11,12)
h. to put the ink in the drawing space
disable the ink collector (14)
put the load ink into the collector (15) – note this replaces the
existing ink
refresh the picture (16) – otherwise the new ink doesn’t show
enable the ink collector (17)
Additional Resources
Tablet SDK examples – there is quite an extensive set of examples that come with the
tablet SDK. Download from Micrsoft MSDN
Jarrett, R. and P. Su (2003). Building Tablet PC Applications. Redmond,
Microsoft Press.
For those of you who will have to perform a little more recognition on the ink
see http://msdn.microsoft.com/msdnmag/issues/06/05/AnalyzeThis/
Research Challenges
Interaction design – working with a pen is not the same as working with a
keyboard/mouse. We are trying to provide a more natural interaction
experience where the computer does not demand 100% of the users attention
and the user can work with informal documents in a constructive way
Recognition – converting an informal document to a formal document requires
smart recognition, particularly when working with diagrams. Different classes
of diagrams have different rules.
Beautification – when and how can/should ink be converted to a formal
representation.
New applications
o Annotation
digital libraries (private or shared annotations)
comment/markup assignments, papers etc
o Animation
Cartoons
o Diaries
o …….