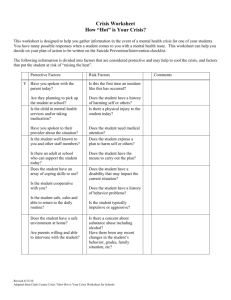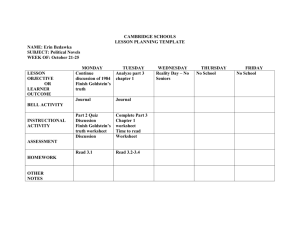J-ISIS Data Entry User Manual
advertisement

18. Data Entry
Data is entered manually through a data entry interface specified by the user through a
worksheet definition.
Subfields and repeatable fields are permitted. Existing records can be modified or deleted
through the same interface. Records are stored in a Berkeley DB. There is only one Berkeley
DB for a database. A Lucene index and a field selection table (FST) are associated to a
database. The field selection table defines the extraction format to be applied to a record for
extracting the terms to index.
The basic data entry facilities called CRUD (Create, Retrieve, Update & Delete using a user
worksheet) are implemented, and the index is updated each time a record is saved or deleted.
The “Dictionary Browser”, “DB Browser” and “Data Viewer” are synchronized with the
“Data Entry” when they are opened simultaneously in the application.
The Data Entry Modules
J-ISIS offers three modules interfaces for data entry:
The "Data Entry" module provides a simple interface that allows to create or update a
paricular record at the field level. Appropriate subfield delimiters must be entered explicitely
by the user to separate them. Images can be placed in BLOB fields through Windows usual
cut and paste commands.
The "Digital Library Advanced Data Entry" offers the same interface than previous module
and allows to process electronic documents whatever the file format there are stored. A field
with type "DOC" should be defined in the FDT as well as worksheet(s) that include this field.
Data Entry will then display a new button for "DOC" fields that allows to select documents. A
selected document will be first converted in plain text whatever its original format and stored
in the "DOC" data entry field. Then, when saving the record, the field content will be indexed
and the original document will be copied in the server database \idoc folder. And an hyperlink
to this document will be created in the 2nd occurrence of the "DOC" field. This module is yet
experimental and will most probably become the "Data Entry" module in the future.
The "Advanced Data Entry" module uses a Tree-Table layout based on the new "Advanced
Worksheet Editor " that goes at the subfield level, allows repetitive subfields and that may
contain Marc field indicators and implicit subfields. It provides also interactivity for the basic
functionality of entering, editing, viewing, or deleting records, that is, CRUD (Create Read
Update Delete), Pick Lists, Field validation rules
.
1
18.1 Data Entry Module
Select Edit ⇒ Data Entry and the data entry window will appear as in the screenshot that
follows.
The window is structured in two panels: the control panel and the data entry panel. Initially,
an empty record (MFN = 0) is displayed with the fields defined in the worksheet named "az",
the worksheet can be changed through the worksheet combo box in the control panel. All
fields are initially empty, except the ones with default values.
18.1.1 Data Entry Field Layout
An empty data entry field looks as follow:
We can see the field worksheet label "Tri" which is defined in the Worksheet and two buttons.
The
button appears only for fields which are defined as repetitive in the Field Definition
Table and allows to create new occurrences for this field.
2
The
button indicates that a pick-list is associated with this field, thus clicking on it will
pop up a selection dialog.
18.1.2 Editing Sub Fielded Fields
When you enter a field containing subfields you must key in the required subfield delimiters
in front of each subfield. A subfield delimiter is a 2-character code preceding and identifying
a variable length subfield within a field. It consists of the character ^ followed by an
alphabetic or numeric character, e.g.
^a
If the subfield code is alphabetic, you may enter it in either upper or lower case: J-ISIS makes
no difference between ^a and ^A. You may therefore use the most convenient form.
Do not insert spaces or punctuation marks either before or after the subfield delimiter, unless
you have been specifically instructed to do so. Entering spaces or punctuation may adversely
affect the printing of the field later on.
Here is an example of a field with three subfields:
^aParis^bUnesco^c1965
3
18.1.3 Editing Repeatable fields
If the field you are entering is repeatable and you need to enter more than one occurrence,
enter each occurrence separately, and click on the repeatable field button
occurrence to be added.
for each new
The
button is displayed on the right of an occurrence when a repeatable field has more
than one occurrence. Clicking on this button will delete the associated occurrence.
You may cut and paste data in the usual Windows way. You can highlight a section by
dragging the mouse from the start to end of the section with the left mouse button pressed.
{Ctrl x} will cut that section and copy it to the clipboard, {Ctrl c} will copy it to the
clipboard. {Ctrl v} will insert the text at the point where the cursor is.
You may also undo and redo editing actions, {Ctrl z} will undo the last edit action and {Ctrl
y} will redo the last undo action.
4
18.1.4 BLOB Field Type and Images
It's possible to define the field type of a particular field as BLOB in the FDT. A BLOB field
allows to copy and paste a mixture of text and images, or a single image as follow:
The Data Entry Control Panel
The data entry control panel contains the following items:
This field shows which worksheet is currently in use. You can
change the worksheet by first clicking on the field, which will
pull down the list of worksheets available, and then selecting a
new worksheet. (The list of worksheets is read from the /iwks
folder
of the data base).
This field contains the current MFN number. Clicking on this
field allows you to edit a particular record by typing the
desired MFN number and then pressing the Enter key.
Displays the first record.
Displays the previous record.
5
Displays the next record
Displays the last record.
Creates a new record. The current worksheet is displayed with
all its fields empty.
Delete the current record from the database.
Saves the current record in the database.
Displays text from Right To Left, useful for Arabic text.
Apply validation rules to current record
Cancels all the changes made and restores the record to its initial status.
Creates a new record with the same contents of the current one. The created
record is assigned the next available MFN.
Clears the contents of all the fields in the worksheet. You may use this option to
replace an existing record with a new one having the same MFN. Note,
however, that all fields present in the record are cleared.
Copy the current record in the stack NOT YET IMPLEMENTED
Paste a record from the stack NOT YET IMPLEMENTED
This toggle switch allows you to show (or remove) empty fields from the screen
(normally when a record is initially displayed, empty fields are not automatically
shown.
6
18.2 Digital Library Advanced Data Entry
The "Digital Library Advanced Data Entry" offers the same
interface than previous module and allows to process
electronic documents whatever the file format there are
stored. A field with type "DOC" should be defined in the
FDT as well as worksheet(s) that include this field. Data
Entry will then display a new button for "DOC" fields that
allows to select documents. A selected document will be
first converted in plain text whatever its original format and
stored in the "DOC" data entry field. Then, when saving the
record, the field content will be indexed and the original
document will be copied in the server database \idoc folder.
And an hyperlink to this document will be created in the 2nd
occurrence of the "DOC" field. This module is yet
experimental and will most probably become the "Data
Entry" module in the future.
Let’s create a simple database by
selecting “New Database” in the
“Database” menu bar.
The database will be named
“SimpleDL”
7
We create a single repetitive field called “Document Text” with tag “10”, type DOC and no subfields
We create a default worksheet
8
A Field Select Table with an entry corresponding to the only field
We change the indexing method to 4 which means to index each word in extracted text by the
PFT Format
9
Clicking on finish will create the database
We copy the English stopwords file into the /SimpleDL/ifdt folder:
Next we open the new created database
10
And we open the Digital Library Advanced Data Entry form (Edit->Digital Library Advanced Data Entry)
Please note that this module provides a button
for selecting an external document
Clicking on this button will pop up a File Selection Dialog:
A vast array of content that has sprung up as a result of the information age. PDF files, Microsoft Office files
(including Word, Excel, PowerPoint, and so on), images, text, binary formats, and more are a part of today’s
digital lingua franca, as are the applications tasked to handle such formats. J-ISIS can handle the following
formats.
11
Let's select the WINISIS15rev.pdf file:
After clicking on Open, a dialog pops up and J-ISIS is temporarily disable
When reading and conversion in plain text is done, the plain text is displayed in the 1st field occurrence and the
original document url is displayed in the 2nd occurrence as follow:
12
Saving the record will store the Document text field in the database, copy the original document on the server
side in the SimpleDL/idocs folder, changing the original url by a http link:
Before saving:
After saving:
13
Now, if we look at the record using the Data Viewer:
And looking at the bottom, we can see the 2nd occurrence with the http link:
14
Clicking on this link will load the original document that has been copied on the server side:
J-ISIS has now an embedded http server on port 8585, thus whenever J-ISIS is running on a machine, you have
the J-ISIS database server listening on port 1111 and also a Web Server available on port 8585. The http link is
defined as <a href="http://192.168.0.25:8585/SimpleDL/idocs/WINISIS15rev.pdf">WINISIS15rev.pdf</a>.
192.168.0.25 is the IP address of the server machine, port 8585 is the http server which has the path defined by
DEF_HOME as document root
15
Thus entering localhost:8585 in a browser when J-ISIS is running will provide a directory listing of databases
16