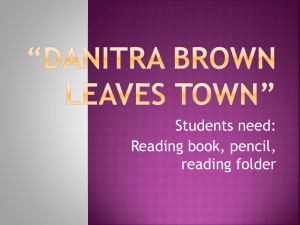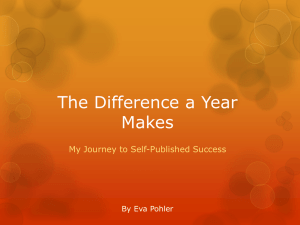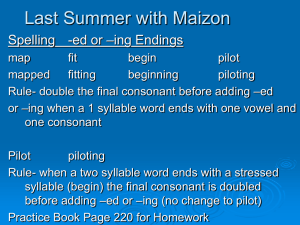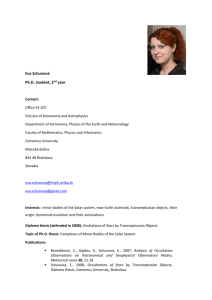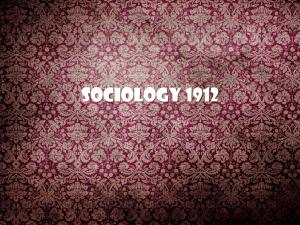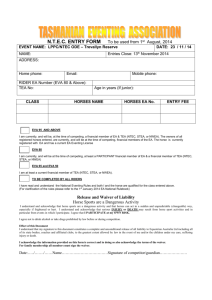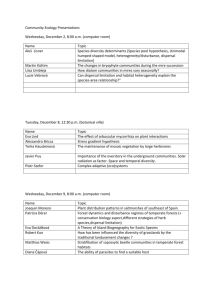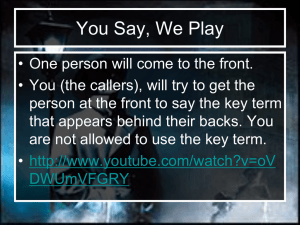Eva-inbred Parameters
advertisement
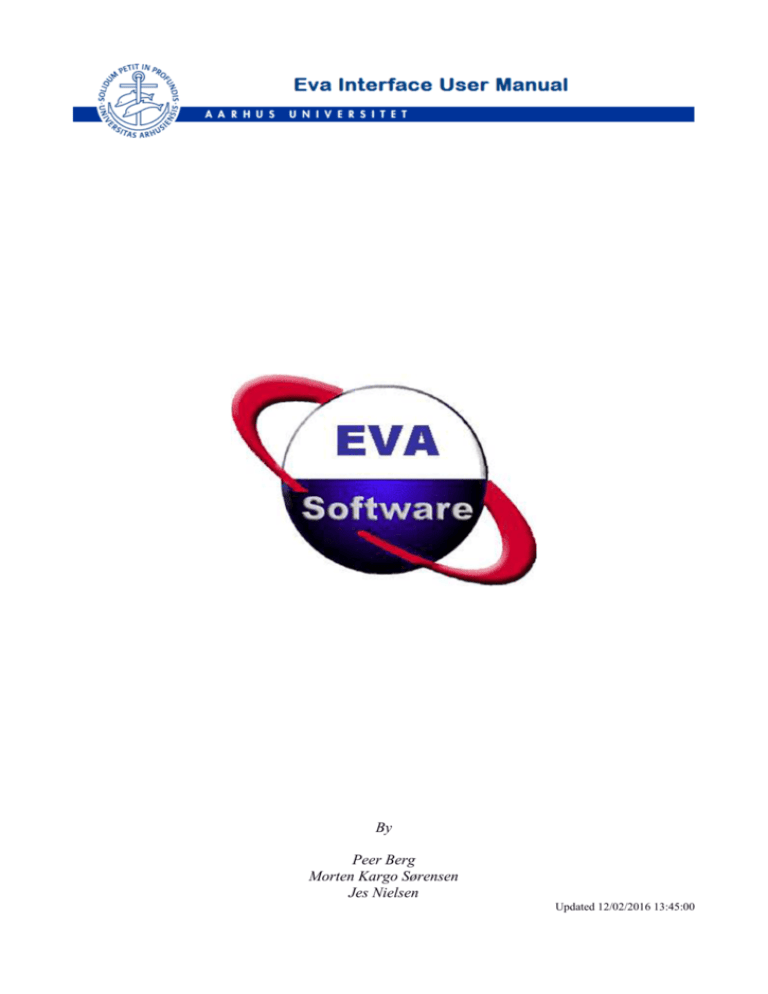
By Peer Berg Morten Kargo Sørensen Jes Nielsen Updated 12/02/2016 13:45:00 Index Introduction .......................................................................................................................................... 3 Motivation ............................................................................................................................................ 4 Inbreeding – reasons and consequences........................................................................................... 4 Balance between genetic gain and additive genetic relationship ..................................................... 4 Eva Interface Overview ....................................................................................................................... 5 Installation ............................................................................................................................................ 6 Prerequisite....................................................................................................................................... 6 Software ....................................................................................................................................... 6 Hardware ...................................................................................................................................... 7 Eva Interface Installation ................................................................................................................. 8 Recommended installation folder ................................................................................................ 8 Installed Folders and what they contain ....................................................................................... 8 How to install the Eva Interface ................................................................................................... 9 Using a CD-ROM .................................................................................................................. 10 Using Mail.............................................................................................................................. 11 Using the Internet ................................................................................................................... 12 Installing................................................................................................................................. 14 Updating the Eva Interface Installation ......................................................................................... 15 Parameters and results ........................................................................................................................ 16 Data Input to Eva and Eva-Inbred.................................................................................................. 16 Data file format .......................................................................................................................... 17 Data file example ....................................................................................................................... 18 Eva Parameters ............................................................................................................................... 19 Basic parameters ........................................................................................................................ 19 Eva-inbred Parameters ................................................................................................................... 21 Results from Eva and Eva-inbred .................................................................................................. 23 Description of Eva Results ......................................................................................................... 23 Description of Eva-Inbred Results ............................................................................................. 24 Presentation of computation results ........................................................................................... 26 Text presentation .................................................................................................................... 26 Table presentation .................................................................................................................. 26 Chart diagram presentation .................................................................................................... 26 Formatting chart diagrams ................................................................................................. 27 Copying output data to another application ............................................................................... 28 Project management ........................................................................................................................... 28 Project Naming and Description .................................................................................................... 28 Project Folders and Paths ............................................................................................................... 29 The "Default" Project ..................................................................................................................... 29 Project Catalogue ........................................................................................................................... 29 Your first project ................................................................................................................................ 30 Starting EvaI .................................................................................................................................. 30 Creating a project ........................................................................................................................... 31 Adding a data file to your project .................................................................................................. 31 Running Eva or Eva-Inbred ........................................................................................................... 32 Running Eva (compute breeding scheme) ................................................................................. 32 Running Eva-Inbred (computing inbreeding) ............................................................................ 32 Examples ............................................................................................................................................ 33 Jutland Horse.................................................................................................................................. 33 Side 2 af 41 Danish Blackpied Pigs ................................................................................................................... 34 Tips & tricks....................................................................................................................................... 34 Adding Eva and Inbred parameter files to a project ...................................................................... 34 Failures and possible solutions .......................................................................................................... 35 Latest changes .................................................................................................................................... 36 Futures ................................................................................................................................................ 36 Contact ............................................................................................................................................... 36 Appendix A - Eva and Eva Inbred Documentation ........................................................................... 37 Introduction This document is a guide to the use of the EVA Interface program (EvaI) which is a graphical user interface (GUI) for the two programs EVA (EVolutionary Algorithms) and Eva-inbred researched and developed by Peer Berg. We aim to guide you through the different parts of EvaI and give you some background knowledge about how the program works. Specifically, you will learn how to manage projects, how to add data files to project and how the different parameters values will influence the result of a computation of a project. Furthermore, we aim to discuss and assess the results from the EvaI computation. To facilitate the guidance, we present two project examples. One based on pedigree information for Jutland horses, which have very long generation intervals and excellent complete pedigree information. The other example is based on information from Danish black pied pigs which have short generation intervals and poor pedigree information. Please note that this document does not examine or present arguments for the algorithms used by Eva and Eva-inbred. To get a more indebt discussion of the algorithms used by EVA and Evainbred, please examine the original EVA and Eva-inbred documents, which you can download from our homepage at (http://eva.agrsci.dk). (cf. “Appendix A - Eva and Eva Inbred Documentation”> Peer Berg Head of research unit Population Genetics and Embryology E-mail : Peer.Berg@agrsci.dk Faculty of Agricultural Sciences University of Aarhus Department of Genetics and Biotechnology P.O.Box 50, DK-8830 Tjele, Denmark Morten Kargo Sørensen Senior Advisor E-mail : Morten.Kargo@agrsci.dk Faculty of Agricultural Sciences University of Aarhus Department of Genetics and Biotechnology P.O.Box 50, DK-8830 Tjele, Denmark Side 3 af 41 Jes Nielsen External system Developer Faculty of Agricultural Sciences University of Aarhus Department of Genetics and Biotechnology P.O.Box 50, DK-8830 Tjele, Denmark Motivation Inbreeding – reasons and consequences Those involved in animal breeding are familiar with the concept of inbreeding, and most are aware of the fact that inbreeding has unfavourable effects. The degree of inbreeding is the probability that both genes of a gene pair originate from the same ancestor. Inbreeding, which thus only can occur if the parents are related, has three unfavourable consequences: - Inbreeding depression - Reduction of genetic variance - Expression of hereditary defects Balance between genetic gain and additive genetic relationship B B A Total genetic gain Genetic gain Inbreeding is a problem in populations that are small in numbers, because the animals to a certain degree will be related but can also cause problems in large populations, which are managed with a very limited number of sires. Thus inbreeding presents a challenge both to small conservation populations and large active commercial populations. There are however ways to limit the inbreeding problems. One of those methods is EVA, as presented here. By accepting a slight reduction in genetic gain, the inbreeding rate can be considerably reduced. A Inbre e ding / Re lationship Numbe r of ge ne ration Figure 1 Schematic connection between average genetic relationship and genetic gain A Only focus on genetic gain B Focus on both genetic gain and average relationship in next generation. Figure 2 Genetic gain with the two different selection strategies in figure 1 Side 4 af 41 EVA is capable of maximising the genetic gain with a simultaneously control of the rate of inbreeding in the breeding scheme. The programme is a further development of methods developed by John Woolliams, Robin Thompson and Brian Grundy, all Edinburgh, where it was shown that both genetic gain and degree of inbreeding can be described as functions of genetic contributions. Optimising genetic contribution for each sire and dam thus allows for a simultaneous consideration of genetic gain and rate of inbreeding. The programme puts weights on the average relationship among the selected combinations and the previously used animals in the breeding scheme and on the average breeding value of the selected animals. In principle a variable S is generated S = b1 * average breeding value - b2 *average relationship where b1 is the economic value of a breeding value unit and b2 is the cost of inbreeding. Depending of the weights chosen, EVA finds the particular use of the potential parents, which optimise the variable S and thus the breeding scheme. As the average relationship of a particular candidate to the group of selected candidates changes depending on the set of selected candidates, the S value also change. Therefore complex calculations are needed. The selected matings are printed on a mating list. It is difficult to specify the weights b1 and b2, and it depends on various subjective estimates. The literature gives, however, methods describing functions to specify these weights. The value of the genetic gain, the chosen time horizon as well as the cost of the inbreeding depression all form part of these functions. Again it is a subjective estimate, which time horizon is to be considered. The longer the time horizon is the lower weight on the genetic gain, and the higher weight on relationship. The reason for that is that the genetic variation will be reduced with inbreeding, and the longer time horizon considered the more important it is to keep the inbreeding increase under control. Another possibility is to choose the weights in such a way that a maximum rate of inbreeding per generation will not be exceeded. The literature gives arguments that the rate of inbreeding should not exceed 0.5 to 1% per generation Eva Interface Overview As already suggested in the introduction, EvaI is at graphical user interface for the Eva and Evainbred programs. This indicates that you could use Eva and Eva-inbred without EvaI, but to use the two programs without EvaI requires that you have absolute knowledge of how the parameter files are formatted, that description is beyond this manual. The Eva Interface application is build on top of two FORTRAN1 applications Eva and Eva-inbred developed by Peer Berg. These are the applications that actually do the computation based on the parameter files you make through the Eva Interface. The Eva Interface application functions as a mediator for you and Eva or Eva-inbred by presenting you with a graphical user interface, where you can manipulate the parameter files used by the underlying applications. When you press the run button in Eva Interface, the interface generates the parameter files for you and starts the Eva or Eva-inbred application. When either Eva or Eva-inbred finish its computation, the interface loads the results from a number of results files, generated by the Eva or Eva-inbred application and presents the results as tables and graphs in the Eva Interface. In addition, the Eva Interface gives you the possibility to organise your data files, parameters files and result files in projects, such that they are easily loaded at a later time, for further experimentation, or manipulation. 1 FORTRAN is a computer programming language with strong mathematical functionality Side 5 af 41 Parameters Project Data Eva Interface rs rs Pa ra m ts ete ul ul ete Result files s re m ra re s Result presentation Pa ts Project management results results Eva Eva_inbred Result files The different parts of the Eva Interface application are: Eva Interface (EvaI) Manages projects, data files (pedigree trace files), result files and handles parameter file generation for the two Eva and Eva-inbred applications and present computation results for the user as tables and graphs. EVA Future rate of inbreeding is dependent additive genetic relationship among the animals within the breeding population in next generation. EVA computes optimal genetic contributions of potential parents given a cost of inbreeding and proposes a mating list based on minimum coancestry matings. The calculations are based on estimated breeding values for the potential parents and pedigree information from these animals and earlier used animals within the population. It is important to use all available pedigree information. The contribution of the potential parents is dependent on the cost given to future inbreeding. The average estimated breeding values is calculated for the “matings” as well as the average additive genetic relationship among animals which possibly will contribute to the future generations. Eva-Inbred (Computes inbreeding coefficients, generation coefficients, pedigree completeness indices, genetic contributions and additive genetic relationships between animals. With Eva-inbred, a population can be thoroughly described in terms of inbreeding, Pedigree completeness , generation coefficients (which estimate the “average” number of generations with known pedigree), genetic contributions from specified animals and relationships between specified animals. Installation Prerequisite Software Side 6 af 41 The Eva Interface is currently built to run on a Microsoft Windows operating system (OS). We recommend that you install EvaI on a Microsoft Windows XP OS, but it should work on Windows 95 and 98 as well, although it may perform much slower and you will need to install a different version of Java. The different version of Java can be found from same page as described in the paragraph below. Before you can run the Eva interface program for Eva and Eva-inbred you need Java on your computer. Java is a small system plugin2 that allows you to view java contents on the internet or run Java application on your computer. The Java plug is easy installed via the Internet go to this page to install the Java plugin. Click “Free Java Download” button and follow the instructions given by the installation wizard. Your may need to reboot your computer after the installation finished. Please note that your pc also needs a program to extract zip files3 Most pc’s has the ability to manage zip files, but if yours do not, then you can get one here (http://www.winzip.com)4. Just download the Winzip program to a folder then browse to the folder after the download has finished and double click the downloaded file. This should install the Winzip program. If you encounter any problems installing Winzip please look at the website to get help. Your pc is now ready to install the Eva Interface application. Hardware We recommend using a stationary PC for computations on large populations, but you may use a laptop for small population or the examples presented in this document. The border between using a stationary pc or laptop is rapidly changing so you have to make you decision, based on your laptops hardware and the time your computations take. The recommended stationary pc has the following specifications: 2.5 – 3.0 GHz processor or higher. Minimum. 128 Mb of ram (Depend on population size in data file). We recommend at least 512 Mb of ram. At least 15 Mb free disk space. Even with a computer of this size, Eva calculation may take hours. The time consumption is however depending of how large a population you have in the data files and how parameters are specified. As an example we ran Eva on a data file with a population of 24.500 animals on a computer with the above specifications and it took 20 minutes. You should not take this general example as a guideline for how long time the Eva programs need for a calculation, because the algorithms used in the programs are stochastic, which indicate that the complexity of the calculation is exponentional in the size of the population. 2 A plugin is a small system extension that allows you to run or use other technologies than originally installed on your computer such as viewing Shockwave flash, Java or QuickTime animations/videos in your Internet browser, but also such that you can run programs developed in other technologies as standard Windows applications. 3 Zip files are a type compressed files that can contain multiple other files. Sort of a container/library that needs to get uncompressed before their contents can be used. 4 Winzip is a trial program, which you can only use for a short period of time, usually 30-45 days. There are other freeware programs that can manage zip files. Which one you prefer is entirely up to you. Side 7 af 41 Eva Interface Installation Before we start to do the exact installation of EvaI, we would like to give a few advises about where to install EvaI. First of all, it is not a good idea to install EvaI on a network drive, because EvaI need to transfer a substantial amount of files between the application and the hard disk drive, because it needs to read your data file (Eva input file), which may be very large, into the EvaI application for use, and it needs to output result files from your computation to hard drive. Furthermore, if you install EvaI on a network drive, the risk corrupting the project and project catalogue files are significantly increased, because of network connection failures and time deviation between your local computer and the network drive. The short conclusion of the above advise is to install on your local hard disk drive (usually C:\ or D:\), because this avoids many small problems and easily your use of EvaI. You should however always backup the Eva data (as well as you other important data) on your local hard disk drive periodically to avoid loss of data. If you later need to reinstall EvaI, then your project files should not get influenced by the reinstallation procedure (cf. “Failures and possible solutions”). Recommended installation folder In what folder is EvaI then best installed? The best installation folder for the EvaI installation is entirely up to you but please install EvaI in an easy accessible folder, such that you avoid searching and clicking through loads of folders before you locate the EvaI projects folder. Installed Folders and what they contain What folders are created during the EvaI installation? There are several folders created, some of these you should not touch, add or remove file from or to, because it might crash the EvaI application. The folder structure created when installing EvaI looks like the following. (Please note: The numbers in “Eva Interface 1.3.08” may vary from the ones on your computer.) The following table presents a short description of the created EvaI folders and their contents. Side 8 af 41 Folder name Eva interface 1.3.08 Documents Eva Help Languages Plugins Projects Description This is the root folder of the EvaI installation. This folder contains all the executable files, property files, error log file and your project catalogue file. The only two files that should mainly concern you are the “EvaW.exe” and “Eva.jar” files. “EvaW.exe” is the EvaI main executable file, which you double click to start the EvaI application. “Eva.jar” is the alternative executable file you can try if your computer has limited amount of memory installed. In this folder you will also find a file called “EvaI error collector.bat”. This file is meant to be used whenever the EvaI interface program stops working during use or start-up. (cf. “Failures and possible solutions”). The Documents folder contains three subfolders “eva” and “EvaI”. The two first folders contain documents in relation to the development of EvaI and some data you can use to restore the installed EvaI Example project (cf. “Failures and possible solutions”). The third folder is where your user documents are placed, among others the document you are reading. Furthermore, there is a couple of data file in the “eva data.zip” file which you can study to see how the Eva and Eva-inbred data file format is organised or use when experimenting with EvaI. Eva folder contains the Eva and Eva-inbred programs and a file with the default EvaI parameter values. YOU SHOULD NEVER USE OR CHANGE THIS FOLDER. If you for some reason corrupt override or destroy the folder or the files in the folder, then EvaI will not run. The only way to fix this failure is to reinstall EvaI (cf. “Failures and possible solutions”). This Folder contains help files and document files used in the Eva Interface application. Which is available from the help menu. The Language folder contains language translations for the EvaI application. Currently it contains an English language file and a partial Danish language file. This folder may in future versions contain different EvaI plugins. A plugins is a small extension to a program or operating system. (cf. footnote in “Installation->Prerequisite->Software” paragraph)For now this folder is empty and should remain empty. This folder contains all your projects and two additional projects. The “Default” project is a project that EvaI always start using unless you have selected another project at start-up. The other project is the “Example” project which you may use to get to know the EvaI program with some real data installed. It is possible to restore the example project by copy the contents of the “Eva interface 1.3.08 \Documents\eva\Example” folder to the Example project folder. How to install the Eva Interface Side 9 af 41 Depending on whether you downloaded the Eva and Eva Inbred interface program (EvaI), or received it via mail or on a CD-ROM, the installation procedure varies a bit. The difference is mainly in how you save and locate the EvaI installation file and how you start the installation. Follow the procedure below to get the EvaI installation file located or saved to disk then read the “Installing” paragraph below to do the actual installation of the EvaI interface. Using a CD-ROM Use the procedure below if you received the EvaI installation file on a CD-ROM. The following procedure below applies to both DVD and CD-ROM drives. You need to be aware of which drive you placed the CD-ROM if you have more than one drive. Overview 1. 2. 3. 4. 5. 6. Insert the EvaI CD into your pc’s CD-ROM or DVD drive. Start the windows Explorer. Browse to the CD-ROM or DVD where you inserted the EvaI CD. Click on CD-ROM or DVD drive. Double click the EvaI .zip5 file in the right part of the Windows Explorer window. Double click the EvaI .exe file when your unzip6 program starts. Details Right click ”Start” button and select ”Stifinder” / ”Explorer”7 5 .zip or .exe is the extension of a file name. (sort of a surname to a file) unzip is the process of decompressing a zip file 7 Name of explorer depends on you language in Danish it is called “Stifinder” and in English it is called “Explorer” also please note that the screen dumps are made one a pc with a Danish version of Windows XP. 6 Side 10 af 41 Locate the CD-ROM or DVD drive where you placed the CD. Click on the drive and double click the EvaI zip file in the right window. (Cf. “Prerequisite”) Please continue the installation by reading the “Installing” paragraph below. Using Mail Use the procedure below if you received the EvaI installation via email. Please note that how you save the EvaI installation file to disk varies a lot depending on which email client you are using. The following procedure is based on the use of Microsoft Outlook, but if you are using Outlook Express the procedure is pretty much the same. Overview 1. Open the email you received 2. Click with right mouse button on EvaI zip file and click “Save as…”8 3. Save attached file to a folder you know how to find (You may need the installation file later during a reinstall) 7. Start the windows Explorer (cf. Using CD-ROM, bullet 2). 4. Browse to the folder where you saved the EvaI zip file. 5. Double click the EvaI .zip5 file in the right part of the Windows Explorer window. 6. Double click the EvaI .exe file when your unzip6 program starts. Details 8 ”Save as...” is the same as “Gem som…” in Danish. Side 11 af 41 Open the mail you received with the attached EvaI installation file. Click with your right mouse button on the attached file and click “Save as…”8. Browse to a known folder (you need to be able to find this folder again in the Windows Explorer). Click the “Save”9 button. Please continue the installation by reading the “Installing” paragraph below. Using the Internet Use the procedure below to download EvaI from the Internet. Please note that how you save the EvaI installation file to disk may vary depending on which Internet browser you are using. The following procedure is base on the use of Microsoft Internet explorer, but if you are using Mozilla Firefox the procedure is pretty much the same. Overview 1. 2. 3. 4. Start your Internet browser. Go to EvaI download page (http://eva.agrsci.dk/) Click “Download Eva Interface Version ….” Save installation file to a known folder/drive. You need to find the installation after the download has finished (likewise, you may need it later for doing a reinstall) 5. Start Windows Explorer, when the download has finished (cf. Using CD-ROM, bullet 2). 6. Browse to the folder where you saved the EvaI zip file. 9 ”Gem” in Danish Side 12 af 41 7. Double click the EvaI .zip5 file in the right part of the Windows Explorer window. 8. Double click the EvaI .exe file when your unzip6 program starts. Details Start your Internet browser and go to Eva Interface download page (http://eva.agrsci.dk/). Locate the download link and click on the link. After a while a download window appears. (Please note that the image of the website may not be up to date.) On the Internet it looks like this. To download click the “Save”9 button. When you click the “Save” button a new window appears where you can browse to the location where you wish to save the installation file as the next image shows. Browse to the folder where you wish to save the installation file and click the “Save” 9 button. (you must be able to find this folder again) Side 13 af 41 In Firefox it looks like this. To download using Firefox you click on “Save to disk”10 and click the Ok button. Firefox then downloads the installation file to the default download folder. You can find this folder by clicking “Functions” and “Downloads” in the Firefox menu. Then a window appears that looks like the next image. Where the installation file is save is written in the bottom of this window (indicated by a red circle) Please continue the installation by reading the “Install” paragraph below. Installing The following series of steps help you install EvaI presuming that you either have located the EvaI installation on disk or on you CD-ROM drive. If you do not know where the EvaI installation file is located then please read the above installation procedure. Overview 1. Start the Windows Explorer 2. Browse to the folder where you save the EvaI zip file. 3. Double click the EvaI .zip5 file in the right part of the Windows Explorer window. 4. Double click the EvaI .exe file when your unzip6 program starts. 5. Follow the instructions given by the installation program Details 10 ”Gem på disk” in Danish is ”Save on disk” in English Side 14 af 41 Right click ”Start” button and select ”Stifinder” / ”Explorer”7. Browse to the location of the EvaI zip file and double click the zip file. This should start your zip program. If nothing happens check that your zip program is properly installed. When your zip program has opened click the EvaI .exe file and the installation should start. Click the “Install” button to install EvaI. You need a password to install EvaI. In current version it is “agr4sci”, but this may change in future versions. Follow the onscreen guide. Updating the Eva Interface Installation Note that your projects already on your computer should not get influenced, when you update or reinstall EvaI, but make sure you take a backup of your project files before the update or reinstallation. If you use the default project folder, then your project are located in the EvaI project subfolder. Side 15 af 41 If you have not received the new version of EvaI on a CD-ROM or by email then Download the new version of EvaI from the Internet as described in the above paragraph (cf. Using the Internet). Then use either procedure 1 or procedure 2 described below Update procedures: 1. Install directly in “old” EvaI folder a. Browse to folder where you saved the updated version of the EvaI installation file b. Double click the EvaI .zip5 file in the right part of the Windows Explorer window. c. Double click the EvaI .exe file when your unzip6 program starts. d. Change the default installation path to the path where the old version of EvaI is installed. Click browse and locate the old installation folder and click “Ok”. e. Click Install f. Follow the instructions given by the installation program 2. Install to new folder and copy projects (more secure) a. Browse to folder where you saved the updated version of the EvaI installation file b. Double click the EvaI .zip5 file in the right part of the Windows Explorer window. c. Double click the EvaI .exe file when your unzip6 program starts. d. Follow the instructions given by the installation program (The Eva Interface must not run during the next steps) e. Start the Windows Explorer (cf. Install) f. Browse to old Eva Interface installation folder g. Right click “project” h. Click on “Copy” i. Browse to the new Eva Interface location and click “Eva Interface ….” Topmost folder. Parameters and results Data Input to Eva and Eva-Inbred Input to EVA and Eva-Inbred is provided in a data file with data and the Eva and Eva-Inbred parameters are written directly in the Eva interface. In the following sections the content of input files and the meaning of the different parameters are described. Side 16 af 41 Data file format The data file is an ASCII file with the following columns. Column Animal ID Sire ID Dam ID Sex Birth time Max. matings Breeding value Text Description Integer ID for animal. Parents must be placed before their offspring in the data input file Integer ID for sire of animal. If sire is unknown, the sire field in the data input file, must be marked with a 0 (zero) to indicate that sire is missing. Integer ID for sire of animal. If dam is unknown, the dam field in the data input file, must be marked with a 0 (zero) to indicate that dam is missing. Sex of animal (1 if male, 2 if female). Integer Time when animal is born. In units of time period. Integer Maximum number of matings for an animal, 0 if the animal is not available as a candidate. Integer. If an animal is not to be used in a breeding scheme add a 0 (zero) in the Max. Matings field to indicate that you either don't want offspring from this animal or that the animal is deceased. Predicted breeding value, e.g. BLUP of animals breeding value. Real. Optional field with a text string of up to 15 characters to be printed in the mating list Regarding Animal ID then consistency is of utmost importance. Sometimes animal ID for one or another reason changes or is prolonged with one or more digets. Such changes are not always done throughout the pedigree. In some cases the changes is only done for the animal itself and not in the situation where the animals is sire or dam of another animal. In that situation the program is unable to recognize the correct sire and dams. If the Animal ID’s are changed with two digets in front telling which region the animal is from, without doing so for the Sire ID and the Dam ID, then the link are missed which can be seen below. If sire or dam are unknown, the sire or dam fields in the data input file, must be marked with a 0 (zero) to indicate that either sire or dam are missing. Side 17 af 41 Broken Links Sex need only to be specified for potential parents (animals with Max. matings > 0). Birth time can be specified within month, years or another time period. When the input data is going to be used for Eva-inbred analyses the data have to be sorted by the birth variable, such that parents are placed in an age group before their offspring's. You may for example use some kind of renumbering scheme as adding .5 to the offspring age and then multiply with 10 on all animals ages in the input data file, such that offspring may have a 20075 (1007.5 x 10 = 20075) age and parents have 20070 (2007 x 10 = 2007). This way you will be able to "decode" the age groups back to the original number by dividing by 10. In Max. matings the maximum number of offspring per potential sire or dam in the next breeding season is given. In an optimal setting this value is the biological maximal number of offspring, but it can as well be the highest number of offspring wanted of a special parent. If an animal is not to be used in a breeding scheme add a 0 (zero) in the Max. Matings field to indicate that you either don't want offspring from this animal or that the animal is deceased. The breeding value should be the breeding value used in the selection programme – often a total merit index, but it can as well be another breeding value or a phenotypic measurement. In many conservation programmes no weight is put on breeding values, meaning that Eva is used just to reduce the future rate of inbreeding as much as possible. In that situation all animals can be given a dummy ebv, eg. 10, but not necessary the same value for all animals. The text column can be filled if wanted. The programs runs smoothly without this variable being filled out, but often it is convenient to fill this column out, especially if the Animal ID is a large number without any meaning to you. In that case the text column can be filled with the name or the herd book number of the animal. The Eva input file can be stored any place on you computer, but when adding the data file to a Eva Interface project, the Eva Interface will copy your input data file to your project folder. If the original input data files are stored in a general catalogue it is of utmost importance to use well defined names for the data files e.g. “JutlandHorse_06_fullped.dat” instead of only “horse06”. The advantage of a general data file catalogue is that many input data files may be used in numerous projects. Data file example Although the example below is shown in a table format, it’s not how you should actually generate the input file. First of all there should be no naming of each column header secondly each column value is actually separated by a space character. The table is only meant to show you the data file fields and possible values. Side 18 af 41 Animal ID Sire ID 983 25925 125489 992 290268 480792 483055 Dam ID Sex Birth time Max. matings 0 899 0 0 0 290268 159401 0 909 0 0 0 125489 188336 1 2 2 2 2 1 1 1997 1997 1998 1998 1999 2005 2005 0 0 0 0 0 10 5 Breeding value Text 8 8 8 8 8 8 8 trojan Zeus Bigblue . . . This is how (the picture on the right) the same data file looks in notepad. There is no column header and each column value is separated with a space character. Please note that some animals in the data file have been given an optional text in this case it’s the name of the animal, but it could as well have been a herd book name or number. The optional text is useful when you use the contribution generator in EvaI, because the optional text is viewable. Please note the following in the above examples (table above and image to the left): □ All parents are listed before their offspring and the file is sorted such that parents appear before the offspring’s. □ Animals with Ids 983, 125489, 992 and 290268 have unknown parent indicate by a 0 (zero) in the sire and dam fields. Likewise, we don’t want to use these animals for breeding indicated by a 0 (zero) in the Max. matings field. In this case it is most likely that they have passed away, but they might as well just not be suited for breeding. It is of utmost importance that all sire and dam fields are linked to an animal ID in the input data file. That means that you can not have a sire ID or dam ID without a matching animal ID. □ Optional text is optional but must appear in the data file for all animals to be used in the Eva-inbred contribution generator. Eva Parameters The following descriptions are a small explanation of the different parameters used in the Eva Interface. The parameters are divided into two groups. Basic parameters and advanced parameters, where you will use the basic parameters for 99% of the time and rarely use the advanced parameters. Put another way. Do not use the advanced parameters unless you know exactly what they mean and what they do. Basic parameters Parameter Weight relationship Description The weight to be put on average genetic relationship within the group containing the suggested matings and the other animals being able to contribute to future generations. Since we want to reduce the future rate of inbreeding this weight has to be negative. Due to the Side 19 af 41 Weight merit Number of matings Allow repeating matings small variance of average genetic relationship this weight is often numerical much larger than the weight put on merit The weight to be put on average merit of the suggested matings. Due to quite large variation on merit compared to variance on average additive relationship this weight is much smaller than the weight put on average additive relationship This figure tells how many matings you want the calculation to suggest. In a conservation population it will be advisable to use the number of litters born per year or time period. In far the most cases it will be best to allow repeated matings. If you want to put restrictions on the number of offspring from a potential parent it is better to regulate this in the Eva input data via the variable Max. matings for specific parents. The balance between the weight on additive genetic relationship and the weight on merit was discussed on page 5 in this document under “Balance between genetic gain and additive genetic relationship. The image below shows the Eva Interface with the Eva parameter tab selected. The basic parameters are in the upper half of the window in the group box “Data parameters” and the advanced parameters are in the lower part of window. The advanced parameters values shown in the image below are the default parameters. Side 20 af 41 Eva-inbred Parameters For each animal in the input file Eva-inbred calculate inbreeding coefficient, generation coefficient, and pedigree completeness in a specified number of generations. On top of this relationship among animals and the contribution of specific animals to specific groups of animals can be calculated. There are three different possibilities to add contribution lines: 1. Manually by optional text in the quick add box. 2. By animal ids in the quick add box. 3. By using the contribution generator, which let you select the animals to be included in the computation and then generate all the ancestor/descendant combinations automatically. Alternatively it is possible to calculate the additive genetic relationship for ancestor animals to another group of animals by inserting an Ancestor in the Ancestor field and then select group from the Ancestor/Group drop down box as show below. Setting the Ancestor value to 0 (zero) and the Group value e.g. to 2008 (last year in input data file), computes average genetic contributions of all ancestors (animals with unknown parents) to all animals in year-group 2008 and will generate the maximum genetic contribution result. Please note that his can only be done for the last birth time group. Side 21 af 41 Before running Eva-Inbred you should set the number of generations to compute pedigree completeness Index in the “Number of generations” field in the pedigree completeness group box in the bottom of the window. If you prefer to use the contributions generator then activate it by clicking the “Contributions generator” button found in the quick add group box in the top of the window. This starts the following window (picture to the right). In the left list, in the left part of the window all available animals are listed and to the left is a list for the animals you select to get included. You move an animal to the “Selected animals” list, by highlighting animals on the left and then click the “>” button. You may select individual animals by pressing the “Ctrl” key while highlighting individual animals by clicking once on the animal id in the left list. Alternatively, you may move all available animals in the left list to the selected animals list by clicking the “>>” button. It may not be possible to generate all combinations of the selected animals, if you have a very large list of available animals, because your computer may not have the required amount of memory to handle the number of combinations. If the Eva Interface calculates that required memory is less than the needed memory it issues a warning like the following. Side 22 af 41 If you proceed, the risk of a application crash is extremely eminent. Instead of proceeding reduce the number of selected animals and try again. To move selected animals back to the available animals list you use the “<” and “<<” buttons, possible combined with the keyboard keys, described above. In addition, you can order the selected animals by using the two arrow buttons in the right side of the window. To move an animal (or animals) up highlight the animals and then either click the up arrow or the down arrow. Please note that in the current version of the Eva Interface, after running Eva-Inbred the optional text is replaced by the actual animal id’s. Results from Eva and Eva-inbred The result files from the computations in the Eva Interface consist of the output files from Eva and Eva-Inbred, depending of which program you have used from within the Interface. It is possible to view all the computation results and log files in the Eva Interface by selecting the results tab in the bottom of the program panel. All results are viewable as text output, in a table and most results are also viewable in graphs, some are user specified (cf. “Presentation of computation results”) If further result processing or evaluation is necessary all output files from Eva and Eva-Inbred are in standard DOS (7-bit) ASCII format and the results are formatted with a space character dividing each result column, such that they can be imported into Microsoft Excel or other applications. The files are located in the project folder. Description of Eva Results EvaI Tabname11 Log file Filename12 Eva.log Convergence of the population of solutions Eva_conv.txt Evolution of the best solution Male mating frequency Eva_best.cnv Eva_mate.lst Description EVA prints a log file. The file contains information on the parameters, a description of the population and the iteration history. Contains convergence of the population of solutions Contains information on the evolution of the best solution The mating list file has one line with the name of the variables and in the rest of the lines in the ASCII file The “EvaI Tabname” actually specify what is printed on the result tabs in the Eva Interface, A result tabs is a graphical element in the user interface that looks like this 12 The “Filename” specify what the result file is called in the project folder on your disk. 11 Side 23 af 41 contains the animal information. The first line of the file is formatted as a comma separated list with the following column names: 'Sire', 'Dam ', 'N.mating', 'Nm', 'Nf.m.', 'EBV', 'F', 'vF', 'Sire txt', 'Dam txt' and followed by a line per. matting as shown in the below picture. The description of each variable is explained in the following table. Variable Description Format Sire Dam N Mating Sire id Dam id Number of mating, numbered from 1 to number of matings Mating number for sire Mating number of dam within sire Estimated Breeding value Coefficient of inbreeding of offspring from mating between sire and dam Mendelian sampling variance factor for offspring, that is mendelian variance is vf*Va, where Va is genetic variance. VF is between 0 and ½ field with an optional text string from the input file field with an optional text string from the input file Integer Integer Integer Nm Nf(m) EBV F vF Sire Text Dam Text Mating list Male_list.txt Integer Integer Real Real Real Characters Characters Contain a list of males with the number of matings per. male and the optional information on males (given in data file) as shown in the picture below. Description of Eva-Inbred Results EvaI Tabname13 Filename14 Description The “EvaI Tabname” actually specify what is printed on the result tabs in the Eva Interface, A result tabs is a graphical element in the user interface that looks like this 13 Side 24 af 41 Summary F_summary.txt Gives information on data and average inbreeding by birth time. Inbreeding coefficients F_coeff.txt A file with one record for each animal in the same format as in the input file with each record extended with the inbreeding coefficient and the generation coefficient of the animal. Variable Animal id Parent id Other parent id Sex Birth time Description Integer Integer, missing=0 Integer, missing=0 Integer, 1=males, 2=females Integer Birth year code or equivalent from input file Inbreeding coefficient Generation coefficient Pedigree Completeness real between 0 and 1, real real >1 Index with 3, 5 and 10 generations, PEC3, PEC5, PEC10 Example below Largest genetic contributions Max_gc.txt Relationships Gencont.txt 14 At the end of the file a summary statistics of the pedigree and its coefficients of inbreeding are written A list of the 50 largest genetic contributions as shown below. A list of genetic contributions and additive genetic relationships as specified in the parameter file. The “Filename” specify what the result file is called in the project folder on your disk. Side 25 af 41 Presentation of computation results The following is a short introduction to how computation results are presented in the Eva Interface and how you can make your own custom graphs and format the graphs to your specific need. To view the results from a computation click the “Results” tab in the bottom of the EvaI for either Eva or Eva-Inbred. . Text presentation All results and logs are as standard present in raw text. You can access the text presentation by clicking text presentation tab in the top of the result presentation. It is possible to copy the raw text to other application by doing the following steps: 1. 2. 3. 4. Use you mouse pointer and click somewhere in the text presentation window. Press the “Ctrl”15 key on the keyboard and push the “A” key to select all text in the window. Press the “Ctrl” key and push the “C” key to copy the text. Open the program where you wish to move the copied text and insert the text. Table presentation In addition to the text presentation most of the results are also presented in data tables. To access the table presentation, if present, click the tab in the top of the results window. Table results are presented as columns and rows as shown here. If you wish to copy the result table presentation to another application then follow the same procedure as when copying text results. It is possible to copy the table presentation directly into Microsoft Excel this way, but please note that the column header are not included in the copy. Chart diagram presentation Most of the results with a table also have a line chart diagram presentation of the result. The charts may be a static specified or dynamically user specified. A statically specified chart can not have the data presented changed, but you may change header and legend on the chart. In contrast, with dynamically user specified charts, you can change which data is presented in the chart and also change header and legends. You view the charts by selecting the tabs with a and some explaining text. If a tab is present with the text “Custom diagram” it means that you can select the data presented in the chart by selecting different data columns in the result table. Use the following steps to make a custom diagram. 1. Click on the result table tab 15 The Ctrl key is placed on the keyboard at the lower left corner. Side 26 af 41 2. Click on the column(s) you wish to get presented in the custom diagram. It is possible to select multiple columns by pressing the “Ctrl” key on the keyboard and clicking on each data column you wish to include in the chart. 3. Click on the custom diagram and you should see a new with the data you specified. In the following example we decided that the “avg.F” (Average Inbreeding Coefficient) was the only data column we wanted to be presented in the custom diagram. Picture to the left shows result table selection and picture too the right shows the new custom diagram. Formatting chart diagrams It is possible to change how the charts graphics is presented. This is especially valuable when you make you own custom diagram, because title and legends do not match the data presented. You can change how a chart looks like by right clicking16 on the chart. This will activate the right click menu from which a number of menu item are available. The “Properties…” menu gives you access to all the graphically settings of the chart including colouring, title, legends etc. The “Save as…” menu is for exporting the chart either as an image, which you then later can import in another application such as Microsoft Words (cf. “Copying output data to another application”, below). The “Print…” menu item is for printing the chart directly to a standard printer. You can try to play around with the different menu items to experience what they do. To format the graphical presentation of the chart click the “Properties…” menu item, which activate the “chart Properties”. From this window it is possible to change chart title, font and colour in the “Title” tab and by clicking the “Legend” tab it is possible to change chart line types and colours. To change the title of the x an y axis click the “Plot” tab which gives you access to formatting of the axis as well as the appearance of the axis. 16 ”Right clicking” is done by placing you mouse point over the chart and them press the right button on your mouse. Side 27 af 41 Copying output data to another application The Eva Interface has not as such the capability to organise computation results in a single document, with all data and charts presented, but you may easily copy most of the calculated results (Text and tables) presented in EvaI, to other applications on you computer. As already explained in the “Presentation of computation results” chapter, you can do this by using your operating system's default shortcut keys. As an example, on the windows operating system by pressing the Ctrl and A keys (Ctrl + A), at the same time, you select all text in the currently focused result. If you then want the selected result copied to another application you press the Ctrl and the C keys (Ctrl + C) at the same time. Now the selected result is in a clipboard shared among all applications on you computer. Now, if you want to insert the result you have copied to the clipboard, do the following. Open the application you want the result to be placed in and press the Ctrl and V keys (Ctrl + V) at the same time and the result should appear in the application. If the copied result does not appear in the other application, you have missed or made a mistake during the copy action, try following the above procedure again. The procedure is similar on other operating system although the key you use may vary. While the above procedure is fine for text and tables, it will not work with the generated charts. To move the charts to other application you need to save the chart as an image file and then insert the image into your other application. All the charts have a "right click menu", which means that if you click with the right mouse button on the chart a small menu will popup. From this menu you can save as, print, or change properties of the chart. To move a chart to another application, do the following. Select the chart you want to move. Right click (click with the right mouse button) on the chart and choose "Save As…" from the menu. Save the chart to a known location on your operating system. Start or select the other application where the chart should be move and choose "paste" or "insert" usually from the "Edit" menu. Project management Project management in EvaI is the practice of organizing your EvaI computations and settings in sets, such that they are easily found and reloaded for further manipulations and computations. Although, EvaI does not force you to organize your settings and computations in project we recommend that you do, because: You may need the settings and computation at a later time, and do not want to setup and load data files again. You may need to move the settings and computations to another computer at a later time and this is considerately easier when the settings and computations is saved in a project, because the settings and data files is locate in one project folder. You may want to present results from a computation at a later time or need the computation results for some documentation at a later time. You may need to try different settings on the same data and you can do this by using different projects for each tryout. Etc. Project Naming and Description Side 28 af 41 Although a project name like “20070123_a” may be just fine for a project you work on today and never more, it poses a problem if you in say two years from now want to find that project again. The above project name does not indicate what animal data or which settings was used, so in fact, from the project name you would never guess that this project might concern a population of 200 giraffes from area code 70123 and first settings tryout (_a) or some other animals and settings. The point of this little example is that you should consider the naming of your project very carefully such that you at a later time are able to find the project again with ease. A better name for the giraffe’s project would as an example be “Giraffes area 70123 version 1” and then describe the specific population size and parameters change in the project description. You should use the project description, because even the best project name may not include as much specifications as needed, in a reasonable short project name. Another point of adding a description to your project is that description is viewable in the project catalogue, when the projects catalogue is enabled. (cf. “Project Catalogue”) Project Folders and Paths Projects in EvaI is by default located in the "<path to EvaI application>/Projects" folder and if you place all your projects in this folder you will be able to move the EvaI application to another folder on your computer or to another computer, simply by copy the application folder. On the other hand, if you do not place your projects in the "projects" folder they will not be available if you move the EvaI application, they are simply removed from the "project catalogue" (not removed from disk). The "Default" Project The "Default" project is a project that is automatically created if for any reasons EvaI fails to load a project. The "Default" project is used whenever EvaI fails to load either the last opened project or if a project is removed from the disk. You may perceive the default project as a starting point for a new project or as a quick way of creating a “test” project, which you later may save as a proper project. When not saving the default project as a new project it will become your new default project next time you start EvaI. This has the possible hazard that EvaI can not start, because of a corrupted default project. A corrupted default project (or any project for that matter) can occur when the user (you) force to stop EvaI in the middle of a computation. If this happens take a look in the “Failures and possible solutions” chapter for a solution. Project Catalogue Side 29 af 41 If you want the "Project Catalogue" to show every time you start EvaI, and not having the Eva interface load the last project you worked on. Then do the following. Select the menu "project" and click on the menu item "Open Last project", to remove the black dot in front of the text. Next time you start EvaI it will automatically show the project catalogue window from which you can open a previously saved project or create a new project. To disable the project catalogue dialog again, just click once on the "Open Last project". In the project catalogue you may view the previously saved projects and project descriptions by clicking “Open existing project” text and then selecting one of the projects in the “Existing projects” list. To open a project, just select the project and click the “Ok” button. The project catalogue is by default started such that you are able to create a new project immediately by clicking the “Next >>>” button. This starts the EvaI project catalogue where you create a new project by adding the project specifications. You need to at least supply a project name and a project path, but as indicated in the “Project naming and description” paragraph it is recommended to supply a meaningful projects description such that you are able to recognize the project some time in the future. The project path, you need to supply, is actually a folder within the project folder as recommended in the “Project Folders and Paths” paragraph. By clicking "Cancel" in the "project catalogue" dialog or if you option to create a new project from the project catalogue and then click cancel, EvaI loads the "default" project. Your first project In the next few paragraphs a short introduction to how you start EvaI and making a project is presented. Further, we will show you how to either make a breeding plan or calculate inbreeding from the dairy cattle data in the default project. Starting EvaI How you start EvaI depends on which windows operating system you use. The following is based on the use of Windows XP, but with hints to how to use another operative system, such as windows 95 – 98. Side 30 af 41 1. Locate the EvaI program icon on your pc’s desktop. The EvaI icon is placed on your desktop after a successfully EvaI installation on a Windows XP system. If you can not find the icon the browse to EvaI installation folder and locate the "EvaW.exe". 2. Double-click either the EvaI icon on your desktop or the "EvaW.exe" file in the EvaI installation folder to run program. EvaI then starts. If the program do not start, please look in the “Failures and possible solution” chapter below. Creating a project 1. Click “File” (A) 2. Click “New Project …” (A) and the B window appear. 3. Fill the “Author”, “Project Name” and “Description” fields with proper information. (cf. “Project management”) 4. Click the “Browse” button to select or create the project folder. (cf. “Project Folders and Paths”) a. Click the icon inside the red circle marked “1” to create a new folder in the standard project folder. If you wish you can browse to another location and create the project folder. b. Write a proper folder name where the text “New Folder” is highlighted. c. Double click one the new project folder to enter it. d. Click “Open” (circle 3) The project name and project path is display in the EvaI program at the encircled places (image to the right is distorted to minimize size) A B 1 2 3 Adding a data file to your project Side 31 af 41 1. Click “File” and highlight the “Open” menu element. 2. Click “Data file…” and the open data file window appear. 3. Browse to where your data file is located and click the “Open” button. Remember that your data file should have the extension “dat”. If your data file has another extension rename it and add it to your project as described above. You are now ready to changes settings to your specifications and run Eva or Eva-inbred. Running Eva or Eva-Inbred To run either Eva or Eva-Inbred select either the “Eva” tab or the “Eva Inbred” tab in the top of the EvaI window. Please note, that before you can run Eva-Inbred you need to add animal contributions (cf. “EvaInbred Parameters”) Running Eva (compute breeding scheme) 1. Click the “Run Eva” button in the bottom of the EvaI window and the Eva progress window become visible, where the computation status is shown. 2. Wait until the computation is finished which is indicated when the “Close” button become enabled (colour shifts from greyish to black) or click the “Abort” button to cancel the computation. Please note that it may take a while before the computation actually stops. Running Eva-Inbred (computing inbreeding) 1. Click the “Run Eva Inbred” button in the bottom of the EvaI window and the Eva progress window become visible, where the computation status is shown Side 32 af 41 2. Wait until the computation is finished which is indicated when the “Close” button become enabled (colour shifts from greyish to black) or click the “Abort” button to cancel the computation. Please note that it may take a while before the computation actually stops. Examples To help understanding the use of Eva and Eva-Inbred two data sets will be provided at the course. Jutland Horse The first data set is from The Jutland Horse. The Herd Book of the Jutland horse is old, and therefore pedigree information on this breed is very complete. Another characteristic of horse breeding is the quite long generation intervals. This dataset include 3433 animals. The oldest of the animals are born in the early 1890’s. Out of these animals 886 are assumed to be breeding mares and 35 are breeding stallions. The remaining are pedigree animals or younger animals. The Jutland Horse is Denmark's national draft horse. It was developed from a heterogeneous herd of horses found in Jutland around the middle of the 19th century. The Jutland Horse is a medium to heavy breed, with great depth of girth, strong limbs, powerful movements, and a good temperament. In the majority of cases its colour is red, although occasionally brown and black individuals occur. Each year about 250 mares are served by about 25 stallions, and approximately 100 foals are registered annually. Registration and studbook records are maintained by the National Department of Horse Breeding. Its breed society, “The Jutland Horse”, has about 250 members. The greatest danger to its future survival lies in the limited possibilities open for the use of this heavy working animal. Carlsberg has employed the Jutland Horse to pull beer wagons since 1928, and this brewery still uses it for marketing purposes. The Genetic Resources Committee has drawn up a co-operation agreement with the breed society. Side 33 af 41 Danish Blackpied Pigs The other data set contains information on the Danish Blackpied Pigs. This breed is characterized by scarce pedigree information and short generation intervals. The dataset include 1726 animals. The current population of Danish Black Pied Pigs originates partly from the old Danish landrace and partly from a limited importation of Gloucester Old Spot animals in 1930. The breed has never been widely distributed in Denmark because black pied pigs were unsuitable for the production of bacon. The breeders of black pied pigs could not get their animals tested at recognized pig research stations, and had therefore no possibility for breeding for good carcass quality. Instead, they bred for high fertility and good mothering characteristics. The buyers of black pied gilts were mainly producers of baby pigs who valued their good nursing and hardiness characteristics. By crossing black pied sows with white boars, white progeny were produced whose poorer carcass quality was not immediately evident in the living animal. The breed was included in the animal subsidy arrangement in 1998. Tips & tricks The following section contains some tips and tricks to use in EVA Interface You are welcome to send us further tips and tricks, if you discover some new tips and tricks that are not here. Adding Eva and Inbred parameter files to a project It is possible to add already developed Eva.prm, Eva-inbred_filenames.prm and inbred.prm* files to project created by EVAI. There are two possible approaches to doing this: 1. Use EVAI and import .prm files into current projects (cf. below, “Use EVAI”) or 2. Copy the files directly into the project folder (cf. below, “Copy files directly”). Use EVAI 1. Open or create a project. Side 34 af 41 2. Select “File -> Import” from the menu and choose the file you want to import into current project. Repeat this for all the files you want to add to currently opened project. 3. Save project. Copy files directly 1. Close EVAI if the program is running. 2. Use you favourite file browser and copy the .prm files you want to use into one of the project folders. 3. Start EVAI and EVAI will pick up the values in the .prm files automatically. * Please note that this approach needs the exact file names to match these. Failures and possible solutions Failure I installed as described above but EvaW.exe won’t start Solution Did you install Jave? Check that your pc meets the requirements specified in the prerequisite section of this document. Try starting the "Eva.jar" program instead (found in the program folder). The reason the "EvaW.exe" may not start is that your computer have less memory installed than the “EvaW.exe” program needs. “EvaW.exe” is optimized for speed and therefore requires more memory than the “Eva.jar” program. EvaI doesn’t start after last Did you close EvaI while it was running? Then some of the data time I used it. files that EvaI uses may have become corrupt. The easiest solution to this is simply to reinstall EvaI. Your projects should not get influenced, when you reinstall EvaI, but make sure you take a backup of your project files before the reinstallation. If you use the default project folder, then your project are located in the EvaI project subfolder. Did you update Java or did you remove Java from your PC? Then you need to reinstall Java (See procedure in prerequisite section). The parameter values I Please be aware that numeric fields should be used with thousand enter in the program are separators to work correctly. E.g. -1000 should be written -1.000. changed when I move to The example is using a dot as a thousand separators (Danish). another parameter field Which letters you should put as thousand separators depends on the country and culture your computer is installed with. You should check that the parameter values are correct set in the log files in the runtime dialog. I think I have corrupted Stop EvaI if it is running. Then to restore the example project the Example project and installed together with the EvaI installation you copy all files in would like to restore it. the “Eva interface 1.3.02->Documents->eva->Example folder” to the “Eva interface 1.3.02->Projects->Example” folder. When asked to override the existing files click “Yes”. Please note that doing this, will indefinitely destroy the original Example project. I did not find a solution to Use the “EvaI error collector.bat” program located in the “Eva my problem interface 1.x.xx” folder, to get a trace of the failure and send the Side 35 af 41 “error.log” file to one of the contact mails. To use the program just click twice on the “EvaI error collector.bat” file. Then the Eva Interface starts. After EvaI has started, replay the actions you took before EvaI stopped and then send the “error.log” file to us together with a description of the actions that made EvaI stop working (what you did in the program before it stopped working). Latest changes Version 1.3.08 Only changes to the internals working of the Eva Interface has been done is this version and a new release of the Peer Bergs Eva program is added to the Interface. The changes in Peers Eva program are the following: Genetic merit of candidates, given in the input data file, are standardised in order for weights to be comparable across datasets. Prediction of rate of inbreeding in output Futures Planned for version 2.0 of Peer Bergs Eva program Basic changes Computations of average relationships (based on Meuwissen & Sonesson (1998)) EVA will be less memory consuming due to the implementation of the algorithm proposed by Colleau (Colleau, J.-J. 2002. An indirect approach to the extensive calculation of relationship coefficients. Genet.Sel.Evol. 34:409-421) to compute average relationships Parameter changes Parameter Annual o If .false. (the default) average relationship is minimised o If .true. rate of inbreeding is minimised Two estimates of rate of inbreeding o 1: based on the age profile of the optimal solution o 2: based on the age profile of the previous generation Contact Peer Berg peer.berg@agrsci.dk Morten Kargo morten.kargo@agrsci.dk Jes Nielsen Side 36 af 41 jes.nielsen@agrsci.dk Appendix A - Eva and Eva Inbred Documentation Please note that this is a changed and reduced version of Peer Berg’s EVA Users’s Guide Introduction This document is a guide to the use of the two programs in EVA. The two programs and their use are EVA_inbred : Computes inbreeding coefficients, generation coefficients, pedigree completeness indices, genetic contributions and additive genetic relationships between animals. EVA : Computes optimal genetic contributions given a cost of inbreeding and proposes a mating list based on minimum coancestry matings. With EVA_inbred, a population can be thoroughly described in terms of inbreeding, Pedigree completeness, generation coefficients, genetic contributions and relationships. With EVA proposals for new matings can be obtained, which maximize a function F webv c aˆ wxAx c Ac c : genetic contributions (to be optimised ) aˆ : estimated breeding values A : numerator relationsh ip matrix webv : scalar weight on ebv (input ) wxAx : scalar weight on average relationsh ip (input ) EVA_inbred algorithms EVA_Inbred is a program to calculate inbreeding coefficients and generation coefficients for a pedigree of any size. The program is based on the algorithm described in : MEUWISSEN, THE & LUO, Z.; 1992. COMPUTING INBREEDING COEFFICIENTS IN LARGE POPULATIONS. GENET. SEL. EVOL. 24:305-313. The program renumber the animal identification to consecutive numbers using a bit-tree. This will run quicker if the input file is sorted by half- and fullsibs. Animals with both parents unknown are the base population. Generation coefficients are 1 in the base population. Side 37 af 41 Pedigree completeness indeces are computed as described by Sigurdsson, A. & Jonmundsson, J.V. 1994 Proceedings of the 5th WCGALP, vol 17 : 140-143 and MacCluer J.W.; Boyce A.J.; Dyke B.; Weitkamp L.R.; Pfennig D.W. & Parsons C.J: 1983. Journal of Heredity 74:394-399 In version 1.3 added computing genetic contributions of base animals to the last generation and the possibility of computing genetic contributions and additive relationship between selected animals as given in the input file inbred.prm (see below) In testing for the next version : Average relationships between groups of animals computed with the algorithm proposed by Colleau, J.-J. 2002. An indirect approach to the extensive calculation of relationship coefficients. Genet.Sel.Evol. 34:409-421 EVA Algorithms Evolutionary algorithm Evolutionary algorithms are a class of algorithms based on biological evolution. For a thorough description of evolutionary algorithms see Michalewicz (1998) For details on algorithms used in EVA, see appendix A and B Input to EVA and EVA_Inbred (cf. “Data Input to Eva and Eva-Inbred”, page 16, above) EVA_Inbred Parameter files Filenames for input and output files are supplied in a file given in the command line, e.g. eva_inbred [filename] where filename is optional and defaults to eva_inbred_filenames.prm In this file, filenames are given in a namelist format, e.g. &files [[file=filename]] / The following filenames can be given with default values also given File description Data file Log file File with inbreeding coefficients Summary file Genetic contributions Largest genetic contributions Parameters to compute genetic file datafile logfile Fcoeff_file Fsummary_file Gc_file Maxgc_file Gcparm_file Side 38 af 41 Default filename Eva.dat Eva_inbred.txt F_coeff.txt F_summary.txt Gencont.txt Max_gc.txt Inbred.prm contributions and relationships Generations to compute Pedigree Completeness Index Pci_ngen 3 Example: &files datafile=”rdm1970_a.dat”, fcoeff_file=”rdm_f.txt”, pci_ngen=5 / Filenames or parameters not given has default values If no filename is given when calling eva_inbred and no default eva_inbred_filenames.prm file is found, all parameters take their default value as given in the table above. To compute additive relationships between animals and genetic contributions from an ancestor to a descendant, supply a parameter file named by gcparm_file above, containing in each line &contrib ancestor=id1 descendant=id2 group=idg / where at most two of the three arguments need to be specified id1 is the id in the pedigree of an ancestor (0 if all base animals) id2 is the id in the pedigree of a descendant idg is the id of a group of animals in the pedigree file if id1 and id2 are both specified then both additive relationships and genetic contribution are computed if id1 and idg is supplied then the average contribution and relationship of id1 to animals in group idg is computed if id1 is not specified the contribution and relationship of all base animals to id2 or animals in idg is computed if both id2 and idg are specified idg is ignored Example : &contrib ancestor=0 group=2002 / computes average genetic contributions of all ancestors (animals with unknown parents) to all animals in year-group 2002. EVA Parameter files EVA can be called with an optional parameter, specifying a file with parameters. Eva [parameter] If a parameter is specified in the command line, this should be a valid filename, referring to a file containing parameters as Fortran90 namelists. If a parameter is not specified parameters are read from the default parameter file, eva.prm. The file with parameters for running EVA (default eva.prm), has to be located in the current directory (the directory where EVA is running). Eva.prm/parameter file contains two sections, one with parameters for the problem to be solved and another with parameters for the evolutionary algorithm. Side 39 af 41 Data Parameters (cf. “Eva Parameters”, page 18, above) Algorithm Parameters (Also know as “Advanced parameters” in the Eva Interface User Manual) These parameters are given as a Fortran90 namelist. &evaparm [Parameter=x [,parameter=x]] / where parameter is one of the parameters specified below and x is the value given. If a parameter is not given it takes a default value also given below. Algorithm parameter Popsize n_offspring Generations restart_interval exchange_algorithm mutate_probability directed_mutation_pr obability crossover_probability Seed_rng Description population size in the evolutionary algorithm Number of offspring per generation in evolutionary algorithm Number of generation to run algorithm Number of generations without improvements before mutate_probability is increased to 0.5 and a new population created from the present best solution Interval in generations between running the exchange algorithm mutation probability in evolutionary algorithm Probability of exchanging parent with “best” alternative. crossover probability in evolutionary algorithm Seed for random number generator. If 0 the number of seconds since midnight is taken as seed. Example : &evaparm popsize=10, generations=100, n_offspring=10, restart_interval=1000, exchange_algorithm=10 / Output from EVA (cf, “Results from Eva and Eva-Inbred”, page 22, above) Output from EVA_inbred (cf, “Results from Eva and Eva-Inbred”, page 22, above) Side 40 af 41 Default value 100 10 1000 1000 100 1/nmatings 1/nmatings 1/nmatings 0 References Original Eva User’s Guide by Peer Berg, Danish Faculty of Agricultural Sciences, Department of Animal, Breeding and Genetics, P.O.Box 50, DK-8830 Tjele, Denmark, E-mail : Peer.Berg@agrsci.dk Michalewicz, Z. 1996. Genetic Algorithms + Data Structures = Evolution Programs. Springer Verlag. Side 41 af 41