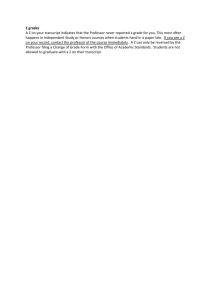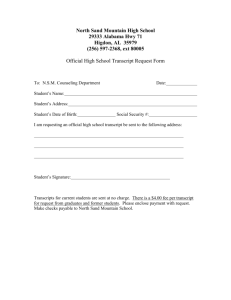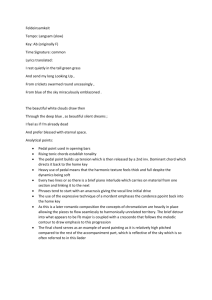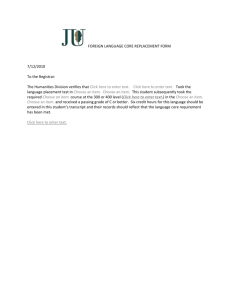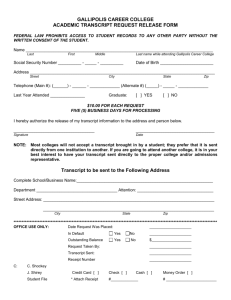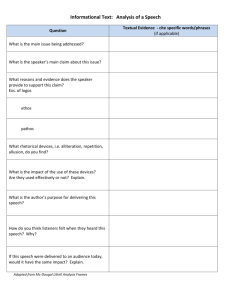Digital Transcription Guide
advertisement

Digital Transcription Guide Transcriber is a utility used for transcribing sound files so that the text of the transcript can be synchronised with the corresponding parts of the recording. You can download it at: http://sourceforge.net/project/showfiles.php?group_id=40021&package_id=51790 (or Google “download Transcriber”) The steps for creating a time-aligned transcript are: Getting Started 1. Start Transcriber, which is part of your start menu: 2. In the dialog window that appears, navigate to the location of the sound file you want to transcribe. You may need to locate and insert the CD with your sound files on it. 3. Once you’ve opened the sound file, you’ll see a blank transcript: 4. You can play, pause, and rewind the sound file using the buttons on the window: However, there are foot-pedals that make controlling the playback while typing far more convenient: a. The large central pedal plays the sound while you hold it down, and stops playback when you release the pedal. When the pedal is released, the recording is rewound a little, so that the next time playback resumes, you start with the last thing you heard. b. The small pedal on the left rewinds the recording. c. The small pedal on the right will play the file, like the large central pedal. The difference is that when you release the pedal, the recording doesn’t rewind. 5. If you’re time-aligning an existing transcript: a. Open the Word document that contains the existing transcript. b. Select all of the text (<Ctrl> + A) and copy it (<Ctrl> + C). c. Go back to your Transcriber window and paste the text (<Ctrl> + V) All of the text should appear in the window, although the formatting (italics and bold) will be lost: 6. Save your transcript. Name your transcript after the interviewee. If there are multiple sound files, append a 2-digit number after the name, matching the sound file numbers – e.g. Aitcheson02.trs. It’s a good idea to save your work often. Setting up Speakers Transcriber lets you mark who is currently speaking, so that utterances by speakers you are not interested in can be filtered out easily. Before you can begin transcribing you must create the speakers who appear in your transcript. 7. Click on the blue button: 8. The Edit turn attributes dialog appears Click the Create Speaker button, type their name (the name of the person being interviewed, or Interviewer for the person conducting the interview), and click OK. 9. Repeat 7. and 8. for each speaker on the recording – each speaker will be added to the list of speakers on the right of the Edit turn attributes dialog. Time Alignment The transcript is divided into sections. As each speaker takes turns at speaking, a new turn begins in the transcript. During a turn, there can be several breakpoints which are points at which the transcript text is synchronised with the recording. The section of speech between two breakpoints is a segment: Creating a new transcript 1. Hold the main pedal down to start playback, and listen for the first speaker. When you’ve identified who starts the recording, take your foot off the pedal to stop playback. 2. Ensure that the first speaker is correctly set. If the name of the first speaker doesn’t appear on the blue button: …then click the button and select the correct speaker: 3. Rewind the recording to the beginning; hold down the left pedal until the signal cursor has returned to the left side: 4. Now start transcribing: a. hold down the main pedal for playback b. Type what the speaker says – you can type during playback (with the pedal down) or with playback paused (with the pedal released). c. Hit <Enter> to create a breakpoint. d. When another speaker starts speaking i. create a breakpoint at the start of their speech ii. press <Ctrl> + T to start a new turn – the Edit turn attributes dialog will appear iii. select the new speaker and hit <Enter> or click OK iv. a new turn will have been created: … and you can continue transcribing. Guidelines Start each major utterance with a breakpoint - This isn’t necessary for very small feedback responses like “mmm” or “yeah”. Insert these where appropriate between angle brackets: Use no capital letters except for proper nouns and “I”, and use a minimum of conventional punctuation: 1. Use question marks, especially if the grammatical structure does not indicate a question, but the intonation does, as in the second utterance here: 2. Don’t use commas or full stops to indicate clauses and sentences. Instead, use the following conventions to indicate pauses: full stop . = very short hesitation dash = hesitation two dashes -= long hesitation Use conventional spelling most of the time, but where necessary use colloquialisms such as “yeah” “gonna” “cos” “gotta” “dunno” etc. if this is what was said. Use these fillers where appropriate: mmm um er [for schwa] ahh Where you can’t decipher, type [unclear]. Use this method of brackets when you wish to record a comment, such as [another person enters the room] or [laugh]. Don’t tidy up the speech. Leave in the repetitions, fillers and errors. For overlapping or simultaneous speech: 1. create a new breakpoint where the simultaneous speech starts 2. Press <Ctrl> + T to Edit turn attributes 3. Click the Overlapping speech checkbox: 4. Click Choose first speaker and select one of the speakers: 5. Click Choose second speaker and select the other speaker: 6. Click OK, and type the speech for each speaker: Time-aligning an existing transcript After pasting the existing text into the Transcriber window: 1. Position the cursor at the end of the first utterance in the transcript, disregarding any preamble that does not appear in the recording. 2. Press the green play button, or hold down the playpedal. The recording will begin to play. When the recording reaches the end of the first utterance, press <Enter> to create a new breakpoint. 3. Continue to insert breakpoints until the speaker changes. At this point you should start a new turn: i. create a breakpoint at the start of their speech ii. press <Ctrl> + T to start a new turn – the Edit turn attributes dialog will appear iii. select the new speaker and hit <Enter> or click OK iv. a new turn will have been created: … and you can continue inserting breakpoints. 4. When you have reached the end of the recording remove the carriage returns and A: or B: that accompany each change in speaker throughout the timealigned transcript. 5. In the last segment there will be a large amount of text from the transcription of the part of the recording which is stored in the subsequent .wav files. Cut all this text. 6. Shut down Transcriber, then open it up again. This time select the second .wav file for the interview. 7. Paste the leftover text beside the first green bullet point in the text area. You can now time-align this file as before. 8. Repeat this process for however many .wav files the recording contains. Tips If the pedal doesn’t stop playback when you take your foot off it, press <Tab> When aligning an existing transcript, you can stop the cursor skipping to the end of the transcript by changing the following setting: i. Go to the Options menu and select General: ii. Change the Default text cursor position setting to start of line: iii. Click OK You can play just the current segment by pressing <Shift> + <Tab> You can play the speech immediately around the signal cursor by pressing <Alt> + <Space> To remove a breakpoint, move the cursor to the beginning of the segment and press <Shift> + <Backspace>