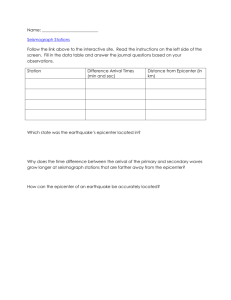Workshop Packet - California State University San Marcos
advertisement

The CyberTEAM Project provides resources to support learning experiences that incorporate access to visualization tools, collaboration tools, and open source applications to enhance the learning of Earth systems in grade 6 science classrooms. Based on science standards, resources have been identified (and developed) to engage students in activities that make learning "come alive." Some of the lessons were refined through Lesson Study Professional Development where teachers collaborate on lesson development. The following lessons have been piloted in project classrooms and are available on the project Web page. In some cases additional resources are available on the Web site. Table of Contents TechQuest 1: Flash Based Epicenter Location Tool 3-10 TechQuest 2: Concept Map Web 2.0 Lesson 11-16 TechQuest 3: CyberHawk Adventure 17-21 TechQuest 4: Google Earth Renewable Energy Tour 22-28 Credits 29 Additional CyberTEAM Resources 2 30-31 TechQuest 1 Lesson Author: Susan Glassett FELT was developed through the CyberTEAM Project in collaboration with Scripps Institution of Oceanography This tool lets your students become seismologists! The Flash Epicenter Location Tool (FELT) shows students how seismologists use data collected from scientific instruments to precisely locate the epicenter of an earthquake. FELT consists of three exercises with progressive levels of difficulty. Flash Player 9 and above is required. Exercise #1 (http://projects.cs.csusm.edu/maps/quakesDemoMode.html ) This exercise focuses on helping students recognize the fact that three seismic stations are needed to pin-point the epicenter of an earthquake. By clicking on the triangles (seismic stations), students will have a chance to answer questions with regards to how seismic stations help identify epicenters. For each triangle (station) a student clicks, FELT will draw a circle using the distance between the epicenter and the station as its radius. Only after three stations have been clicked will the software identify the epicenter of the earthquake. Exercise #2 (http://projects.cs.csusm.edu/maps/quakesDIYMode.html ) This exercise allows students to explore actual seismograms recorded at stations. Students are asked to move two vertical bars along the seismogram to mark the arrival of the Primary (P) and Secondary (S) wave front. Visual and audio hints are provided for students to correctly place the marks. Once students mark the P- and S-wave arrivals on a seismogram, FELT calculates the distance between the epicenter and the station and draws a circle on the Google Map. When three stations have been explored, students see an icon appear which can be moved to the actual epicenter of the earthquake to receive a customized certificate. Exercise #3 (http://projects.cs.csusm.edu/maps/quakesDIYTest.html ) This exercise challenges students on epicenter identification beyond Exercise 1. Students move two vertical bars on seismograms to mark the P- and S-wave arrivals. Instead of having the computer calculate and display the distance between the epicenter and the station based on the time associated with the markings, students are required to perform the calculation and determine the distance. In addition, students adjust the size of the circle on the Google Map interface to match the distance they determine. 3 All three FELT exercises use the same collection of data regarding seismic stations and recent seismic activities that have been made available to the public by the Incorporated Research Institutions for Seismology. Students will first be given a list of recent earthquakes from which they can select an earthquake of their interest. Once an earthquake is selected, students will be presented with a collection of seismic stations on a Google Map interface so that further exploration on seismograms recorded by those stations can be conducted. The Triangles are used to represent seismic stations. Students are to click on the triangles of their choice to conduct their investigations. 1. Open the FELT tool link 2. Select an earthquake 4 3. Just as it says on the screen: “You will now be shown a map with various stations marked on it. Each station is marked with a triangle (Δ). A click on an empty triangle will reveal a circle whose center is the station clicked and whose radius is the distance from the station to the epicenter. A click on a filled triangle will remove the circle whose center is the station clicked. Your task is to find the epicenter of the earthquake.” 4. Click continue Changes Background 5. Let’s look at the screen: Moves map Zooms in and out 6. Now, click any triangle (seismic station) Station Code & Seismogram 5 7. Answer the question(s), click continue and click on another triangle 8. Answer the question(s), click continue and click on a third triangle. 9. Congratulations! You have located the epicenter of your chosen earthquake. If you move your mouse pointer over (longitude, latitude) it will display the location of the epicenter 6 Exercise #2 Starts out the same as Exercise 1, then you get this screen Position Markers P&S Hints Submit Button position P & S markers then click submit Exercise #3 Starts out with the same steps as Exercise #2. In this exercise you use the time to determine the distance. Time readouts 7 Next you position the circle based on calculated distance Click and drag Distance readout Activity Handouts are available on the CyberTEAM Web Page http://www-dev.csusm.edu/cyberteam/resources/cyberteam_workshop.html 8 TechQuest Lesson Plan: Flash-Based Epicenter Locator Tool Part I: Teacher Guide 1. Content standards Students know that earthquakes are sudden motions along breaks in the crust called faults and that volcanoes and fissures are locations where magma reaches the surface. Students know that the effects of an earthquake on any region vary depending on size of the earthquake, the distance of the region from the epicenter, the local geology, and the type of construction in the region. 2. Key concepts addressed by the module Students will be able to: a. identify types of seismic waves (P and S) b. explain how the epicenter of an earthquake is located. 3. Guide to carry out the activities A. Engage – Start with a review of “P” and “S” waves with a demonstration: a. Have everyone standup shoulder to shoulder in a U facing the front of the room b. Start the “P” wave by leaning into the first student. This simulates a compression wave c. Now have everyone link arms. Start the “S” wave by bending over at your waste. Discuss which is faster – you can use this simulation http://www.classzone.com/books/earth_science/terc/content/visualizations/es1002/es1002page01 .cfm?chapter_no=visualization B. Explain – Use PowerPoint presentation to explain a seismogram and that any seismogram can be used to determine the distance of the epicenter from the seismograph C. Explore – Students work in pairs to find and record the epicenter of three earthquakes using the FELT tool and handouts 4. Teacher Notes This lesson comes after introduction to earthquakes and seismic waves Have the students work in pairs even when you have 1 computer per student Have the students alternate between using the computer and recording the information Ask students to record the location of the epicenter once they have found it 5. Assessment plan Review the worksheet for completeness & accuracy. You can also have students individually answer the question in their science notebooks, lab books or on a piece of 9 paper; “How do we find the epicenter of an earthquake?” to review for understanding. I let them answer using a picture instead of sentences if they choose to. 6. Technology resources used in the module a) Laptop or desktop computers b) Internet with most current version of Firefox and Google plug-in c) FELT Tool d) The Richter Scale Tool (for extension) e) SMART board (optional) 6. Extension Activities a) Exercise #2 of the FELT (handout provided) b) Exercise #3 of the FELT (handout provided) c) use PowerPoint (measuring.ppt) to discuss how we measure earthquakes then have students work in pairs with The Richter Scale to find the magnitude of earthquakes Part II: Learning Object 1. Learning object or tool used in lesson The Flash Epicenter Location Tool (FELT) shows students how seismologists use data collected from scientific instruments to precisely locate the epicenter of an earthquake. 2. Student Activities Students use the FELT tool select three seismic stations, look at a seismogram for a selected earthquake and display the distance the epicenter was from the station as a circle on a map. This is done three times to locate the epicenter. The location of the epicenter is then recorded. 3. Directions for use of learning objects 1. Open the FELT tool link 2. Select an earthquake 3. Click continue 4. Now, click any triangle (seismic station) 5. Answer the question(s), click continue and click on another triangle 6. Answer the question(s), click continue and click on a third triangle. 7. Congratulations! You have located the epicenter of your chosen earthquake. Links: FELT https://iquest.csusm.edu/mod/wiki/view.php?id=269&page=Flashbased+Epicenter+Location+Tools+%28FELT%29 P & S waves animation: http://www.classzone.com/books/earth_science/terc/content/visualizations/es1002/es1002page01 .cfm?chapter_no=visualization The Richter Scale Tool: http://www.siovizcenter.ucsd.edu/library/TLTC/TLTCmag.htm 10 TechQuest 2: Concept Map Web 2.0 Lesson Weathering, Erosion, and Deposition A lesson using on-line tools for greater understanding by Tim Bennett What’s your strategy for cementing the concepts of weathering, erosion, and deposition into the brains of your 6th grade students? Bringing 21st Century technology into the classroom to help further the understanding of these relationships, definitions, and differences, students can use many technological resources to assist in the presentation, explanation, and understanding of these concepts. Video, animations from the web, and a wonderful mind mapping tool found at http://www.bubbl.us can all assist in building knowledge with the relationships between weathering, erosion and deposition. What is bubbl.us? It is a simple to use, on-line, free web 2.0 tool for creating graphic organizers or mind maps that can be saved, posted, printed, and shared by students for a variety of curricular needs. 11 For a simple hands-on activity, try this: draw comparisons between the three main types of volcanoes – shield, cinder cone, and composite. Include the type of eruptions that create each (quiet, explosive, or both) and what their profile is like in nature (somewhat flat, tall and conical, medium). Just click and get started! How do I use http://www.bubbl.us in my classroom? First, log in to the site and register yourself with the website. Remember to write down your codes below for future reference. User name: ___________________________ Password: __________________________________ The start up needs are: 1) set up enough accounts to allow the students to log in and 2) a basic knowledge of the capabilities of the site. Other ideas for using http://www.bubbl.us in my classroom: the rock cycle, water cycle, volcano types, stages of volcanoes, plate boundaries, types of heat transfer, mechanical weathering, chemical weathering… 12 Bubbl.us Activity Sheet CyberTEAM Workshop: March 2010 1. Login at: http://www.bubbl.us with: user name: _________________________ password: _________________________ Click Sign In 2. You will see a bubble with “Start Here” on it: 3. Replace “Start Here” with the word “Weathering”. 4. Click the icon showing on the right of the bubble to add a sibling bubble. 5. Name the 2nd bubble “Erosion”. 6. Add a 3rd bubble called “Deposition”. 7. Save you work by entering a title in the upper right of the screen. Name your work by your class Period. The name will appear in the area below where you see Empty here. 8. Add bubbles to each of the three Parent bubbles based on the directions from your teacher. Note: Each bubble has editing tools at the corners. When you hold your mouse over the bubble, you will see the icons and titles. 13 TechQuest Title: Weathering, Erosion, and Deposition Author(s): Tim Bennett, Tanya Baumgardner, Patricia Lucia Part I: Teacher Guide 1. Specific Content standards Students know water running downhill is the dominant process in shaping the landscape, including California's landscape Students know rivers and streams are dynamic systems that erode, transport sediment, change course, and flood their banks in natural and recurring patterns 2. Key science concepts addressed by the lesson: Definitions, relationships and differences between weathering, erosion, and deposition 3. Steps to carry out the activities * Engage: Teachers present video clip showing the undermining of a road with runoff from a storm: http://www.lockportschools.org/11392072393338870/ lib/11392072393338870/The_Need_for_a_Good_Foundation.wmv * Explore: Students will find information from the resource links (included) to develop a concept map working in pairs. They will use a worksheet to record their findings. * Explain: Direct students to bubbl.us site to create concept maps. Evaluate: the student’s concept maps must have clear definitions of the three terms and good examples of each term. *Extend: upload their bubbl.us concept map to the class website or print their final draft to share and respond to the student work. Another idea is to have the students write about the relationships between these terms. 4. Teacher Notes (recommendations from teachers who have taught the module) This lesson is difficult to fit into a short (45 minute) class period. We decided to stretch the lesson into a 2-day lesson – gathering information on day 1, refining the information and creating the mind map on day 2. Front loading expectations (curricular, behavioral, use of computers) is also very helpful. 5. Assessment plan (or student product) Grade the mind maps – check for correct and clear definitions and appropriate examples will define exemplary work. With the relationships between these concepts being the goal, it is important that the students are able to link the ideas visually and verbally. 6. Technology resources used in the lesson (software, Web sites) Video, Web links, bubbl.us (Web 2.0 tool), class website and laptops or other computers Part II: Learning Object 7. Describe Learning object or tool used in lesson TechQuest – directions and links posted on a Web site to help students glean information to use on their mind maps. http://www.bubbl.us is a Web 2.0 tool for creating concept map or organizer using interconnected “bubbles.” 14 8. Student Activity Handouts or Directions Planning worksheet and Bubbl.us directions 9. Special directions for use of learning objects: Set up bubbl.us accounts prior to use to avoid wasted time. Accounts are free but take time to set up. Students can work in pairs or individually – it is difficult to keep the students on task if there is too much waiting time. Work can be submitted as pairs or individually, depending on how grading is intended to be done. If there are computer glitches, Science textbooks serve as a backup information resource. With an example or two of the mind maps printed from the bubbl.us website, the students were able to hand draw their mind maps either to prepare for their time on the computers or, if Internet problems occurred during the lesson. TechQuest Resources – Weathering, Erosion, and Deposition Choose one of these links for Weathering: Weathering from University of Kentucky http://www.uky.edu/AS/Geology/howell/goodies/elearning/module07swf.swf Weathering and Erosion Video from Discovery http://www.unitedstreaming.com/videos/dsc/externalApplications/interactiveVideos/in dex.html?vid=32 Choose one of these links for Erosion: Erosion from University of Kentucky http://www.uky.edu/AS/Geology/howell/goodies/elearning/module11swf.swf Erosion from Teachers' Domain http://www.teachersdomain.org/asset/ess05_img_erosion/ Choose one of these links for Deposition: Windows to the Universe http://www.windows.ucar.edu/tour/link=/earth/geology/sed_deposition.html&edu=high 15 Grading Sample rubric for grading bubbl.us graphic organizers If this is a 25 point assignment, each exemplary check would be worth 5 points. Very good can be valued at 4 points, and so on. Weathering Exemplary Clearly defined, examples given Very good Defined, some examples Poor No definition or no examples Almost there Fair Attempted definition or possible examples Attempted definition or possible examples Attempted definition or possible examples Attempted Erosion Clearly defined, examples given Defined, some examples Deposition Clearly defined, examples given Defined, some examples Layout Clear and makes sense Connections Tied together in an appropriate fashion Fairly well tied together Not well tied together Not tied together No definition or no examples No definition or no examples Not in evidence Student Product Sample (Exemplary on left; Very Good on right) Note: The goal was for the students to define each of the 3 terms, give examples, and show how they work with each other to reshape the Earth’s surface. The concept maps were all good. Grades ranged from “B” upward. 16 TechQuest 3: CyberHawk Adventure In May of 2008, Google launched a Google Earth browser plug-in allowing the Google Earth interface to be embedded into a Web page. The CyberTEAM project took advantage of this cutting edge technology and created a CyberHawk Adventure activity, providing a virtual exploration for 6th graders in the AnzaBorrego Desert State Park. CyberHawk supports the California State Standards in 6th Grade Earth Science through an investigation into the geologic features, habitats, and resources found in the Anza-Borrego Desert. This standard may fit at a different grade level in other states). Navigating their hawk through the desert in a Google Earth module, students visit eight stations along the way to view pictures, answer questions, and keep a notebook of their adventure; these supporting activities and points of interest were provided by PORTS (Parks Online Resources for Teachers and Students). PORTS also offers unique programs to teachers and students through videoconferencing opportunities. Using the CyberHawk is easy! Try it out! You need to be running the most current free version of Firefox or Internet Explorer, and install the plug-in (linked from the CyberHawk Adventure Web site). Your arrow keys will navigate the hawk. The “Up” key allows you to move forward and accelerate. The “Down” arrow will move you backwards and slow you down. Left and right arrows are used respectively, and the space bar will bring you to a complete stop. 17 Flying along the path on the left-hand Google Earth map, you will approach different learning stations. As you get closer, tabs appear in the main map window. Points are earned for answering questions correctly and collecting items in your travel “bag.” 1. Begin at the Visitor Center. Read the Welcome, download the map into your bag, and then visit the Indian Head Mountain by clicking on the tab. When you are done, open the bag tab and view the map. You’ll notice there is a notebook here, as well. 2. After you have viewed the pictures at the Visitor Center, write an entry in your notebook. Begin by titling your entry “Visitor Center” and then include two things you saw and one question you would like to ask a Park Ranger. 3. When you are ready to continue you simply click on the Earth tab and fly along on your way! At each stop continue to add to your notebook as you did at the Visitor Center. 4. When you get to the Mountain Range location, watch the embedded YouTube video. How can you envision using this when teaching about plate movement or some other area of the 6th grade curriculum? 18 CyberHawk TechQuest Lesson Plan Created by Tanya Baumgardner Part I: Teacher Guide 2. Content standards a) Plate tectonics accounts for important features of the Earth's surface and major geologic events. b) Topography is reshaped by the weathering of rock and soil, and by the transportation and deposition of sediment. 2. Key concepts addressed by the module a) Students will understand how the geologic features of the Anza-Borrego desert are formed and learn about the animals and resources found there. 3. Guide to carry out the activities D. Engage - Ask students if they have traveled to, or know of any State Parks in California. Then ask if anyone is familiar with the Anza-Borrego Desert, and perhaps has visited the park there. Find the desert on a map and make predictions about the landscape, geologic features, and animals that you may see if you visit this State Park. E. Explain – Teacher will demonstrate how to fly the CyberHawk and how to use the Notebook feature found in the bag. In their notebook, students will be expected to write the name of each location they visit, two or more observations at the location, and one question that they would want to know the answer to. F. Explore - Students will use the CyberHawk Adventure tool to fly to different locations in the Anza-Borrego Desert, write in their notebook, answer questions at locations to earn points, and sign-in at the final location. 4. Teacher Notes Try to tie this unit in with your study of plate tectonics or even biomes. This is a great introduction to PORTS and students will enjoy having the exposure to the Anza-Borrego Desert (and have questions to ask the Park Ranger) if you are able to do the videoconference. 5. Assessment plan Students will be able to email you their game progress and notebook. Review student notebook for understanding. Save questions if you are planning a videoconference. 6. Technology resources used in the module f) Laptop or desktop computers g) Internet with most current version of Firefox or Internet Explorer, and Google plug-in h) CyberHawk module 7. Extension Activities a) Consider a videoconference with LuAnn Thompson and the Anza-Borrego State Park as an extension activity. LuAnn does a fabulous job working with you and your curriculum 19 and students would be able to ask LuAnn the questions they recorded in their notebooks. The PORTS website has numerous lessons under the Units of Study tab/Paleontology link that reinforce this lesson and also prepare students for a the videoconference (http://www.ports.parks.ca.gov/?page_id=23811). b) After teaching students about plate movements, try the interactive website “Can you name the Earth’s tectonic plates?” http://www.sporcle.com/games/tectonic_plates.php c) Have students research the faults in California. d) Learn more about our State and National Parks. This past year Ken Burns produced a series about the Parks. Check out the PBS website (http://www.pbs.org/nationalparks/). Under the For Educators tab there are terrific lesson plans; one incorporates Digital Story-telling. Or, have students create a National or State Park Travel Brochure (this could even be done digitally for those brave enough!). This works great with a biomes unit. Part II: Learning Object 8. Learning object or tool used in lesson The CyberHawk tool exposes students to the geologic features, natural resources, and animals of the Anza-Borrego State Park. 9. Student Activities Students guide the CyberHawk through a Google Earth plug-in. They “fly” to eight locations to answer questions, earn points, and record their observations and questions in a student notebook. 10. Directions for use of learning objects Check that computers are set up to run the program Use arrow keys to maneuver the hawk. Flying near a location will pop up tabs and alert you to stop and learn more about the location. Visit each station, answer questions, record observations and questions you have in your notebook (found under the Bag tab) as you earn points. Sign the guest book, and you have completed the journey! Links: CyberHawk http://www.csusmcsu.com/anzaborrego/ PORTS Website http://www.ports.parks.ca.gov/ Can you name the earth’s tectonic plates? http://www.sporcle.com/games/tectonic_plates.php Ken Burns, The National Parks http://www.pbs.org/nationalparks/ 20 Quotes and Notebook Reflections from 6th Grade Students The Santa Rosa Mountains I noticed that there is snow on the mountain tops. I think it's weird because there usually isn’t snow in a desert. It must have taken a big uplift to make the mountains. How does the snow not melt?!?! ~Brendon I really like this program. I think it would really help kids learn in the class, while learning Earth Science, Geography, and other Sciences. Maybe even Social Studies. :D One of the problems was really hard to answer and took FOREVER!!! So if I were a teacher, I would make sure the questions are answerable. ~ Jane Mountain Range: When I approached the mountain range, I noticed that it’s really pointy and rigid. It definitely involved converging plates that caused it to uplift and create a mountain range. Are uplifting mountains bigger than subducting plates to create mountains? ~Hannah I didn't get to see everything in this wonderful California Park, but I saw some amazing things and learned some cool things about it! I think this was outstanding, and I wish I could do it again! ~Matthew Collins Valley has a lot of animals and is a livable habitat-how are animals able to survive? ~Steven A few things I liked about this program was that it was easy to use and it wasn't too easy or too hard. I especially liked how you could fly around as a hawk. I would like to use this program again. ~James 21 TechQuest 4: Google Earth Investigation by Anita Underseth I have found Google Earth to be an exciting teaching tool for so many different reasons. First of all, it’s a free download, and aren’t we all looking for “free” these days! Secondly, it is useful from my teacher computer station to use with the whole class, or in the computer lab letting students explore individually or in pairs. I have used it extensively in my plate tectonics unit, locating the plates themselves, displaying the types of plate movement (convergent, divergent, transform), viewing earthquake and volcano sites and their relation to the Ring of Fire, etc. It is also a very effective tool for teaching and displaying information from any unit. You can make up your own “tours” virtually sending your students all over the world, and your students, too, can make up tours as a means to display their knowledge and share it with others. It has proven to be a highly effective tool for student learning and motivation. The following is an excerpt from a webpage article and discussion on the use of Google Earth as a teaching tool. http://serc.carleton.edu/sp/library/google_earth/why.html - Why Teach With Google Earth? Google Earth: presents a great deal of information in a geographic context is easy to install and use is an excellent venue for inquirybased activities is appropriate for educational use in a wide range of subject areas is an effective tool integrating the study of multiple disciplines is a great research tool has a large active user community with a public discussion forum is pre-loaded with a wide variety useful data enables users to create and display their own data 22 can be launched easily to explore an issue that arises during an informal discussion can work with abundant third-party data that is available on the web is available for free download Google Earth is easy to use and presents, in a visual geospatial context, a great deal of information that applies to topics that are addressed in geoscience courses and many other educational settings. By offering the ability to place this information in combination on a three-dimensional model of the Earth, it can facilitate understanding of the Earth system and the many subject areas that comprise it, ranging from natural sciences to social sciences, history, art, engineering and any other topic that has a geographic component. Information that can be displayed on Google Earth includes aerial and satellite imagery, the numerous layers offered by Google's database, and a huge amount of third-party data made available by the Google Earth Community and on other web sites. With Google Earth, students can browse casually on their own or engage in structured inquiry-based explorations individually or in teams. Since Google Earth is available to download for free for all the major operating systems, students can use it in school as well as for homework or fun. They can easily create their own data and save the information in KMZ data files (format for files saved using Google Earth), or as saved images for incorporation into oral presentations or reports. This data can be rendered on maps in combination with any other data made available to the students. In addition to making it available for students to use for inquiry-driven activities, educators can employ Google Earth directly as a presentation tool for classes or as a means of saving graphics for use in lectures. They can also use it to research topics for use in a variety of educational venues that incorporate electronic presentations, or printed materials that include maps or other graphics. Google for Educators Earth presents advice on how to use Google Earth in educational settings. 23 Students will access the Energy Tour kmz file (see attachments) through Google Earth on their computers. They can follow the Directions (see attachments) for accessing the KMZ file. When Google Earth opens, you may see a Tips window. Close it, or any other window that may open. When you look to the left, you will see “Layers.” There are many layers that you can use when navigating around in Google Earth, and they provide a wealth of information, but for the tour, I recommend not using all these layers to keep them focused on the tour itself. Make sure that the only Layers checked are the Terrain, 3-D, and Borders (“Street View” may also be used if your kids are familiar with it). Students will then look under the Temporary Places on the left hand side to access the KMZ file. They should double click on the Renewable Energy Tour. You may need to click on the + beside the heading in order to open up the individual sites (scroll down to see these) 24 As students travel to the different sites (10), teach window will open up with brief information to read on the power source, an image to view, and access to a website that gives them more information. The Renewable power sources students will explore on the tour are: Solar, Geothermal, Biomass, Wind, Hydropower Students will fill out the accompanying worksheet (see attachments) as they “fly” to the different sites of the tour. When finished with the tour, students will write a reflection in their journal on one type of renewable energy source. They should include reflection on 1) one source of energy that most interests them and why, 2) three reasons why we should be getting more of our daily energy from this source. 25 TechQuest Lesson: Google Earth Energy Tour Author: Anita Underseth Part I: Teacher Guide 1. Content standards Sources of energy and materials differ in amounts, distribution, usefulness, and the time required for their formation. As a basis for understanding this concept: a. Students know the utility of energy sources is determined by factors that are involved in converting these sources to useful forms and the consequences of the conversion process. b. Students know different natural energy and material resources, including air, soil, rocks, minerals, petroleum, fresh water, wildlife, and forests, and know how to classify them as renewable or nonrenewable. 2. Key concepts addressed by the module Humans around the world use many sources of energy in their daily lives. These sources can be classified as renewable and non-renewable. Each has its advantages and disadvantages. Countries around the world are investing in renewable energy sources because of the high costs associated with oil, natural gas, etc., and the fact that our supplies of these energy sources are dwindling.. 3. Guide to carry out the activities A. Engage - Students will begin the lesson with a discussion on what types of energy they have used today. Review the terms “renewable” (oil/petroleum, natural gas, uranium [nuclear] and coal) and non-renewable” (wind, hydropower, geothermal, biomass, and solar) and see if they can classify if that energy source was renewable or nonrenewable. (Energy Kids] and [Energy Quest] are both kid-friendly websites for energy information) Have them think/pair/share about all the headlines/news that talk about “Clean Energy” and “Going Green.” The teacher can ask, “Why are people becoming more and more interested in investing in and using renewable energy these days? What do you think the future will look like for your generation as far as energy usage and energy sources?” B. Explain – Teacher will explain that renewable energy sources are found and used around the world today. Let students know they will be taking a “trip” on Google Earth, investigating renewable energy sources throughout the world. Give students the Directions page (in attachments) so they may follow along as you demonstrate how to open up the Renewable Energy Tour kmz file for the whole class. Show them how to open up one of the sites, explaining that they will need to read the information and record it on their worksheet (see attachments). C. Explore – Students will work individually or with a partner on a computer. They will take the Renewable Energy Tour and fill out the worksheet as they go. They should be able to navigate at the different sites and may want to also explore websites listed on the information pages that open up. After the tour is completed, they should reflect in 26 journals about which one of the energy sources they found most interesting, and be able to give three reasons why we should invest more in this type of energy in the future. 4. Teacher Notes It is absolutely necessary that the students have had a chance to be on Google Earth prior to this lesson. They do not have to navigate for the tour themselves, but they should be familiar with it. I would suggest a couple lessons just letting them learn how to navigate, locate their houses, learn about the layers, exploring, etc. That way, they can concentrate on the tour and not the novelty of Google Earth. As with any technology, expect glitches. I used this lesson in the computer lab so each student had a computer, but when one didn’t open up correctly, or Google Earth had a glitch, students just ended up working in pairs on one computer, and this ended up being just fine…lots of good discussion along the way that deepened their thinking. Prior to this lesson which covers just renewable energy sources, students have researched non-renewable energy sources in small groups 5. Assessment plan - Collect worksheets and check for correct information (4 point rubric is available) - Read journal reflections to check for understanding on renewable energy sources and their implications for our future in regards to our energy usage and our continuing dependence on non-renewable resources (4 point rubric provided on Web site). 6. Technology resources used in the module Teacher Computer/Projector (if available) Computers (one per student or one per every two students) Google Earth (free download) Energy Tour kmz file 7. Links http://www.energyquest.ca.gov/ http://tonto.eia.doe.gov/kids/ Part II: Learning Object 1. Learning object or tool used in lesson Google Earth is the tool used for this lesson, using a teacher-made kmz file on Renewable Energy sources. Students will explore the various sources of renewable energy produced at sites around the world. 2. Student Activities Students will “fly to” 10 different energy sites (2 per each of the five renewable sources of energy – Biomass, Geothermal, Hydropower, Solar, and Wind) They will record information they find on a worksheet, and then complete a journal reflection on one of 27 they types of renewable energy sources and why we should be using more of it in the future. 3. Directions for use of learning objects a. The KMZ file needs to be loaded onto the computers prior to this lesson, or students can access the KMZ file through a teacher/district website. b. Students can use the Direction Sheet to walk them through the steps to access the Google Earth Tour (see attachments) c. Google Earth has many layers that can be used or not. When their box is checked, the symbols will appear when navigating around the globe. (There are many wonderful layers that you and your students should explore, but for this lesson, it is recommended that all layers should be turned off except for Terrain, 3-D, and Borders (“Street View” may be used if your students are familiar with it). The layers are found on the left hand side when Google Earth opens up. d. Once they open up Google Earth, the Energy Tour will appear under Temporary Places on the left hand side menu. Once they open up the Energy Tour, all 10 sites will be listed below it. (They may need to click on the + sign to open up each individual site) e. To “fly” to a site, they just need to click on it. Sites do not need to be visited in order. f. Students will complete a worksheet as they explore each site. g. Students will write a journal reflection upon finishing their tour. 7. Additional “Tours” Using Google Earth You, as a teacher, can make up your own Google Earth Tours for just about anything. Be creative! Google Earth is such an effective learning tool that you will want to use it often. As part of Lesson Study Team for the CyberTEAM project, I was part of a teacher group that made up a tour on the different types of volcanoes. Students were asked to identify the type of volcano they viewed after navigating all around it and reading the information we provided in a window. This tour can be found on the CyberTEAM project Web site along with the Classification of Volcanoes kmz file. You will also find an accompanying Volcanoes worksheet and PowerPoint that we used to review terms that we had already covered in lessons. After I made up the Renewable Energy Tour, I decided to have the students make up their own tour. We were studying Biomes, so groups of four chose a different biome to research. They were given a rubric (included in Web page attachments) that let them know what I expected to see on their tour. The resulting student-made tour is found under attachments (Biomes KMZ file), too, along with a pdf file on how to use html formatting (necessary for inputting information into Google Earth for the tours). I would suggest making up your own tour before having students tackle this because you need to learn how to use the html formatting yourself before teaching it to your students… although, no surprise! They were much better with it than I was! 28 Credits Presenter Bio Tanya Baumgardner is a 6th grade science teacher at Rancho Santa Fe Middle School.. She has a B.S. in PsychoBiology from UC Riverside and worked as a field keeper at the Wild Animal Park before earning a teaching credential in 1990. She has taught 6th grade (science, LA, self contained), 3rd, 3/4 and 5th grade L.A. In 1997 she became a Johns Hopkins Fellow, and in 1999 completed the work for her Masters in curriculum design. In addition to CyberTEAM, she has participated in NASA's 3D-View program. Email: tanyab@rsf.k12.ca.us Tim Bennett is a 6th grade science and math teacher at San Elijo Middle School in the San Marcos Unified School District. He is a graduate of San Diego State University; with the highlight of his time at SDSU being a year spent studying at Waseda University in Tokyo, Japan in 1977. Tim earned his teaching credential at Cal State San Marcos and has also taught in a self-contained 6th grade classroom. Tim is a participating teacher in the CyberTEAM project. Email: tim.bennett@smusd.org Susan Glassett is a Head Teacher for the north region of the Juvenile Court and Community Schools (JCCS) operated by the San Diego Office of Education (SDCOE). She holds credentials in mathematics, science, technology, special education and administration. In addition to participating in the CyberTEAM project, she is currently enrolled in the Joint Doctorate Program (JDP) for Educational Leadership offered through a partnership of California State University San Marcos (CSUSM) and University of California, San Diego (UCSD). Email: sglassett@sdcoe.net Anita Underseth is currently a 6th grade self-contained teacher at Live Oak Elementary in Fallbrook, CA. She graduated from CSU Fresno in 1978 with her Masters and began her career as a teacher of the Deaf and Hard of Hearing. Her family's move to Fallbrook brought a career shift out of special education into 3rd grade for 13 years, and then 6th grade for the past 6 years. Anita has been a mentor teacher in special education for two different districts and represented Fallbrook as Teacher of the Year in 2007. Email: aunderseth@fuesd.k12.ca.us Funded by NSF grant #OCI 0753422 http://www.csusm.edu/cyberteam/ IRIS Seismic Monitor http://www.iris.edu/dms/seismon.htm This site can be used to help students understand the patterns formed by recent earthquake movement all over the Earth. Links under the map provide access to instructions for optimum use of the site. Students can zoom into an area to analyze data more closely. The color-coding of the chart provides information to further explore details. A news link provides additional information for further exploration. U. S. Geological Survey: Volcanoes Hazards Program http://volcanoes.usgs.gov/ Students can use this site to find out about recent volcanic activities around the world. Real-time images of several U.S. volcanoes are available through Web cams. Links to U.S. volcano observatories provide additional resources. In particular, each observatory collects and archives its own images to provide a basis for comparison. Maps, graphics, images and text on this website are public domain. Physical Geology Animations http://www.uky.edu/AS/Geology/howell/goodies/elearning/ This site provides links to interactive Flash animations and exercises that cover topics including characteristics and types of rocks, rock cycle, minerals, plate tectonics, faults and folds, Earth structure, and weathering. The image shown left is the first of a 12-step animation illustrating physical and chemical weathering. Students can control the progress of module activities based on their interest and need. Google Earth Download: http://earth.google.com/ Google Earth Lessons: http://www.gelessons.com/lessons/ Search for Lessons by Content Area. Sample lessons under science include titles such as Exploring Hurricane Dean in Google Earth, Climate Change and Endangered Planet. Customized tours can be created and saved in KMZ format. 30 Parks Online Resources for Education http://www.ports.parks.ca.gov/ California State Parks PORTS program provides teachers and students with complete units of study and live videoconferences. PORTS allows rangers to look directly into the eyes of children and engage them in conversation as the students sit in their classrooms and study science, history, language arts and other academic content standards. This program allows student access to park experts regardless of their geographic location or economic status. Jules Verne Voyager Jr. Earth http://jules.unavco.org/VoyagerJr/Earth This interactive map supports the study of global-scale geodynamic processes. A base map can be selected, features can be added and velocities can be overlaid using the options at the top of the screen. Features such as volcanoes, plate boundaries, and earthquakes can be explored. Click on the Make Changes button to activate your selections. Web 2.0 Links: Bubbl.us: concept Mapping. http://bubbl.us/ Delicious Bookmarking: http://delicious.com/ Flickr: share photos and tag by category. http://www.flickr.com/ Zoho Show: create, edit and share presentation online. http://show.zoho.com/ Google Docs: collaborative document sharing. http://docs.google.com Classroom 2.0: http://www.classroom20.com/ Voicethread: group audio conversations using photos. http://voicethread.com/#home YouTube: http://www.youtube.com/ 31 CyberTEAM TechQuest Lessons available on the CyberTEAM Web Site under Resources: http://www.csusm.edu/cyberteam 32