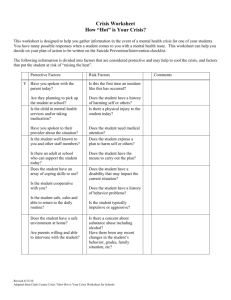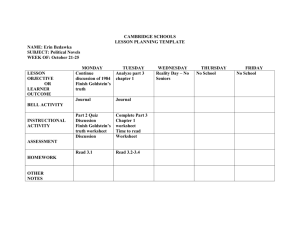Here are a number of useful Minitab commands
advertisement

Useful Minitab commands Here are a number of useful Minitab commands. As with most programs, some tasks can be done in more than one way, so the methods presented here are not necessarily unique. Reading in a Minitab file The command is File Open Worksheet. The underlined symbols give the keyboard shortcut. You can do this through Alt-F, W. It’s easy to read in files that have been prepared through Minitab. These are *.mtw and *.mtp files. Among the drop-down choices for file type is “Minitab portable,” meaning *.mtp. Reading ASCII *.txt or *.dat files involves some other complications; these will not be discussed here. The command File Open Project is used for file format *.mpj. These are Minitab projects, and they consist of one or more worksheets, along with all secondary output. Layout of a worksheet Minitab uses “worksheet” rather than “spreadsheet.” The are no material distinctions.You can get basic information about any worksheet by clicking the information icon on the toolbar. This is available also as Ctrl-Alt-I. For each column of the spreadsheet, you’ll get Name, ID (column number), Count, Number Missing, Type (N=numeric, T=text, D=date), Description. (Descriptions are retained only for projects, not for individual spreadsheets.) Worksheet – project differences Open a worksheet with File Open Worksheet (Alt-F, W). Save a worksheet (to space that you control) with File Save Current Worksheet (Alt-F, C). Save a worksheet (to space that you control) under a new name with File Save Current Worksheet As (Alt-F, E). A saved worksheet consists of nothing but the worksheet itself. No descriptions, no graphs, no output. 1 Open a project with File Open Project (Alt-F, O). Save a project (to space that you control) with File Save Project (Alt-F, S). Save a project (to space that you control) with File Save Project As (Alt-F, A). A saved project consists of everything currently active. Simple numeric summaries One of the most useful Minitab commands is Stat Basic Statistics Display Descriptive Statistics (Alt-S, B, D). Just name the columns in which you are interested, and Minitab will give you a big pile of numerical facts. If you click on the Statistics button on the main panel, you can select (or unselect) particular numerical facts. Simple graphs The command Graph Histogram will allow you to make an ordinary bar graph. The first time through, pick the Simple option. Name any column, and you get the picture. The command Graph Dotplot will make a dotplot. The Simple option will make a picture for a single data column. Not all kinds of data make attractive boxplots! If you have a categorical (discrete) variable with just a few values, you can use the With Groups feature to make a very suggestive display that separates the data into subcategories. The command Graph Stem-and-Leaf makes a stem-and-leaf display. The command Graph Boxplot makes a box plot. This will show the minimum, lower quartile, median, upper quartile, and maximum for any variable. Depending on the dispersion of the numbers, several individual outlying points may be shown as well. This command is especially helpful with the With Groups option, as the resulting side-byside pictures can be informative. Graphs can be edited to suit your needs (and your whims too). Just double-click on any feature, and you’ll be able to make changes. 2 Scatterplots The term scatterplot refers to a two-dimension graph in which each data point is pictured as a single dot. The command is Graph Scatterplot. Many options are possible, but you should take the defaults the first time you use this feature. You can get a scatterplot with the fitted regression line through the command Stat Regression Fitted Line Plot. Transformations Suppose that you want to transform data column C5 by C5 500 . That is, you’d like to add 500 to each entry of C5, and then take the square root. Use Calc Calculator (Alt-C, L). On the resulting panel you will see Store result in variable. If you provide a new variable name or an unused column number, then the information will be placed in a new column. If you use an existing name or number, then the information that appeared in that column will be lost. You are permitted to use C5 in this context. You might notice that you can use keyboard shortcut Alt-S to move to the Store result in variable: entry. In the Expression box you should type SQRT(500 + C5). You might not remember that SQRT is the Minitab name for the square root function, but you can extract the information from the Functions box. Some common Minitab confusions * Data sorting. The command is Data Sort (Alt-A, S). The virtually all instances of sorting you want to maintain the integrity of the data rows. The appropriate response to Sort Column(s) is to list all the data columns in the worksheet. The By column zones should be used to name the column (or columns) on which you want the sorting to be done. 3 * Computations will not be performed because a data column is not of the expected type. This happens most often when data is taken from a non-Minitab source. A data column that you want to be interpreted as numeric might contain stray characters ($ / : , #) or have blank entries, leading to the column being interpreted as Type = T (text). Search through the entire column to correct all sources of confusion. Then use Data Change Data Type ; the most common choice here is Text to Numeric. Dates can be converted to numeric form, with January 1, 1900, corresponding to number 2, and with January 1, 2000, corresponding to number 36526. This can be useful if you need to compute times between calendar dates. Yes, the numbers can be converted back to dates. * Erasing a worksheet cell by mistake. This usually happens if the cursor resides in a worksheet cell and you start some other action. Immediately press Esc, and the original value will be restored. * Pooling unrelated worksheets. After working with worksheet 1, you can immediately read in unrelated worksheet 2 using File Open Worksheet. This is an awkward arrangement, as both worksheets are alive in the same Minitab run. The recommended style is to save all your work related to worksheet 1 (probably as a worksheet, but perhaps as a project) and then do File New Minitab Project. * Unrecoverable data deletion. In some cases you will want to see what happens if a data point is not used a certain computation. You can delete data rows with Data Delete Rows, but the deleted information would be lost forever. There are many strategies for dealing with this. Here are two suggestions: Save the entire worksheet into a new worksheet. Use the Project Manager (the cascading windows icon) to give a name to the new worksheet. Do the deletion work in the new worksheet. Save all the work together as a project. Copy columns, either by Ctrl-C - Ctrl-V or by Data Copy Columns to Columns. In the copied columns, use * (the missing data code) to replace the values you want to delete. 4