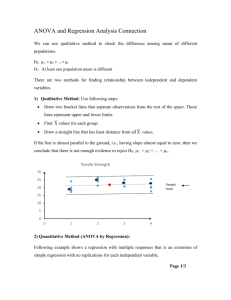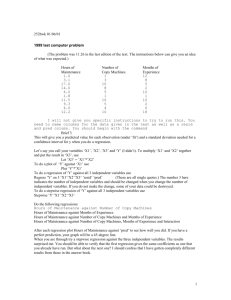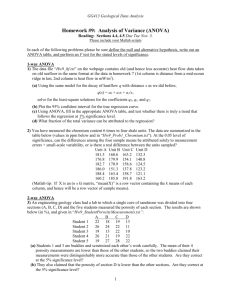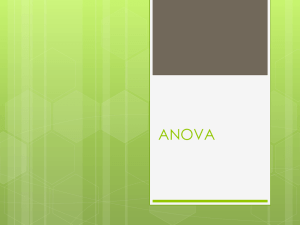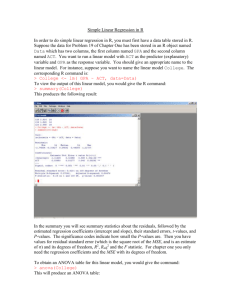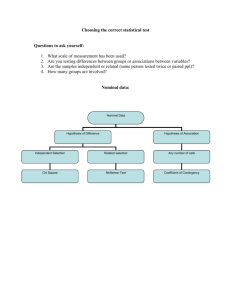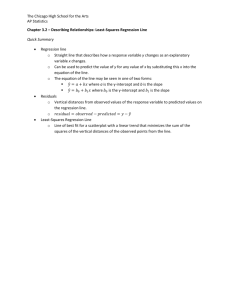An Introduction to SIGMASTAT
advertisement

An Introduction to SIGMASTAT 1. Creating Data/Importing/Saving Data To create data, click File->New->Data, and enter the dataset. You can also import data by using File->Open->Data. The supported file formats for import include Excel and SAS. Once inputted, data can be saved in the SIGMASTAT file format. 2. The SIGMASTAT user interface Data in SIGMASTAT is organized into Notebooks, Sections, and Worksheets. A Notebook contains all the data files related to a project. Worksheets contain the actual data; sections are a way to organize the Notebook. You can have more than one Notebook open at once. For example, the Notebook “barley” has two Sections, each of which contains one Workbook. Notice that variable names do not take up a separate line in the spreadsheet. (If you try, SIGMASTAT will get confused.) If you want variable names, you will need to right-click the gray bar above your data, and choose “Column Titles.” When you start running analyses, the output will show up in the relevant Notebook. SIGMASTAT has no command line interface; data analysis is done with the GUI. Output will pop up in a separate window. 3. Simple Descriptive Statistics and Graphs Go to Statistics->Describe Data. When the menu pops up, click the columns of variables you want statistics on, and then click Finish. Other simple analyses, such as t-tests and normality tests, are also available from the Statistics bar. For graphs, go to Graph->Create Graph. 4. ANOVA Go to Statistics->Compare Multiple Groups, and choose the type of ANOVA you want. SIGMASTAT automatically handles missing data (as long as you still have at least one observation in each cell). As far as I can tell, SIGMASTAT cannot handle random or mixed model ANOVAs. A. One-Way ANOVA For the one-way ANOVA, you need to be careful about the format of your data: if you have response in one column and class in the second column (like you may be used do doing with SAS), you will need to specify that your data is in the Indexed format: SIGMASTAT will check the normality assumption before running your analysis. If normality fails, it will ask you if you want to run an ANOVA on Ranks instead. Next, SIGMASTAT will ask you to specify which column is your Group and which column is your Data. Do this using the menu on the right: Finally, click Finish. If the treatments are significantly different, SIGMASTAT will suggest a test that you should use for pair-wise comparisons, and include the comparisons as part of your output. SIGMASTAT does not automatically produce any plots related to your ANOVA. B. Two and Three-Way ANOVA The procedure is the same as for a one-way ANOVA. SIGMASTAT will automatically test for interactions. If the normality assumption is violated, SIGMASTAT will ask if you want to continue anyway. C. Getting ANOVA graphs Click on your text file report, go to Graph->Create Result Graph, and choose the type of graph you want. You can choose Histogram, 3-D Residual Scatter, Normal Probability Plot, or Multiple Comparison Plot. D. Changing ANOVA Options Make sure the ANOVA test you want is selected from the drop-down menu on top of the screen, then click Statistics->Current test options. You will get a dialogue box that allows you to (among other things) change the value or to output residuals. The residuals will show up in a column on your original dataset. 5. Regression Analysis Click Statistics->Regression, and choose the type of regression you want to run. SIGMASTAT supports linear regression, multiple linear regression, logistic regression and stepwise regression. When you have chosen an option, a menu box will appear. On the right on the box, SIGMASTAT will prompt you to specify which column has the response variable and which column(s) have the independent variable. If you have chosen stepwise regression, SIGMASTAT will choose the best subset of the independent variables you entered. After you have clicked Finish, SIGMASTAT will generate a text file report. To create report graphs, click Graph->Create Result Graph. You may choose Histogram, Scatter Plot Residuals, Bar Chart Standardized Residuals, Normal Probability Plot or a confidence interval plot. To change the options for linear regression, make sure Linear Regression is selected from the drop-down menu on the top of the screen. Then click Statistics->Current Test Options. You can choose to save residuals and/or predicted values, or to change the level. 6. Transformations Click Transform, and choose the type of transformation you want. Options include log transforms and centering. SIGMASTAT will prompt you to choose the column you want to transform and the column into which you want to output the transformation. You can also create interaction variables using the Transform bar. You can also specify your own transformation by clicking Transform->User Defined Transforms. The syntax is illustrated below: