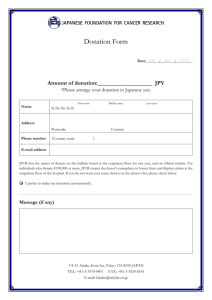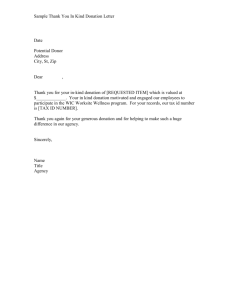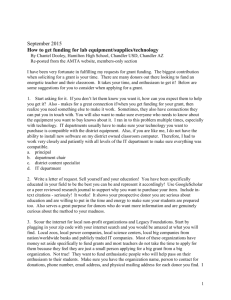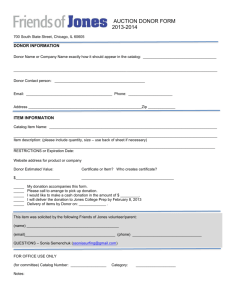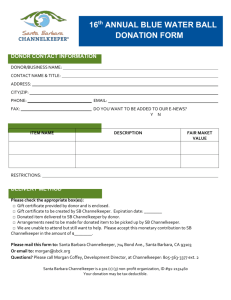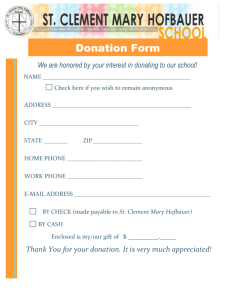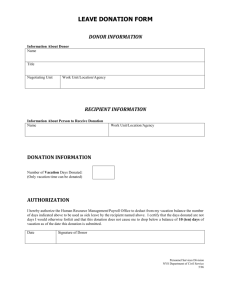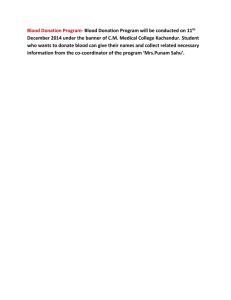to User Guide
advertisement

DonorExpress Lite For Fundraising Success Welcome to DonorExpress Lite Users Guide DonorExpress Lite Users Guide is designed to assist you with questions you may have about using DonorExpress Lite Fundraising Software and give you documentation on the features. In the event you need further assistance, please give us a call at (828) 264-2577, we’ll be happy to help you find the answer. Thank you for using DonorExpress Lite. Main Menu Donors: All data entry is done on the Donor Entry Screen. This screen allows user to add, view or edit all donor and donation information. Donors can be assigned to a group for ease in creating mailing labels and group reports. The Donor screen enables users to enter ongoing notes and track all correspondences sent to Donor. Reports: Allows the user to select a stock report. Depending on the report, fields will become available to enter additional information. Some information will be required like dates. Other information, like Donor or Campaign, is not required. If a value is entered, the report will be just for that value. If no value is entered, the entire report for all values will be displayed. For example, if John Smith is entered in the Donor field, the report is displayed just for John Smith; if the field is left empty, the report displays all Donors. Printing options allow the user to either preview (default) or print the selected report. If a report is displayed in preview, the report can still be printed from the print icon on the toolbar while in preview mode. System Maintenance: Allows the user to maintain the DonorExpress Lite support tables. These support tables include Campaigns, Donation Type, Payment Type, Donor Groups and Donation Letters. Change Password: Allows the user currently logged-on to the system the ability to change his or her password as needed. Admin Tools: Allows users with proper security to access the following functions: Security option allows the user to add or edit user names, passwords and users security level. Organization Information option allows the user to view or edit organization information. The Organization Name is used as report headers. Letters and Mailings help the user send Donation Letters to Donors and/or Acknowledgments. Under the Create Letters tab, choose the type of letter (Donation or Acknowledgment) you wish to send. The Donation Letters option selecs Donors needing a Donation Letter and the Acknowledgments option selects Acknowledgments needing an letter acknowledging a Donation. Under the Simple Criteria Export tab, the user can utilize simple querying to export Donor or Donation Data. Help: Contains helpful user information about using the application or getting help with the application. Donor Help System: Allows the user to access the DonorExpress help files. Registration: This is where users enter the registration number for DonorExpress licensing. View Data Path: Shows the path for the Data file About DonorExpress: Gives information about the version and build of DonorExpress. Also listed is the Vendors Name along with phone numbers. Exit: Allows the user the ability to exit the application. Donor Entry All data entry is handled from the Donor Entry Screen. When a Donor is added, the current date is captured as the Date Added and by default, a new Donor is indicated as an active Donor by the Active check box. Donors that have relocated or pasted away are made Inactive so their name is not pulled for mailings but their giving history remains for reporting purposes. Contact Info Tab: Displays Donors main demographic and phone information. From the Address Type field, this address information can be labeled as home, business or secondary. Birthdays and occupation are also tracked from this tab. The Member Date is a date field that can be user to track any type of renewable date. Additional Info Tab: Displays the donor’s Alternate Demographic information such as a secondary address and Internet E-mail address. There is also a place to track an Alternate Contact in the household. Donations Tab: Allows the user to see a listing of the donor’s given history along with Year to Date Totals, Total Giving History and How long since their last donation. The blue Add Donation Button allows the user to access the Donation Entry Screen or an existing donation can be edited by double clicking the selected donation. A generic Receipt can be printed for the Donor for the currently selected donation. For detailed donation reports, select the Reports menu option from the Main Menu. Donations are sorted in date descending order. Donation Entry Screen: The Donor Entry Screen is accessed through the Donations Tab on the Donor Entry Screen. The first field is the Donation Date, which defaults to the current date but can be changed to any date. If the current date is correct simple Tab to the next field which is the Payment Type field. This field defines how the donation payment was made. Note: If the payment type you need is not on the pull down, click the Update Payment Type Button to the right of the field to open the Payment Type Update Screen to edit the Payment Type List. Tab next to the Donation Amount field where the amount is entered. This field is formatted to currency so the cents do not need to be entered if they are 00. Tab next to the Check Number field to record the check number if it applies. Tab next to the Donation Type field where the donation can be associated with a Donation Type for Accounting purposes. The Donation Reports use this field to group the donation as to the source of the donation. Note: If the Donation Type you need is not on the pull down, click the Update Donation Type Button to the right of the field to open the Donation Type Update Screen to edit the Donation Type List. Tab next to the Campaign field where the donation can be associated with a Campaign if it applies so DonorExpress can track the progress of the Campaigns. Note: If the Campaign you need is not on the pull down, click the Update Campaign Button to the right of the field to open the Campaign Update Screen to edit the Campaign List. Tab next to the Campaign Fund field to designate a Fund the donation is to be applied to. Tab again to the Donation Letter to Send field where you tell DonorExpress which response letter you want to send the donor for this donation. Note: If the Donation Letter you need is not on the pull down, click the Update Donation Letter Button to the right of the field to open the Donation Letter Update Screen to edit the Donation Letter. To the right of the Donation Letter to Send field is the Send Letter Check Box that is checked by default so the donor will receive a Response letter. If a donor gives a donation but does not want to receive any response mailings, Uncheck this box and the donor will not be selected for a response mailing. The next field is the Donation for Pledge field that allows the user to select a pledge made by the donor and associates this donation with that pledge. Tab to the Letter Sent field that is a field we will fill in later after response letters have been mailed showing the date the letter was sent. Tab to the Donation In Name Of field where we handle the Honorarium and Memorial donations. The name of the honoree is entered here in a format that is acceptable to appear on all response or acknowledgment correspondences. To the right of the Donation In Name Of field is the Acknowledgments Button that is used to send Acknowledgment Letters to the family of the honoree. This will be discussed in detail later. The final field is the Comments field that allows the user to enter any comments they want to make about the donation. Acknowledgments: Acknowledgments are where the user can select friends and family of the honoree to receive an Acknowledgment Response Letter notifying them that a donation has been received in the name of a loved one. To add a person to the list of acknowledgments, select the Acknowledgments Button from the Donation Entry Screen, which will open the Acknowledgment List Screen. The Acknowledgment List Screen will show everyone selected for an acknowledgment response letter. If this screen is blank, no one has been select. To add a person to the list, click the Add Acknowledgment Button to open the Acknowledgment Entry Screen. We use this screen to enter a person’s demographic information and add them to the acknowledgment list. To add a person to the list, first click the Browse Button on the Acknowledgment Entry Screen to see if the person is already on the acknowledgment table. If the person is on the table, double click their name on the Browse Screen to open the Acknowledgment Entry Screen to their record. Next click the Select Contact for Acknowledgment Button to add that contact to the list. If the contact is not in the acknowledgment table, simple add their information and click the Select Contact for Acknowledgment Button and add them to the list. From this screen you can Browse and Add all contacts that need to be acknowledged. Also from the Acknowledgment Entry the user can create a Donor Record for this contact by simply clicking the Add Contact to Donor List Button. Once all contacts have been added to the Acknowledgment List, close the Acknowledgment Entry Screen. To remove a contact from the Acknowledgment List, select the contact to be removed and click the Remove Acknowledgment. To view a contact’s information from the Acknowledgment List, select the contact and click the View Acknowledgment Button or double click the contact’s name to open the Acknowledgment Entry Screen to that contact record. Once all Acknowledgment Contacts have been added, click the Close Button to return to the Donation Entry Screen. Acknowledgment Entry screen can be reached 3 ways: From the Donor Entry Screen – Menu option From the System Maintenance option on the Main Menu From the Donation Acknowledgment screen – Add Acknowledgment button Groups: Here is where you would associate the Donor with a particular group. Donors can be associated with more than one group. This allows you to print mailing labels or a report for all Donors in a group. You can either double click the group name in the List of Groups list or select the Add button to add the Donor to the group. Similarly, you can double click the group in the Donor Groups list or select the Remove button to remove the Donor from the group. Select the Add Group button to add or edit a group in the List of Groups. Notes: Comments or notes about the Donor, donation, pledge, etc. can be entered in this section. Select the New button to add a note. To view an existing note, select the note in the list and choose the View button or double click on the note. A note report can be printed for a selected note or the entire note collection. To delete a note, view the note and delete from the Notes screen. Correspondence: Donor correspondence is collected here. You can create a correspondence record several ways. Each of the options allows for correspondence creation. You may also elect not to create. Enter a correspondence record and date from the Donor Entry Screen/Correspondence Tab. Create a correspondence record when Donation Letters are exported from the Admin Tools / Letters and Mailing option. Documents letter sent to Donor. Create a correspondence record when Acknowledgment Letters are exported from the Admin Tools / Letters and Mailing option. Documents acknowledgment sent. Create a correspondence record when Simple Criteria Export is created from the Admin Tools / Letters and Mailing option. Documents mailing you designate. Control Panel: At the bottom of the Donor Entry screen, there are controls that allow the user to perform various functions. Navigation Buttons: First Record, Previous Record, Next Record, Last Record allows the user to navigate the Donor records. Search: This selection will bring up the Donor search screen enabling you to locate a Donor in a fast and easy manner. You can enter one or more criteria values in the fields and select the Search button. You can use the wild card * at the end of the value in the criteria field for a wider search. The result list box will display all Donors that match. To go to a Donor record, either double clicking on the Donor record in the result list box or select the Donor record and select the View button. To clear a previous search and start over, select the Clear button. The result list box can be sorted various ways with the use of the Sort By and Sort Order. All: To remove the filter state created when one Donor record is selected from the Search Screen mentioned above, select the All button. This makes all Donor records available for view. The Navigation buttons are not visible during a filtered state. Find: Allows the user to do a find or search on any single field on the screen. Click on the field that the you would like to search on (Last Name for Example) and then click the find button to open the Find dialog screen. Enter in the text to find (Smith for Example) and the Find dialog screen will locate the first Donor record that matches your criteria. If this is the right record, close the Find Dialog screen; otherwise, select the Find Next to go to the next record until correct record has been located. The Wild Card * can be used in the Find Dialog to help with searches. The text Smi* would search for all records that start with Smi and what ever follows. Delete: If you have security to delete a Donor, this button is enabled. If the Donor has donations, donation acknowledgments, pledges, notes or correspondence records, they will all be deleted along with the Donor record. A delete confirmation screen comes up requiring you to answer Yes or No before the delete will occur. Add: Allows you to enter a new Donor record. By default, the Date Added is today’s date and the Active indicator is set to Yes (checked). Save: Will save any changes made on the screen. Cancel: Will cancel or undo any changes not saved. Close: Will close the current screen. Reports DonorExpress Report Selection screen is used to select reports and set specific criteria for Donor/Donation reporting. To use, select desired report from available reports displayed in pulldown. The user will be prompted for any additional criteria required for the report. Dates are required if requested. If the report is for only one day, then the same date is entered in both Begin and End Dates. Other report criteria that is requested is optional. For example, if the requested reporting field is the Donor and you select Joe Smith from the Donor pull-down, the report will only contain data on Joe Smith. If you leave the reporting field blank, then the report will contain all Donors. The Printing Option gives the user the choice to Preview the report before printing or sending the report directly to the printer. Preview is the default setting for printing. Label selection is given a sort option. You can print the labels by last name or by zip code order, the default sort is Last Name. Reports Include: Campaign Detail Report: Creates a detailed report on donations received for Active Campaigns showing each donor, their donation and donation date Campaign Summary Report: Creates a summary report on donations received for Active Campaigns by the donation type. Donation by Date Report: Creates a report on donations received for a specified date range and sorted by the donation type. This report displays subtotals for each type and a grand total on the last page Donation by Donor Name: Creates a report on donations received for a specified date range and sorted by the donor name. This report displays subtotals for each donor and a grand total on the last page. Donation by Organization: Creates a report on donations received for a specified date range and sorted by the organizations. This report displays subtotals for each organization and a grand total on the last page. Honorarium and Memorial Donations: Creates a report on donations received for a specified date range and given in the Honor or Memory of someone. This report displays subtotals for each Honoree and a grand total on the last page. Honorarium and Memorial Donations - Detail: Creates a report on donations received for a specified date range and given in the Honor or Memory of someone. This report gives detail information on the donor and family acknowledged for the donation. This report also displays subtotals for each Honoree and a grand total on the last page. Labels - Acknowledgments (Avery 5160 ): Creates Avery 5160 mailing labels for everyone on the Acknowledgment List. Labels – Active Donors (Avery 5160 ): Creates Avery 5160 mailing labels for all Active Donors in the database. Labels – Donors By Groups (Avery 5160 ): Creates Avery 5160 mailing labels for everyone in a selected group. List of Active Donors of Active Donors By Date Added: Creates a listing of all Active Donors where the date they were added is between selected dates. List of Acknowledgments (Avery 5160 ): Creates a listing of everyone on the Acknowledgment List. List of Donors By Groups (Avery 5160 ): Creates a listing of everyone in a selected group. System Maintenance Allows the user to maintain the DonorExpress support tables. The following maintenance tables are available for user maintenance. Campaigns: Allows the user to add, edit or remove Campaigns. Information on Campaigns includes campaign name, goal, start and stop dates. A Campaign must be created for it to be available on the Donation screen. You can designate the default Campaign to be displayed when adding a new Pledge or Donation by selecting Yes in the Default field. A Campaign cannot be removed is it has Pledges or Donations associated with it. Donation Type: Allows the user to add, edit or remove Donation Types (Memorials, Gift In Kind, etc.). If you export Donations to an accounting system, you can associate credit and debit account numbers to the Donation Type. The credit and debit fields are optional for using DonorExpress. You can designate the default Donation Type to be displayed when adding a new Donation by selecting Yes in the Default field. A Donation Type cannot be removed is it has Donations associated with it. Payment Type: Allows the user to add, edit or remove Donation Payment Types. You can designate the default Payment Type to be displayed when adding a Donation by selecting Yes in the Default field. A Payment Type cannot be removed is it has Donations associated with it. Donor Groups: Allows the user to add, edit or remove Groups. A Group is used to associate Donors to a particular label like Mail Letter, Volunteers, etc. By grouping Donors, you can select them as a whole and create labels for a mailing or just find out who is in the group. A Group cannot be removed is it has Donors associated with it. You assign Donors to Groups in the Donor Entry Screen under the Groups tab. You can also update the Groups Maintenance table from this screen. Update Letters: Allows the user to add, edit or remove Letters. You associate Donors Donations to Letters you wish to send them acknowledging their Donation. You can designate the default Letter to be displayed when adding a Donation by selecting Yes in the Default field. A Letter cannot be removed is it has Donations associated with it. Acknowledgment List: Allows the user to add, edit or remove Acknowledgments. Acknowledgments are associated with Donors Donations. If you’d like to send a letter acknowledging a Donation to someone other than the Donor, you have to enter an Acknowledgment record for them. If you remove an Acknowledgment, the associations this Acknowledgment has with Donor Donations will also be removed. See the Acknowledgments help section for more information about this process. Admin Tools Security: Allows the user with the proper security clearance the ability to add or edit user names and their security level. The User List allows the user to select an existing user or create a new user and open the Security Entry form to make the entry or edit. Security levels are: 1) Admin has all rights 2) Manager has all rights except can not change security and delete records 3) User has same rights as Manager except can not change Systems Tables and export Donation Transactions 4) Guest may view only limited information but can not change or add any information. Organization Info: Allows the user to edit organization information that was entered during the initial DonorExpress install. The Company Name is used as the Report Title in many DonorExpress reports. Letters and Mailings: Allows the user to create an export file for Donation letters sent to Donors, Donation Acknowledgments and/or miscellaneous Donors as selected through a querying process. Please note the yellow box at the bottom of the screen. You’ll find instructions about each field/option as you tab though the fields. The following describes the options available: Create Letters: Donations Choose the Donation Letters option to create an export file for recent Donations. Note: Only Donations with Send Letter checked and an entry in the Donation Letter to Send will be selected. Only letters needing to be printed will be displayed in the pull-down. Choose the Create List to gather all the Donors with the chosen letter. The number of Donors found will be displayed. Choose the View List to see un-editable view of the Donors. This screen has a Donation List Report displaying the all Donors found. Choose the Export List to export the Donors information to an external file. You can choose from several options. To mail merge, select the text or Excel options. Choose Stamp Letter Date to document on the Donation record the date the Donation letter was sent. You have to choose this option to un-check the Send Letter option on the Donation record. If you leave the Send Letter box check, it will be available for selection until un-checked. During this process, you can also elect to create Donor correspondence records when the message comes up “Do you want to create Donor Correspondence records for this list?”. This will create a Donor correspondence record for the Donation Letter send along with current date. Acknowledgments Choose the Acknowledgments option to create an export file for recent Donation Acknowledgments. Note: Only Acknowledgments that have not been date stamped will be found. Choose the Create List to gather all the available Acknowledgments. The number of Acknowledgments found will be displayed. Choose the View List to see un-editable view of the Acknowledgments. This screen has a Acknowledgment List Report displaying the all Acknowledgments found. Choose the Export List to export the Acknowledgments information to an external file. You can choose from several options. To mail merge, select the text or Excel options. Choose Stamp Letter Date to document on the Donation Acknowledgment record the date the Acknowledgment letter was sent. You have to choose this option to date stamp the Acknowledgment sent on the Donation Acknowledgment record. If you leave the Acknowledgments Send date blank, it will be available for selection until date stamped. During this process, you can also elect to create Donor correspondence records for this Acknowledgment when the message comes up “Do you want to create Donor Correspondence records for Acknowledgments list?”. This will create a Donor correspondence record for the Acknowledgment Letter send along with current date. Simple Criteria Export: Allows the user to filter the database and create an export file that can be used reporting, mail merge, etc. A user can mix and match filter criteria to suit the need. For example, if we wanted to do a mailing to all Donors that are Active and have given a Donation of over $100.00, then we would select Active from the first field, Equal from the operation field, and Yes from the value field. Enter And in the And/Or field to include records fitting both criteria. On the second line we select Donation Amount from the field, Greater than from the operation field and 100 in the value field. The following describes the options available: Choose the Create List to gather all the Donors with the chosen filter criteria. The number of Donors found will be displayed. You can enter the sort order for the exported file by selecting the sort field from the Set Output Order To pull-down. Choose the View List to see un-editable view of the Donors. This screen has a Donation List Report displaying the all Donors found. Choose the Export List to export the Donors information to an external file. You can choose from several options. To mail merge, select the text or Excel options. Choose Donor Correspondence to create unique Donor correspondence records describing this mailing. Simply choose from available past Donor Correspondence records or enter a new correspondence and choose Create Correspondence button on the Create Donor’s Correspondence Records screen. DonorExpress Help Donor Help System: The Donor Help System is the first place that a user can go to try to find answers to problems or procedures. The Help screen has a listing of topics on the left hand side and when the user clicks one of the topics a detail of that topic will appear on the right hand side. Answers and information to most technical problems can be found in the Help System. Registration: This is where users enter the their registration code to activate the trial version into a licensed version for DonorExpress Lite. After contacting us at (828)264-2577 and receiving your unique registration code, select Enter Registration Code button, enter the Registration Code and click the Click to Validate Registration. You should get a message saying You Have Successfully Registered DonorExpress View Data Path: Will list the path to the data file. The path with the most current date should be the correct path. About DonorExpress: The About DonorExpress Screen gives the user information on the Version and Build Number of the software they are currently using. Also there is information on how to contact TS Marketing, Inc. the creators of DonorExpress and the DonorExpress Customer Support Center.