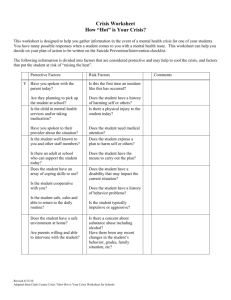How to use the Genbill Excel process
advertisement

GENBILL User Manual Updated January 2008 GENBILL User Manual Overview: Genbill is designed to be used by departments who have recharge centers who need to charge other departments/cost centers within the university for services rendered. All rates need to be approved by the Costing department. The Genbill Excel workbook captures information about the cost center to be charged and the number of units used. Then this information is uploaded to OnePurdue as an Intramural Invoice Voucher (JN) through the OnePurdue Transaction Upload Template. Departments who have multiple recharge centers may want to utilize a separate Genbill file for each recharge center. Additionally, it is recommended that you create a new file each month for your billings. To do this you may start from the very beginning with an empty file or take the previous month’s file and save a new version. NOTE: Departments who need to input charges for PMU billings can enter directly into the OnePurdue Transaction Upload Template (as document type JN) and do not need to use Genbill. Resources Needed: Download the Genbill Excel Spreadsheet Download the OnePurdue Transaction Upload Template Input Departmental Recharge Center Information: To provide some of the information that is needed for the intramural, you need to complete the “Header” worksheet. Populate the “Header” worksheet. Cells in green describe the data that must be entered. This data will be used to populate the “Charges to be Billed” and “JVDATA” worksheets. It is important to keep the Fund, Cost Object, and GL Account up-to-date. NOTE: When using a Real Internal Order (RIO) as your income cost object, a cost center should not be used. In addition, only one "order" can be used at a time; therefore, you cannot use an RIO and an SIO together. Column D of the "Header" worksheet provides a description of the information that should be completed in the corresponding cells in Column B. Use the OnePurdue Crosswalk to translate your Legacy account number (i.e., 010 1068-0000) to its OnePurdue equivalent along with the fund, cost object and GL Account. The other information to be entered in this worksheet is an aid to troubleshooting, maintaining, and follow-up. Page 2 of 5 GENBILL User Manual Input Rates for Recharge Center: Enter all of the rates used for this recharge center. Populate the “Rates-LOOKUP” worksheet. Rate Code - Each rate should be assigned a separate code. 1 through 200 can be used as rate codes. Charge per Unit in US Dollars – Enter the dollar amount that was approved for the rate. GL Account – Enter the six digit General Ledger account. For information on acceptable GL accounts see the OnePurdue Crosswalk Description-This field is optional and may be used to explain the rate. Comment – This field is optional. Enter any desired information regarding a rate code. This is for internal use. NOTE: The header section is in green and is locked and cannot be modified. Data entry is allowed in cells below the green header. Input Cost Object Information for Areas Being Charged: The next step in this process is to identify the cost objects to be charged and the rate code associated with each charge to be billed. Populate the “Charges to be Billed” worksheet. Data entry is allowed in columns where headers are green (columns B thru I) and are bounded by the black borders (cells B2 through I300). Do NOT enter, edit, or delete data in orange areas bounded by red (cells L2 through S300). These columns (L thru S) contain calculations and are locked. Do not leave blank lines (skip rows) among populated rows. Missing data might cause problems on the “JVDATA” worksheet. You may find #REF or #N/A or similar notations in cells where underlying data is missing or incorrect. Dept to be billed – Enter the name of the department that is being billed. OnePurdue fund to be billed – Enter the eight digit OnePurdue fund. For a list of funds, go to the OnePurdue Crosswalk. OnePurdue Cost Object to be billed - Enter the ten digit OnePurdue Cost Object that is to be billed. Page 3 of 5 GENBILL User Manual Statistical Internal Order (SIO) – Enter the SIO, if applicable. Rate Code – Enter the rate code (from the “Rates-LOOKUP” worksheet) to indicate at what rate the account should be billed. Number of Units – Enter the number of units (example: number of copies made). Date – Enter date of service. Text – Enter description of transaction. Text entered here will appear in the transaction record when the item is posted. NOTE: This worksheet is set up for up to 300 transaction lines. Summarized Recharge Data: The “JVDATA” worksheet is auto-populated and pulls from the three worksheets: “Header”, “Rates-LOOKUP” and “Charges to be Billed”. “JVDATA” information will be copied and pasted into the OnePurdue Transaction Upload Template to upload the transactions to OnePurdue. Prior to copying and pasting the information to the OnePurdue Transaction Upload Template, check the “JVDATA” worksheet for reasonableness and any missing values. Correct data as necessary. Transfer Data from Genbill to the OnePurdue Transaction Upload Template 1. Download a copy of the OnePurdue Transaction Upload Template and save the file to your local machine. Follow the instructions for this template, which can be found at the Business @ Purdue website under Finance/Non Payroll Transactions/Non Payroll Transactions. Fill in the header section of the upload template. Be sure to select: JNIntramural Invoice Voucher. 2. Highlight the filled-in portion of the “JVDATA” worksheet and copy this section. You should be copying the columns B through and including J for as many rows as you have data. 3. Paste the highlighted section into the “JV_Template” worksheet of a blank downloaded copy of the OnePurdue Transaction Upload Template: onepurdue_jv.xls. If you get a Page 4 of 5 GENBILL User Manual message about cells being locked, you may be trying to copy into the wrong area or you are trying to paste in too many columns. Undo, and try the copy and paste process again. 4. After pasting the highlighted section into a blank copy of the OnePurdue Transaction Upload Template (onepurdue_jv.xls): a. Note how many charges you entered on the “Charges to be Billed” sheet for this upload. Check to see that you have that many lines populated on the “JVDATA” worksheet. b. The summary transaction line (Row 11) should reflect the fund and cost object you specified on the “Header” worksheet. Summary transaction should show a reasonable total in cell D11 of this sheet. 5. Check to see that all lines have complete information. If you see #N/A or similar notations, you must eliminate these before further processing will work. If there is an error, DO NOT edit the “JVDATA” worksheet. The calculations on the “JVDATA” worksheet draw from the other worksheets. Instead, make changes on the appropriate “Header”, “Rates-LOOKUP”, or “Charges to be Billed” worksheets. When the source data are correct/complete the calculations will also be. 6. When you are ready to have the charges posted to the General Ledger, convert the OnePurdue Transaction Upload Template into a text file by clicking on the “Create Text File” box in the upper right hand corner and send the text file to the Master Data Team in Accounting (cmdt-all@purdue.edu) as an attachment to email. In order to create a text file, you MUST have previously saved the OnePurdue Transaction Upload Template to your local machine. Accounting will upload the transactions to the General Ledger for you. For details on how this process works, follow the B@P process for Creating an Intramural Invoice Voucher Upload. Reporting Verify the upload was indeed completed and the transactions were successfully posted by reviewing your cost center statements. Page 5 of 5