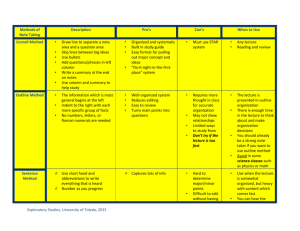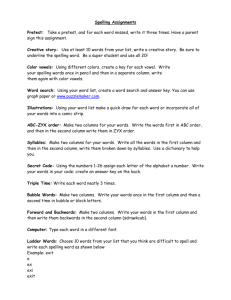Leave Extract Import - Year End Process
advertisement

Leave Extract & Import – Year End Process Extract to Excel, Enter Amounts, Import to alio Before starting year end processing for leaves generate the following leave reports and save as a .pdf file and/or print out - Print Employee Leaves - Print Leave Taken History - Print Employee Leaves Listing - Employee Attendance History Roll Leave Available from One Leave Code to Another (optional) Clear Taken & Accrued Amounts: “Clear Leave Available” before extracting data. Enter “Leave Codes” to clear (usually use it or lose it leaves) - if tracking FMLA may not want to clear until end of calendar year. - if employee can carry over leave to next year do not clear (i.e. sick/vacation) - OR clear “All Leave Codes” (not recommended) If you don’t have alio Intelligence you will need to contact Mary Ann Kouba to have your data extracted out of alio. If you have alio Intelligence – refresh “Leave Extract for Importing New Year Leave Amounts” (located in: Public Folders – alio (CESA Hosted) – Human Resources – Employee Reports) and save as an excel file. Open Excel file: Leave Import Extract Click in top left corner box (highlights entire worksheet) Click Copy (on Home tab) Open new spreadsheet (Blank workbook) Click Paste (on Home tab), Paste Special, select All, OK Save file with new name (i.e. Leave Import.xls) Using the new file: If data was extracted using alio Intelligence you will need to delete Column A and Delete Row 1 (which are both blank). If file was extracted by Mary Ann, then skip this step. Column A: fill down with “EG1” (already done for you if extracted from alio Intelligence) NOTE: Leaves that are use it or lose it make sure you have either done that BEFORE the extract; or change Leave_Available to 0 before proceeding. NOTE: Change Leave_Available amounts for leaves that have a maximum limit to roll forward before proceeding. Enter the following equation into column S, row 2 (Beg Year Available) +E2 (copy/fill down to last row of spreadsheet) Highlight Column S, Edit/Copy, Edit/Paste Special, select: value, click OK Column F thru I (Accrued_Cur, MTD, QTD & YTD): fill with 0 in all cells Column L thru P (Taken_Cur, MTD, QTD, FTD): fill with 0 in all cells Suggestions: - Sort data on Last Name, First Name, and Leave Code - Hide columns that you are not using so you can see the fields that you need (Leave Code, Leave Plan, Leave Available, Accrued_FTD, Beg Year Available [Column S], Name and Leave Description) Column J (Acrrued_FTD) is the column that you will enter the leave amount for the new year, Enter next year leave amounts into the “Accrued FTD” (Column J); alio will then add those hours/days to the beginning year available to arrive at total available. Next, insert a TEMPORARY column to calculate “Accrued FTD” + “Leave Available” type: =+J2+E2 then copy formula down to bottom of spreadsheet. Highlight TEMPORARY Column, edit/copy, edit/paste special, select: value, click OK Copy “Leave Available” header into TEMPORARY column, row 1 (both columns will have same header) Next, highlight the “TEMPORARY” column (now named “Leave Available”); edit/copy, edit/paste into the original “Leave Available” column and finally delete the TEMPORARY column you added. Change employees Leave Code/Plan, if necessary (also change Employee Leave Master Leave Code/Plan in alio) Unhide columns Add employees, if necessary (optional – can also enter directly into alio after importing) (if adding new employees, populate each column with appropriate information) Format columns as follows: Type Char, format as “General” Type Number, format as “Number” and increase Decimal Places to “6” Type Date, format as “Custom” and delete “General” and type “mmddyyyy” Save excel file (save as excel file) Delete columns to the right of “Pending Leave Taken” (columns X, Y, Z, AA, AB, AC) Delete row 1 (header row) Then save as Comma Separated Value (file type) File, Save As, click drop down arrow and change to “CSV (comma delimited)” Enter name to save as (suggestion – add “csv” to end of file name for easier identification) Click “OK” and then “Yes” to messages Close file Import: locate program: HEIMP01S.FMX (Standard Imports – HRS Imports – Standard Employee Import) Verify name of file is HEIMP01S Browse to find the .csv file Delimited, No Quote, Delimiter: , (comma), mmddyyyy, decimal, import directly-no conversion, uncheck create D/B masters and leave masters, account year 8 (the year you are closing out, i.e. today is 6/30/2008, FY 07-08) In my example, for ease of data entry, I gave everyone 100 hours for each leave, you would enter actual hours for each employee based on the type of leave and their actual benefit. First printout is using date range for 2007-08,