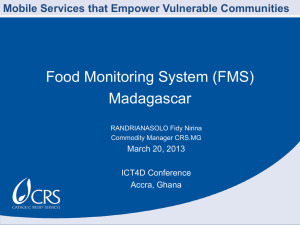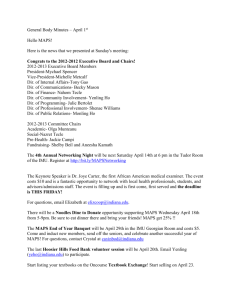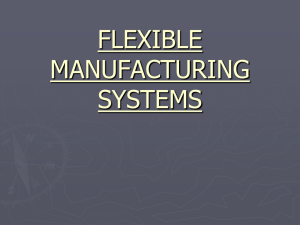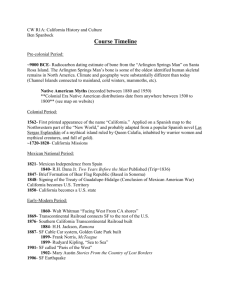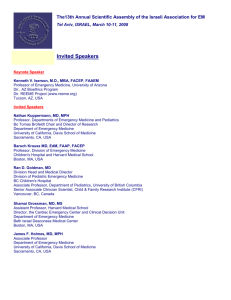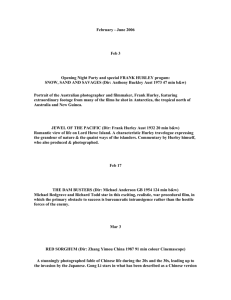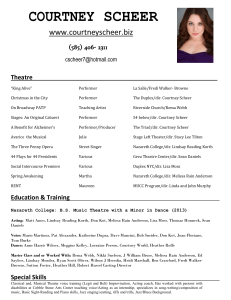FMS
advertisement

Converting your RBBS to the File Management System (FMS) By Loren D. Jones, Fargo IBM PC Users Group RBBS RBBS-PC version 15.1A adds a significant enhancement to RBBS with the new File Management System (FMS). FMS is a single fixed length random access file containing all information normally contained in an RBBS download directory (.DIR) with the addition of the specific category information. Users may list all files or just those files contained in a specific directory, just as they have always done. Use of FMS is virtually transparent to the user, with the exception that the S)can feature works significantly faster and they always see the newest files on the system first! To convert a non-FMS system to FMS requires several steps. I will explain the steps and the basis for each, then will walk you through it step-by-step. First, all of the current directories must be converted into fixed length records and combined. The program CNVDIR.EXE is provided for this purpose, although I will suggest a slight deviation from the parameters suggested in CNVDIR.DOC. The changes I suggest are due to FMS' fixed length directory file, which means care must be exercised to maintain the integrity of the file by assuring constant field (line) lengths. Any character mistakenly added or deleted in careless editing will throw all the records off. The easiest way to minimize the chance of this occurring is to carefully structure your file such that the last character in each record is a visible, non-space character and to use an editor that makes such records readily visible. I use Norton's Editor (NE.COM) which works well with fixed length records. Column 80 is the CR/LF, allowing you to run the cursor up and down this column to quickly see if any files exceed the limit. The Norton editor displays little double-arrows if the line exceeds the 80 characters being displayed. The beauty of FMS being set up in this manner is the fact that it can be easily edited with many editors while having the benefits of being a random access file. I recommend using a 43 character description and a three character category designation. If you use numbered directories, use a three character string to represent the category, i.e. 001, 010, 015, 095, etc. Avoid using any designation scheme that uses a space for the last character in the record, as it is too easy to miss a truncated line. Once converted you must sort the master FMS directory. All files must be in date sequence (earliest to latest) for the proper operation of FMS, since it keys on dates when searching through the master directory. I recommend using QSORT for the sort, since it handles multiple key fields. You will need to key on the year, then the month/day when sorting. Finally, you must go into config before - Page 1 - and set certain options running RBBS. Here are the steps to get FMS up and running on your pre-15.1A system: 1. Get all your directory files together in your working subdirectory, which should also include CNVDIR.EXE. Have access to your favorite editor. 2. Create your DIR.CAT file, which is RBBS' translate table for associating directory designations and descriptions with the category code. Make sure your category code is three characters in length! If you have directories with descriptive names, your DIR.CAT should look like this: "GAMES","GAM","Games and Entertainment" "FILES","FUT","File Utilities" "LOTUS","LOT","Lotus Spreadsheets & Utilities" "RBBS","RBB","RBBS-PC Files & Utilities" Of course, the designations are entirely up to you. If you use numbered directories, your DIR.CAT should look something like this: "1","001","Communications" "2","002","Word Processing and Editors" "10","010","Games and Entertainment" "95","095","RBBS-PC System Files" 3. Invoke CNVDIR with the following command: CNVDIR 43 dir.cat master.dir DIR This translates as follows: 43 DIR.CAT MASTER.DIR DIR = = = = Number of characters per description The file you just created listing your categories Your master FMS directory, whatever you named it. Your normal directory extension, i.e. GAMES.DIR, 1.DIR, etc. This files, will cause CNVDIR to go through all of your .DIR strip unnecessary header lines, and place each directory entry into the proper fixed length format, insert with category designation, and add it to the master directory. 4. The process is very quick! You must now sort the master file into date order. I suggest the program QSORT with the following format: QSORT master.dir /30:2 /24:5 This tells QSORT to sort first by year, then the Month/Day. Make sure you have plenty of disk space if your master.dir is large! - Page 2 - 5. Now you may want to go through and edit the listing of any multi-part files. Since FMS reads the master.dir file from the record back to the first, multi-part last files should be in a last- in, first-out order. CIA.BAS 010 MONITOR.ARC 007 GRAF-PIX.ARC 008 YAHTZEE.BAS 010 PLAYMATE.PQC 008 NUDE1.PQS 008 PCWRITE3.ARC 001 PCWRITE2.ARC 001 PCWRITE1.ARC 001 HOPPER.BAS 010 HANGMAN.BAS 010 GUITAR.BAS 008 Your master file should look like this: 13786 11-23-82 Adventure game 27502 12-04-82 Aids in development of BASIC prgms 24478 12-20-82 Create excellent graphics on PC 16356 01-01-83 The game - Nice! 2642 01-01-83 Another poster 7983 01-01-83 Poster 94871 01-01-83 PC-Write - 3 of 3 105021 01-01-83 PC-Write - 2 of 3 85983 01-01-83 PC-Write - 1 of 3 4995 01-01-83 Frogger look-a-like game 3686 01-01-83 Fun hangman game - mono display 1152 01-01-83 Tune your guitar with this one ^ Note that the last visible character is in position 79 ----------------------| THIS FORMAT IS CRITICAL! Your master.dir file MUST match this format for this configuration of FMS to work properly! 6. Create a file called UPCAT.HLP. A couple of sample files are included in the CNVDIR. You can probably just read in your DIR.DIR file to create this, as it is simply the directory of categories which is displayed for users following an upload right before they are asked to categorize their upload. We will be referring to this file when we get to Config. 7. Invoke CONFIG. There are several parameters that need to be changed and we will go through these in order. a) Parameter 67: Enter UPCAT, which is the name of the file we just created. Do not add the .HLP as RBBS will automatically add the extension. This file MUST reside with the other .HLP files! b) Parameter 181: Enter the drive of your upload directory. I am not sure that RBBS uses this designation, but it won't hurt to have it there! c) Parameter 182: Enter your master directory name for the file to contain recent uploads, i.e. MASTER (RBBS will add the drive\path and extension). d) Parameter 183: Enter the drive\path of the FMS master directory. See paragraph on this point. - Page 3 - n. below for more information e) downloading. Parameter 184: Enter the drives available for This is ignored if running subdirectories, but it never hurts to have them designated here! f) Parameter 191: Enter the drive, path, and name of an alternate directory for uploads to be recorded. optional, if you This is but not a bad idea want a little redundancy. This file is recorded in the standard non- FMS upload directory format, with each entry appended to the end of the file. Your entry should look something like: C:\RBBS\UPLOAD.FIL g) Parameter 192: Enter the name of your master directory, without the DIR extension, i.e. MASTER h) Parameter 193: Set the minimum security level required to designate upload categories. I have set this to the upload I want all users to minimum security level, as categorize their uploads. If you want all files to go to category "99" for recent uploads, set this to your Sysop security. Then you will be the only one allowed to categorize on a remote upload (which I suspect accounts for 2% of your total uploads!) i) Parameter 194: If you wish to have directories in addition to FMS, set this to YES. There may be a reason to have other directories in a specific format available. Personally, I have turned all directory maintenance over to FMS, so this is set to NO. j) Parameter 195: Set the default code for FMS uploads. If you do not allow users to set the category, this is the designation given all files. If you want all uploads to be categorized as a "099" or "NEW" until you get a chance to set the category, enter that designation here. Make sure this category is provided for in your DIR.CAT file! This is the second field parameter in DIR.CAT, i.e. "099", not "99", in my example. If you do allow users to set the upload category, I would suggest category designation in this putting your miscellaneous parameter just to have it set to a legitimate value. k) Parameter 196: Enter the drive and filename of your category designation file, which is the DIR.CAT we created earlier. You should see C:DIR.CAT, or whatever drive this file will reside on. You could place it in your RAM disk if you use one. l) Parameter 198: Enter the length of your descriptions, which in our case is 43, as described above. - Page 4 - m) Parameter 199: While not specific to FMS, make sure you set the security level needed to view new uploads. n) Parameter 200: Also an optional parameter, but since you are going with FMS, I would suggest putting it and all your other .DIR files into one specific subdirectory. o) Parameter 216: This should be UNRESTRICTED to avoid quirks with the double listing of the FMS directory under certain conditions. 8. Run it! And enjoy the extra hours you'll have now that directory maintenance has been substantially reduced! Thanks, Ken Goosens, for your efforts in putting together FMS. And thanks to Tom, Jon, Rod, Gene, Rob, Terry, Dave and all the rest of the beta testers and patient wives who have helped in bringing RBBS-PC 15.1A on-line!! If you run into any snags, contact me, Loren D. Jones, at the Fargo IBM PC Users Group RBBS in Fargo, North Dakota at 701-2935973! - Page 5 -