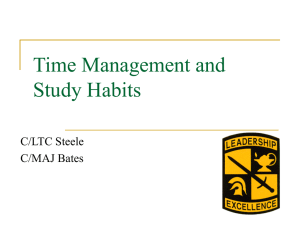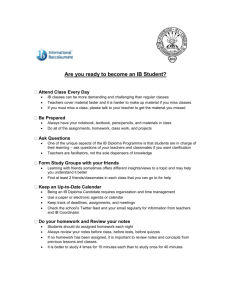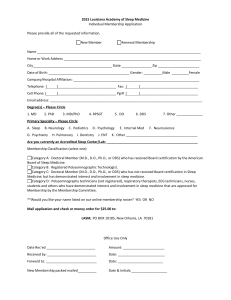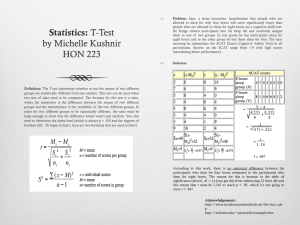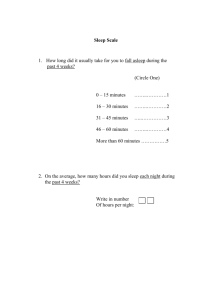Actiwatch User Guide 205
advertisement

Cambridge
Neurotechnology Ltd
THE ACTIWATCH® ACTIVITY
MONITORING SYSTEM
User Manual
Cambridge Neurotechnology Ltd
Upper Pendrill Court
Papworth Everard
Cambridgeshire
CB3 8UY
United Kingdom
Tel +44 (0)1480 831223
Fax +44 (0)1480 831733
Tech Support +44 (0)1480 831558
www.camntech.co.uk
Contents
1.00- Introduction To The Actiwatch System ..................................................... 4
1.01: Overview; .................................................................................................................................. 4
1.02: How does it work; ..................................................................................................................... 4
1.03: The Actiwatch Family; ............................................................................................................ 5
1.04: Sensor Calibration and Reproducibility; .................................................................................. 5
1.05: Time Keeping; ........................................................................................................................... 5
1.06: Waterproof Case; ...................................................................................................................... 5
1.07: Actiwatch Strap; ........................................................................................................................ 6
1.08: Event Marker; ........................................................................................................................... 6
2.00- Installing The Software And Reader ......................................................... 7
2.01: System Requirements;................................................................................................................ 7
2.02: Actiwatch Software; .................................................................................................................. 7
Windows 95/98/Me/2000 Installation: .................................................................................................. 7
2.03: The Actiwatch Reader; .............................................................................................................. 8
To install the Reader: ............................................................................................................................. 8
Checking for Interrupt Request Conflicts: ............................................................................................. 8
3.00- Setting Up And Using The Actiwatch ...................................................... 10
3.01: Actiwatch Set-up; .................................................................................................................... 10
3.02: Communicating With The Actiwatch;...................................................................................... 10
3.03: Changing The Actiwatch Settings; .......................................................................................... 11
3.04: Reading the Actiwatch (Downloading Data); ......................................................................... 13
3.05: Reading Fast Actiwatch Data (2, 5 or 10 second epoch);....................................................... 14
Saving Fast Data Files; ........................................................................................................................ 14
3.06: Slow Read;............................................................................................................................... 14
3.07: Simplified Setup Screen ........................................................................................................... 14
3.08: Joining Data Files;.................................................................................................................. 15
3.09: Actiwatch Sleep Analysis Properties;...................................................................................... 16
Actogram Properties: .......................................................................................................................... 16
Printed Report Properties: .................................................................................................................... 16
Default Data Path (file storage); .......................................................................................................... 16
4.00 – Analysing The Data ................................................................................ 17
4.01: Overview; ................................................................................................................................ 17
4.02: Circadian Rhythm Analysis; .................................................................................................... 17
Actogram Analysis: ............................................................................................................................. 17
Expanded Activity Display: ................................................................................................................. 19
Actogram Controls: ............................................................................................................................. 19
Actogram Average Plot: ...................................................................................................................... 22
Actogram Line Graph: ......................................................................................................................... 23
Actiwatch User Manual
page 1
FFT (Fast Fourier Transformation): .................................................................................................... 23
Actogram Periodogram Plot: ............................................................................................................... 25
Non-Parametric Circadian Rhythm Analysis (NPCRA): ..................................................................... 25
4.04: Movement (Activity) Analysis;................................................................................................. 26
The Activity Analysis Display:............................................................................................................ 26
Actogram Activity Analysis: ............................................................................................................... 27
AWF Plots (Fastwatch) ........................................................................................................................ 27
4.05: Sleep Analysis (Not available in Rhythm Analysis software); ................................................. 29
Preparing for Sleep Analysis: .............................................................................................................. 30
Setting the Analysis Window period: .................................................................................................. 30
Setting Bed and Get Up Times: ........................................................................................................... 30
Setting Sleep Start and Sleep End:....................................................................................................... 30
Performing the Sleep Analysis: ........................................................................................................... 31
The Analysis Results; .......................................................................................................................... 31
Sleep Diary: ......................................................................................................................................... 32
Using the Diary to Set Analysis Start and End Times: ........................................................................ 33
Using the Diary to Set Bed and Get Up Times: ................................................................................... 33
Automatic rapid Sleep-Wake Analysis: ............................................................................................... 34
Sleep Summary: ................................................................................................................................... 34
Changing Sensitivity:........................................................................................................................... 35
Explanation of the Sleep-Wake Scoring Algorithm: ........................................................................... 35
Sleep-Wake Epochs: ............................................................................................................................ 36
Copying and Pasting Sleep Data:......................................................................................................... 36
Event Marker Report: .......................................................................................................................... 36
Printing Sleep Data: ............................................................................................................................. 36
4.06: Nap Analysis; .......................................................................................................................... 37
5.00 – Other Actiwatch Models.......................................................................... 39
5.01: The Actiwatch-L and Actiwatch-L Plus models; ..................................................................... 39
Sleep Analysis with Light Data: .......................................................................................................... 39
Actogram with Light Data: .................................................................................................................. 39
Copying and Pasting Light Data: ......................................................................................................... 39
Light Data Analysis: ............................................................................................................................ 40
Light Analysis Summary: .................................................................................................................... 40
Light Re-Calibration: ........................................................................................................................... 41
5.02: Actiwatch-T and Actiwatch-TS models; .................................................................................. 42
Sleep Analysis with Temperature Data: .............................................................................................. 42
Actogram with Temperature Data: ...................................................................................................... 42
Copying and Pasting Temperature Data: ............................................................................................. 43
Temperature Analysis: ......................................................................................................................... 43
Temperature Recalibration: ................................................................................................................. 44
5.03: The Actiwatch Sound (Actiwatch-S Plus) Model; ................................................................... 45
Sleep Analysis with Sound Data:......................................................................................................... 45
Actogram with Sound Data: ................................................................................................................ 45
Sound Analysis: ................................................................................................................................... 46
5.04: The Actiwatch-Score & Score Software; ................................................................................. 47
Overview: ............................................................................................................................................ 47
Page 2
Actiwatch User Manual
Score Software Installation: ................................................................................................................. 47
Setting up the Actiwatch-Score: .......................................................................................................... 47
Using the Actiwatch-Score: ................................................................................................................. 48
Activity Analysis: ................................................................................................................................ 48
Actogram with Score Data:.................................................................................................................. 48
Score Analysis: .................................................................................................................................... 49
Further Analysis: ................................................................................................................................. 49
5.05: Actiwatch-Alert & Alert Software; .......................................................................................... 50
Overview: ............................................................................................................................................ 50
Alert Software Installation: .................................................................................................................. 50
AW-Alert Specification and Operation: .............................................................................................. 50
AW-Alert Set-up:................................................................................................................................. 51
Changing the set-up: ............................................................................................................................ 51
AW- Alert Epoch Length:.................................................................................................................... 51
AW-Alert Threshold: ........................................................................................................................... 52
AW-Alert Alarm Delay: ...................................................................................................................... 52
AW-Alert Volume: .............................................................................................................................. 52
AW-Alert Start Date & Time: ............................................................................................................. 52
AW-Alert Alarm Cancel Mode: .......................................................................................................... 52
AW-Alert Battery Life: ........................................................................................................................ 52
Storing the new Set-up: ....................................................................................................................... 53
Downloading (Reading) Data: ............................................................................................................. 53
Loading or Saving a Data File: ............................................................................................................ 53
Actogram with Alertness Data:............................................................................................................ 53
AW-Alert Markers: .............................................................................................................................. 54
Alertness Graph: .................................................................................................................................. 54
5.06: Actiwatch-Insomnia; ............................................................................................................... 55
Insomnia data within Sleep Analysis: .................................................................................................. 55
Finger Pressure Analysis: .................................................................................................................... 56
Appendix A – Maintenance & Trouble Shooting ............................................. 57
Replacing Batteries; ......................................................................................................................... 57
Test Routines; ................................................................................................................................... 58
Test Actiwatch: .................................................................................................................................... 58
Reader Tests: ....................................................................................................................................... 59
Recovering (Dumping) Data:............................................................................................................... 59
Trouble Shooting; ............................................................................................................................. 60
Document Control Information
Document reference number ................................................................................................. 30013
Revision ................................................................................................................................ 2.05
Issue Date .............................................................................................................................. 18/09/02
File Name .............................................................................................................................. Awuser205.doc
Actiwatch User Manual
page 3
1.00- Introduction To The Actiwatch System
1.01: Overview;
The Actiwatch is a compact, light weight, wrist worn electronic device that measures and records
physical movement. The data may be transferred telemetrically (i.e. no connection to the watch) and
analysed using one of Cambridge Neurotechnology’s comprehensive software packages.
There are three parts to the Actiwatch Activity Monitoring System:
Actiwatch
Reader/Interface and
connecting cable
Software running on PC
CNT
Actiwatch Reader
PLACE ACTIWATCH UPSIDE
DOWN AS SHOWN BELOW.
TRY BOTH WAYS ROUND.
Actiwatch
Large Watches
ON
READY
MADE IN UK
Reader
Actiwatch
1.02: How does it work;
Activity is measured by the means of a piezo-electric accelerometer that is set up to record the
integration of intensity, amount and duration of movement in all directions. The corresponding
voltage produced is converted and stored as an activity count in the memory unit of the Actiwatch.
The maximum sampling frequency is 32Hz. It is important to realise that due to this improved way of
recording activity data there is no need for sensitivity settings as the Actiwatch unit will record all
movement over 0.05g. Filters are set to 3 to 11 Hz.
Page 4
Actiwatch User Manual
1.03: The Actiwatch Family;
All Actiwatch products measure activity but some have additional capabilities as outlined in the table
of characteristics below.
Model
Additional
Capability
Memory
(Kbytes)
Actiwatch and AW-Plus
Actiwatch-Mini
Actiwatch-Neurologica
Actiwatch-L
Actiwatch-L Plus
Actiwatch-T and TS
Actiwatch-S Plus
Actiwatch-Score
Actiwatch-Alert
Actiwatch-Insomnia
Activity Only
Activity (compact size)
Activity (high resolution)
Light (Integral)
Light (Remote)
Body Temperature
Environmental Sound
Subjective Input
Alarm and Alertness
Finger Pressure
16/64
32
128
64
32
32
32
32
32
64
Recording
Time at 1
min epoch
11/44 days
11 days
22 days
22 days
7 days
11 days
22 days
22 days
11 days
22 days
Event
Marker
Water
proof
Page
ref
Yes
No
Yes
No
Yes
No
Yes
Yes
Yes
Yes
Yes
No
Yes
Yes
No
No
No
Yes
No
No
5
*
39
39
42
45
47
50
55
* Alternative product manual
1.04: Sensor Calibration and Reproducibility;
All Actiwatch units are calibrated thoroughly on a specially designed rig before they leave CNT. The
Actiwatch incorporates a calibration factor to produce the same output for the same amount of motion
(in terms of g). In practice, inherent variation in application of Actiwatch units means that no two
Actiwatch units will produce exactly the same output. To minimise this difference it is important to
develop a standardised Actiwatch mounting and positioning protocol.
1.05: Time Keeping;
The Actiwatch time is set by the PC clock and elapsed time is marked in each unit by means of a
crystal that oscillates 32 times a second. Selecting a sampling epoch sends an instruction to wait a
certain number of oscillations before storing the number of activity counts. This system is also used
when any delays in starting of recording are set.
1.06: Waterproof Case;
For the standard Actiwatch and some other models (see table above) the casing is designed to be
waterproof. This is achieved by use of rubber ‘O’ rings surrounding the battery compartment. It is
important that this ‘O’ ring remains intact when the back is removed for battery replacement. In older
models (pre July 1997) the ‘O’ ring is separate to the back plate and care should be taken to ensure of
its correct positioning when replacing the back plate.
Actiwatch User Manual
page 5
1.07: Actiwatch Strap;
Each Actiwatch is supplied with a nylon strap that should be big enough to fit all wrists. Straps can
be interconnected if the Actiwatch is going to be worn on locations other than the wrist. Velcro straps
can be supplied (at extra cost) if required.
1.08: Event Marker;
The Actiwatch, Actiwatch Plus, Actiwatch-L Plus and Actiwatch Neurologica all have an indented
event marker in their casing. The Actiwatch-S Plus contains an external small red marker button.
When pressed an audible click should be heard which alerts the subject to a successful marking of the
date and time. This marker is displayed in the analysis screens and may be used to record events such
as bed time and get up time.
Page 6
Actiwatch User Manual
2.00- Installing The Software And Reader
2.01: System Requirements;
The basic requirements for the host PC are listed below:
IBM Compatible PC
Windows 95, 98, 2000 or NT operating system
100 MB Hard Disk space
9 or 25 pin RS-232 Port (Adapters are available if needed)
A CD-ROM drive or equivalent.
SVGA Graphics (800 x 600 pixels minimum)
Printer (if hard copy output is required)
In general, a faster processor will provide superior performance.
2.02: Actiwatch Software;
Actiwatch software is needed to set up and download Actiwatch units as well as for data analysis.
The software package that you require will depend on the intended use of your Actiwatch system and
alternative packages are described in detail elsewhere. However, installation procedures are the same
and are detailed below.
Windows 95/98/Me/2000 Installation:
Insert the supplied CD-ROM into your CD ROM drive (typically D: or E:)
Click on the ‘Start’ button and select ‘Run…’ from the menu.
Type d:setup (or e:setup depending on drive) in the ‘Open’ field and click ‘OK’.
Follow the on screen instructions to complete the set-up.
In the set-up window that appears you can edit the destination drive and folder for the software if
you wish.
Run the software from the Start menu ‘programs’ list.
Ensure no other Windows applications are running when installing the software.
When upgrading from a previous version of the Sleep Analysis or Rhythm Analysis software, it is
recommended that a new folder be created for the new version. Remember to change any shortcuts
that may point to the old version.
Actiwatch User Manual
page 7
2.03: The Actiwatch Reader;
The Actiwatch Reader uses a standard 9 pin ‘D’ type serial
cable (supplied) for communication with the PC and also to
receive power from the PC. If you only have a 25 pin
COM port available, a 9 pin to 25-pin adapter can be
supplied on request. Please note that if the power of the PC
is insufficient to run the Reader (a possibility when using a
portable PC from battery power) then we can supply a
power pack that fits into the side of the Reader. This pack
utilizes rechargeable battery, which must be recharged
using a mains adapter (not supplied) when depleted.
1
CNT
Actiwatch Reader
PLACE ACTIWATCH UPSIDE
DOWN AS SHOWN BELOW.
TRY BOTH WAYS ROUND.
Actiwatch
1) Serial Port Connection: 9-way ‘D’ female.
Large Watches
2) Communications region: Invert the Actiwatch
over this region to send or read data.
3) Status LED: Illuminated GREEN when power
applied (ON), and RED when Actiwatch is located
correctly for data communication (READY). Note:
The status LED on older versions of the reader
does not illuminate green.
2
ON
4
READY
MADE IN UK
3
4) Power Pack Connector.
To install the Reader:
Plug the male end of the cable into the Reader.
Plug the other end of the cable into the serial (COM) port to be used.
Note the COM port (usually 1 or 2) that you have used.
The reader has a Bi-coloured LED that will be illuminated green when power is correctly applied, this
may not occur until the Sleep Analysis software is run.
Checking for Interrupt Request Conflicts:
If your computer contains a network card or any other parallel interface card, it is possible for
Interrupt Request Line (IRQ) conflicts to exist between the COM ports and the installed card.
If an installed card requires the same interrupt request line as the COM port, the COM port may
function intermittently or not at all. The user’s manual that accompanies the card will have
instructions for changing the IRQ setting. COM port IRQ settings cannot be changed.
Page 8
Actiwatch User Manual
Typically IRQ 3 and 4 are required for COM 1 and 2 respectively. Unfortunately, some cards are
installed with these IRQ settings. The only solution is to change the IRQ setting for the installed card.
Newer “plug & play” versions do not cause this problem, because the operating system can shift the
IRQ setting to avoid conflicts.
To check for interrupt request conflicts:
Right Click on “My Computer”.
Select ‘Properties’ from the pop-up menu.
Select the ‘Device Manager’ tab.
A conflict is indicated when a yellow circle containing an exclamation mark is found next to the
COM port (see below).
It will be necessary to change the IRQ setting on the hardware card for the COM port to function
properly.
Actiwatch User Manual
page 9
3.00- Setting Up And Using The Actiwatch
3.01: Actiwatch Set-up;
With the Reader connected to your PC, run the Sleep Analysis software as described in the previous
section. A screen similar to that shown below will be displayed;
This screen contains information for the most recently loaded data file. Unless you have loaded
another during the current session the default demonstration file will appear.
3.02: Communicating With The Actiwatch;
Place the Actiwatch, plastic lid side downwards so you can see the ID number on the steel
base, on the grey shaded part of the Reader.
Make sure it is correctly aligned, with the small hole in the top left of the Actiwatch base
being aligned with the top left of the grey shaded part of the Reader (indicated by a black dot).
Adjust the Actiwatch position by gently sliding it along the Reader until the LED is
illuminated RED, indicating ‘ready’.
If the LED is not illuminated, check the COM port by selecting ‘Reader’ then ‘Comms’ from
the Sleep Analysis software.
Repeat the above operation with another COM port selected.
Your mouse may be using COM1 hence select COM2 for the Reader.
If you do not get the ‘READY’ light with any COM port selection please check the
connections and that there are no communication conflicts.
Remove the Actiwatch from the Reader when not reading or writing data.
It is possible to perform tests on the Actiwatch and reader, see Appendix A.
Page 10
Actiwatch User Manual
3.03: Changing The Actiwatch Settings;
This procedure is essentially the same for the different Actiwatch types and different software.
However, please refer to later sections of this manual for specific details.
With the Actiwatch placed on the Reader such that the ‘Ready’ lamp is lit, select ‘Write’ from the
‘Reader’ menu of the Sleep Analysis software. The current information will be read from the
Actiwatch and a screen similar to that shown below will be displayed.
The Actiwatch Setup screen has the following user defined settings;
User Identity – Enter a user ID of up to 8 characters making sure not to use the return key, tab,
dashes, commas or alike as these are delimiting characters and will prevent the set up being
carried out properly.
Sex – Use the mouse and click in this field to toggle between Male (M) and Female (F).
Age – Use the mouse to highlight the age and type in the correct age.
Start Date and Start Time – These are the current date and time of your PC. You can set the
Actiwatch to start recording up to 7 days later by using the scroll bars in these fields to set a Start
date and time in the future.
Epoch Length – This refers to the period of time over which the Actiwatch will accumulate
activity (and/or other data) before saving the sampling and resetting the counter to zero. You may
select the epoch length you wish from a choice of 2, 5 or 10 seconds or 0.25 (15 seconds), 0.5 (30
seconds), 1, 2, 5, 10 or 15 minutes. As you select this you will see the field labelled Recording
Time change. This will give you the maximum recording time (in days, hours and minutes) of the
Actiwatch using the epoch length you have selected. This recording time is also dependent on the
memory capacity of the unit you are using (see Introduction).
Battery fitted date – This shows the date the last battery was fitted and must be updated by you
when you set up the Actiwatch following a battery change. Clicking in this field changes the date
to the current PC date.
Life (days) – This lets you know how much battery life is left in the Actiwatch unit in days.
Actiwatch User Manual
page 11
The following information is also provided; however the user cannot change these:
Serial Number: This is stored in the memory of the Actiwatch and should correspond with the
label on the rear of the watch.
Memory: This shows the amount of memory fitted to the Actiwatch (in Kbytes).
If you are not happy with any of the parameters which you have set you can go back and change them
at any stage. Selecting Abort will take you out of the Write procedure.
When you are perfectly happy with your parameters select Send and the data will be transmitted to
the Actiwatch. A red bar will appear at the bottom of the screen to indicate firstly the transmission of
data to the Actiwatch and secondly that it is being verified. A confirmation screen will then appear
which tells you to remove the Actiwatch from the Reader – do not remove it before this confirmation
appears.
Please remember that for the Sleep Analysis program to function an epoch length of 0.25, 0.5 1
or 2 minutes must be selected when writing to the Actiwatch units.
Page 12
Actiwatch User Manual
3.04: Reading the Actiwatch (Downloading Data);
Downloading, or Reading, data from an Actiwatch is simple;
With the Actiwatch placed on the reader in the ‘Ready’ position, select ‘Read’ from the ‘Reader’
menu.
The Actiwatch Setup screen will appear and a red progress bar will move across the screen
indicating that data is being transferred from the Actiwatch to the PC.
As each block of data is transferred it is enumerated on the screen.
The upper screen will show the information in the Actiwatch from the Write procedure and how
many bytes of data are in the file.
The Reading procedure can be stopped at any time by Clicking in the Stop Read button (please
leave the Actiwatch on the reader for about 1 minute to allow download of its latest information).
Downloading a full Actiwatch can take a couple of minutes so please be patient.
Upon completion of the read process, a message will be displayed prompting you to save the data.
You should now choose to save your data by clicking the ‘Yes’ button. If you attempt to exit the
software without saving data you will be prompted once again.
You can save the data in any folder and with any file name you like. The default however uses
the first 8 characters of the ID and saves the file in the software folder being used.
The .awd file format is a tab delimited text ASCII file and as such can be easily imported into
various other programmes such as spreadsheets for further analysis.
Data can also be saved as .awc files, which allows for the data to be saved in a daily columnar
fashion rather than as a string of information. This allows easier epoch to epoch comparison over
subsequent days when using further Spreadsheet analysis for instance.
Actiwatch User Manual
page 13
3.05: Reading Fast Actiwatch Data (2, 5 or 10 second epoch);
The Reading Routine is unchanged except that when Reading an Actiwatch with a 2, 5 or 10 second
Epoch Length the following message will appear:
Saving Fast Data Files;
Data derived from Actiwatch units set up with 2, 5 or 10 second epoch lengths can be saved either as
a .awf file or as a 0.5 minute (30 second) .awd file. The latter allows for the data to be read by the
Sleep and Circadian Rhythm analysis programs in the normal way and thus allow subsequent plotting
and analysis to be carried out. When electing to save data with a 2, 5 or 10 second epoch then it can
be saved both as the .awf file and as the .awd file for subsequent analysis.
The Fast data can be viewed in the Fastwatch format by selecting the AWF Plot function in the main
menu tool bar. The display can be manipulated as is described later in this Manual under Fastwatch.
3.06: Slow Read;
When using the Actiwatch system with some slower PCs (486 or less) you may find that the
download speed is too high and errors are flagged. In this case we have introduced a Slow Read
option under the Reader menu options. This allows download at a slower rate, but please try the
ordinary Read option first.
3.07: Simplified Setup Screen
A simplified set-up screen is available as an alternative to the full screen. It can be accessed by
selecting ‘Full menus’ form the ‘options’ menu.
When using the simplified set-up screen, the start delays, battery life and other information have been
removed and cannot be set. You can toggle between this and the Full menu set up screen by selecting
‘full menus’ form the ‘Options’ menu.
For normal usage, we recommend that the full screen and not this simplified version should be used.
Page 14
Actiwatch User Manual
3.08: Joining Data Files;
It is possible to join two Actiwatch derived (.awd) files together. However, there are important
factors to consider:
o
o
The epoch lengths of the two files must be the same.
For best results the data should ideally be from the same Actiwatch unit.
To join files, load the first file that you wish to join. This should be the one with the earliest date.
Next select ‘Join files’ from the ‘File’ menu. You will be presented with the following screen:
Select the file that you wish to join to the first file by clicking on the ‘File 2’ button. This gives you a
list of files in your current folder (you may select an .awd file from any folder in any drive). The
selected file information will be shown in the second column under ‘File 2’.
The third column displays the total number of epochs in the two files and also contains an option ‘Fill
blank days’. This allows you to fill in the time from the End date of the first file to the Start date of
the second file with blanks (zeroes). If this gap is a long time very large files will be produced. The
default is therefore non-selection of this in which case, correcting for the start time, the data will run
consecutively and ignore the start date of the second file.
When ready to proceed, click on the ‘OK’ button and a new file called Joined.awd will be created.
This can then be viewed and analysed like all other .awd files. However, it will always have the
Header information from the first file. This may be edited at a later date if you wish.
IMPORTANT! – The Joined.awd file is updated every time you perform the join files procedure.
You must therefore rename the Joined.awd file or save it under another file name as soon as you
have performed the procedure and checked the data.
Actiwatch User Manual
page 15
3.09: Actiwatch Sleep Analysis Properties;
From the ‘File’ menu, select ‘Properties’. The properties for various aspects of the Analysis software
may be adjusted from this window.
Actogram Properties:
The following Actogram properties may be set and will
be applied every time the Actogram screen is opened;
o Default scale: The maximum value for the
Actogram plots (software default is 5000).
o Default Days: The number of days in the
Actogram display (software default is 40).
o Default Light start: The light-on time for the
Actogram (software default is 06:00).
o Default Dark start: The Light-off time for the
Actogram (software default is 18:00).
o Autoscale; The Actogram plot will be
automatically scaled to the maximum value
contained in the data.
o Auto-redraw; The Actogram plot is
automatically refreshed after making changes
to settings.
o Dual Day; The Actogram defaults to double
plotted format when this control is checked.
Printed Report Properties:
The header for all printed reports may optionally include the following information;
o
o
o
o
User Name.
Date/Time.
Watch Serial Number.
Actiwatch Read date.
Default Data Path (file storage);
The default location for data files may be selected using this control. Use the ‘Browse’ button to
locate and select the required drive and folder.
Page 16
Actiwatch User Manual
4.00 – Analysing The Data
4.01: Overview;
The Actiwatch Rhythm Analysis software provides comprehensive Circadian Rhythm analysis
functionality.
The Actiwatch Sleep Analysis 2001 software provides fully integrated comprehensive analysis
package. This software provides the following broad functions:
Circadian Rhythm Analysis
Movement (Activity) Analysis.
Sleep Analysis.
Additional advanced sub functions are contained within each of these analyses and most data may be
cut and pasted into other packages (i.e. spreadsheets) for additional analysis.
When using Actiwatches with additional functionality, the software will automatically detect the
parameter (such as light, temperature or sound data) and introduce the specific analysis screens as
appropriate.
The Actiwatch-Score and Actiwatch-Alert have their own specific software (See later sections)
4.02: Circadian Rhythm Analysis;
Available within Rhythm Analysis & Sleep Analysis software:
Actogram Analysis:
From the main screen, select ‘Actogram’ from the menu bar. A screen similar to that shown
overleaf will be seen.
This screen provides a visual display of the activity-rest patterns over the entire length of an
experiment. The identity, sex, age, start date, start time and logging interval (epoch) are displayed at
the top of the screen. As a default a double plot 2 day Actogram of activity-rest data is plotted with
an hourly graticule. The double plot Actogram (see overleaf) is particularly useful for the
visualisation of data collection over a long time period such as in chronobiological experiments.
The Actogram shown overleaf illustrates the shift in circadian rhythm experienced by a person
traveling to a different time zone.
Actiwatch User Manual
page 17
Page 18
Actiwatch User Manual
Expanded Activity Display:
Double-clicking at any point on the Actogram causes the Expanded Activity Display window to be
shown allowing the visualisation and plotting of discrete periods of data.
The ordinate scale is determined by the scale set on the Actogram screen; this should be set as
required before initiating the expanded activity display. The ‘Display Centre’ time can be changed to
plot any time you wish by using the associated slide bar. Clicking on the arrowheads moves this time
by 5-minute intervals, whilst clicking either side of the central button will move the time by hourly
intervals. The ‘Display Width’ can be changed in a similar manner to show activity data over periods
ranging from 5 minutes to 24 hours. The expanded activity data may be printed by selecting ‘Print’
from the ‘File’ menu. The data may also be copied and pasted to another application such as a
spreadsheet for further analysis by selecting ‘Copy’.
Actogram Controls:
There are a number of controls along the left hand edge of the screen that may be used to manipulate
the Actogram as required. These controls have scroll bars that may be operated with the mouse or text
boxes that may have values entered directly.
The ‘Start Day’ and ‘Start Time’ controls can be used to plot the Actogram starting at any time of
any day of the study period.
The ‘Scale’ control may be used to adjust the value of the maximum plotted value (i.e. upper data
clipping).
The ‘Zero’ control may be used to adjust the value of the minimum plotted value (i.e. lower data
clipping).
The ‘Light On’ and ‘Light Off’ controls may be used in conjunction with the time bar across the
top of the Actogram to show the periods when the light is on or off.
The ‘Redraw’ control may be used to refresh the display (if necessary). ‘Redraw’ may also be
found in the ‘Display’ menu.
Actiwatch User Manual
page 19
In addition to these controls, several menus are provided offering further options and settings;
Display Menu:
o Length: The length of the Actogram display on the screen can be selected as Auto, or 20
or 60 days. Choose whichever displays your data to its best advantage.
o Type: The Actogram can be displayed as a dual day double plot or a 1-day single plot by
selecting ‘Dual day display’ or ‘Single day display’. When a single day plot is selected
the mean and peak activity scores over the 24hrs are displayed in columns on the right
hand side of the Actogram. The single day option also allows a cursor to be placed on the
plot by clicking the mouse on the Actogram. The activity values corresponding to the
cursor line are displayed in green at the right hand edge of the Actogram.
o Day: This option toggles between the day or the date for each row heading of the
Actogram.
o Change Epoch: This option allows the Actogram data to be plotted in different time bins
from that in which it was originally recorded. If you proceed with this option, the data
will be changed in terms of display and the data values will reflect the new epoch i.e. if
the epoch length you choose for display is greater than the recording epoch the software
will add up the values in the correct number of epochs to make the change, if you copy
and paste this data the values will reflect the new epoch length.
IMPORTANT - By reversing the change you will not get back the original data. This
changed epoch data can be saved, but it will overwrite your data unless it is saved
under a different file name.
Options Menu:
o Time Bars: This option allows the time bars at the top of the Actogram to be switched on
or off.
o Tau Line: This option allows a free running rhythm (Tau) value to be calculated from
your data, if it is suitable. Select ‘Tau Line’ from the menu and then click and drag with
the left mouse key to mark the start and end of the Tau line where required (usually
activity onset or offset). A value for Tau, which will automatically be updated as you
move your line, will be displayed at the top of the screen. Selecting the redraw option at
the bottom left of the screen will refresh and remove the line and the Tau value from the
display.
o Graticule: The Actogram graticule lines can be selected or deselected.
File Menu:
o Load: This option allows a different file to be loaded for analysis.
o Print Setup: Allows the printer settings to be specified.
o Print: Allows the Actogram to be printed. A popup will prompt you to select the start day
(in relation to the study start day), how many days you wish to print and how many days
you wish to print on a page (the minimum number is 10). If you wish all Actograms to be
of the same size always select the same number of days to print regardless of the study
period. After printing, the Actogram display resets to the default setting that is first
displayed on original plotting. The exception is time bars that will remain as last set.
o Save Setup: This option saves the current settings to disk.
o Exit: Leave the Actogram display and return to the main screen.
Page 20
Actiwatch User Manual
o
Edit Data: This option allows data from your files to be
edited and saved. Importantly any edited file will be
saved as filename {edited}.awd to distinguish it from
the original. Any further editing can be done and saved
in which case a further {edited} is added after the
filename. To edit data first select a single plotted
Actogram then select ‘Edit Data’ from the ‘File’ menu.
The following screen will appear;
Select the day/date of the data that you wish to edit.
Use the up and down arrows and make sure the date is
correct. Next enter the correct start and end times
directly into the fields (remember 24h clock) or by
using the up and down arrows. Finally decide what
you want to replace the data with. You have 3 options;
zero, the average activity value for the day/date in
question or a fixed value which you can enter by again
using up and down arrows or more easily be entering a
value directly into the box. When you are happy with
your choices click the ‘Replace’ button.
Exit from the ‘Edit Data File’ screen and redraw the
Actogram to make sure the editing has been successful.
When the analysis is complete return to the main screen
and you will find that the filename {edited} is now
shown in the Filename box.
Now you can save the file as an {edited} version. The
original file will not be lost.
Copy Menu:
o It is possible to copy and paste time stamped activity data one day at a time from the
Actogram into a spreadsheet. Select the required day from the left hand edge of the plot
by clicking with the left mouse button; the selected day will be highlighted in blue. Select
‘Copy’ from the menu toolbar. You may now select ‘Single day’, ‘7 day’ or ‘14 days’ the
latter two include the selected start day and the following 7 or 14 days. You may de-select
‘Include Times’ if you do not wish the exported data to be time stamped. The ‘Redraw’
button deselects the blue highlighted day.
Markers Menu:
o Where fitted, the marker button on the Actiwatch may be used to mark events. This
option allows a list of marker events to be viewed or printed. Marked events are shown in
Actogram by a small downward mark at the appropriate date and time. The list of marker
events may also be copied and pasted into other applications.
Graph Menu: This menu offers five further plot types (described below) for analysis of the data;
Actiwatch User Manual
page 21
Actogram Average Plot:
This option allows you to display the average of your data over the whole study, or selected days of
the study. To choose which days to include, click the ‘Select days’ menu then highlight the days that
you wish to include. You may use the Crtl key or Shift key to aid individual selections. Chosen days
will be highlighted in blue.
The graph is plotted from 00:00 to 12:00 to 00:00. The value at each time point of the plot represents
the average for that time point over the selected days of the study. The maximum value of the plot is
shown on the scroll bar to the left, and it can be changed to alter the view of the plot. Values for
Average Score, Cosine Peak (time of peak activity) and Variance are shown below the plot.
It is also possible to average together specific portions of daily data. These are designated Light
Average and Dark Average and can be adjusted by changing the Light On and Off times in the
Actogram. These average values as well as those for the 24 hour period are displayed below the
average graph. Selecting the ‘Smoothing’ menu allows the degree of smoothing you wish to plot to
be chosen. Smoothing looks at the data points both preceding and following each point and plots a
running average, allowing for a smoothed appearance of the plot.
The ‘Copy’ option may be selected to place the average data on the clipboard for pasting into a
spreadsheet or another application. An example Average plot is shown below;
Page 22
Actiwatch User Manual
Actogram Line Graph:
This option provides a day/date stamped line plot of all data. This allows day-by-day trends of sleepwake activity to be viewed.
Smoothing can be applied to these graphs to better delineate trends and improve plot characteristics.
FFT (Fast Fourier Transformation):
This option provides a plot of the frequency distribution of events for selected data. Select the ‘Start
Day’ for the analysis, (this defaults to the first day of the study). Select the ‘FFT Length’ from the
options displayed and the time base from the ‘Display’ menu (1 minute to 12hrs). A longer FFT
length will provide a more accurate plot. A representation of the data to be analysed is displayed
across the bottom of the screen. Click on the ‘Do FFT’ button to perform the analysis; the plot will be
re-drawn.
The peaks on the plot show a correlation of the rhythmicity of activity. For example, a 24-hour
circadian rhythm will show a strong peak on the FFT plot at 24 hrs.
A cursor line may be placed at any point on the plot by use of the left mouse button. The right mouse
button moves the cursor at fixed intervals across the screen. The period at the cursor is displayed
above the plot.
The ‘Options’ menu allow a Cosine window or cubic spline filtering to be applied to the date to
minimise end effects.
An example of the FFT plot is shown overleaf;
Actiwatch User Manual
page 23
Example FFT & Periodogram Plots
Page 24
Actiwatch User Manual
Actogram Periodogram Plot:
This plot allows you to view the best correlated time period for your data sets. Three scroll bars are
provided below the plot that allow you to set the maximum period, minimum period and the
resolution ( in minutes). Choose the data to be included in the analysis from the ‘Select Days’ menu (4
or more consecutive days are required). The Periodogram will be plotted showing a peak and the
correlated best fit for the time period displayed.
An example Periodogram plot is shown on the previous page;
Non-Parametric Circadian Rhythm Analysis (NPCRA):
This plot is based upon a complex circadian rhythm analysis, the function and reasoning behind which
may be found from the reference provided and by contacting Dr Eus van Someren at the e-mail
address given with the reference. This analysis allows variations in circadian rhythmicity over long
periods of time to be viewed.
Actiwatch User Manual
page 25
4.04: Movement (Activity) Analysis;
The Activity Analysis Display:
From the Actiwatch Sleep Analysis main screen, select ‘Activity Analysis’, a screen similar to the
following will be displayed;
This screen allows detailed activity analysis within a user-defined period.
Set-up the period for analysis by using the ‘Define Window’ controls as follows;
o Select the date for the data that you wish to analyse.
o Select the ‘Reference time’ for the period of interest.
o If markers have been used, you may click the ‘Find marker’ button to set the reference time.
o Select the ‘Pre reference’ time (i.e. the period to analyse before the reference time).
o Select the ‘Post reference’ time (i.e. the period to analyse after the reference time).
Set the Histogram period from within the ‘Histogram Analysis’ controls;
o Select the ‘Histogram Period’ (hh:mm) for the analysis. The average activity value for each
period will be displayed in the scrolling list.
The plot will show both activity data and histogram data. The histogram is displayed in green for
the pre reference data and red for the post reference data.
o You may turn either plot on or off by checking or un-checking the ‘Activity Display’ or
‘Histogram Display’ checkboxes below the plot window.
o The Histogram y-axis scaling may be set to Auto-scale or may be manually scaled by entering
a value at the top of the right hand axis.
The data may be copied and pasted for easy export to spreadsheets by selecting the ‘Copy’ menu.
o Select ‘Histogram Data’ to copy the histogram averages only.
o Select ‘Times and data’ to copy the histogram periods and averages.
o Select ‘Activity Data’ to copy time-stamped activity data.
o Select ‘Daily Activity Data’ to copy the same period of activity for all days.
Page 26
Actiwatch User Manual
Actogram Activity Analysis:
The Actogram display may be used to access detailed activity score information.
From the Actiwatch Sleep Analysis main screen, select ‘Actogram’. In the Actogram display, select
‘Single Day’ from the ‘Display - Type’ menu.
A box labelled ‘Cursor’ will be displayed in the top right hand corner with
corresponding scroll bars and marker button (see right).
To mark the start time for the movement analysis, click on the required region
within the Actogram. Use the ‘Cursor’ scroll bars to accurately adjust the
required time. When the analysis start time is correctly marked, click on the
‘Mark Start’ button. The Cursor line will be drawn across the Actogram at the
start time and is highlighted in red when it crosses the start day you have
selected. Figures in green will be displayed at the far right edge of the
Actogram representing the exact activity scores at that time in all the days
plotted in the Actogram.
To mark the end time for the movement analysis, repeat the above procedure.
The period of the analysis may be minutes, hours or days as required. Click on
the cursor button (which will now show ‘Mark End’) to complete the analysis.
Analysis data is then displayed in a window that is placed on the right hand
side of the Actogram (see figure to the right).
The information gives the start and end date and times, the analysis time, and
the total, peak and average activity score over this period. An estimation of
variability, the RMS (Root Mean Square), is also provided.
AWF Plots (Fastwatch)
These plots are for use with 2, 5 or 10 second data only. They provide means of graphically
representing the collected high-resolution activity data. If you wish to do further analysis such as for
circadian rhythmicity or sleep parameters the data must be further saved as a 30 second .awd file after
download (Reading).
Controls are provided below the plot to allow expansion, reduction and panning of the display
window.
o Click on the ‘Expand Window’ button to see more data (i.e. increase the time base).
o Click on the ‘Reduce Window’ button to see less data in more detail (i.e. reduce the time
base).
o The minimum time base is 5 minutes.
o Adjust the ordinate scale by using the slider bar on the left of the display.
o View an area of interest by clicking on the plot and dragging with the mouse to highlight the
required area.
o Pan through the data by using the slider bar below the plot. Use the left or right arrows for
small increments or drag the slider to rapidly pan.
o Marked events are shown in the display as yellow lines.
Actiwatch User Manual
page 27
o
o
Data can be copied and pasted into spreadsheets by selecting ‘Copy Window’ from the
‘Copy’ menu. This will copy time stamped activity data from the display window (note that
this may take a while if the data are large).
The selected plot window can be printed by selecting ‘Print’ from the ‘File’ menu.
Page 28
Actiwatch User Manual
4.05: Sleep Analysis (Not available in Rhythm Analysis software);
This analysis allows for the calculation of a range of sleep-wake parameters from Actiwatch derived
data. From the Actiwatch Sleep Analysis main screen, select ‘Sleep Analysis’, a screen similar to that
below will be displayed;
Menu Bar
File
Information
Activity
Data
(2-days)
Expanded
Analysis
Window
Sleep-Wake
Parameters
The Sleep Analysis screen contains several controls and displays;
o
o
o
o
o
Menu Bar: Contains further controls and functions.
File information: Shows the details of the currently loaded data file.
Activity Data Plot: Shows the activity data over the currently selected two-day period. The
highlighted (blue) area is the analysis window (default of 23:00 to 08:00).
Expanded Analysis Window: Provides a detailed view of the selected analysis window.
Sleep-Wake Parameters: Provides detailed statistics of the sleep analysis.
Additionally there are slider controls and buttons having functions as described in detail later in this
section.
Actiwatch User Manual
page 29
Preparing for Sleep Analysis:
Ensure that the correct data file is currently loaded (file details are shown above the plot area). If
another data file is to be analysed, use the ‘Load File’ option from the ‘File’ menu.
It is important to remember that only data collected with epoch lengths (logging intervals) of 15
seconds (0.25 minute), 30 seconds (0.5 minute), 1 or 2 minutes can be analysed by this program.
For accuracy we recommend the use of 1 minute epoch lengths or shorter.
With the required data file loaded, select the day for which the analysis is to be performed (relative to
the start day of the study data) by using the ‘Day’ slider control.
The maximum value of the plotted data may be adjusted by using the ‘Scale’ control (minimum value
is 50, maximum is equal to the maximum value of the data).
The upper plot provides an overall view of two days of activity with an analysis window (highlighted
in blue) covering the period of data to be analysed. The lower plot provides an expanded view of the
analysis window and will also show marker events (where used) as vertical blue lines.
The expanded analysis window plot has two further data bars just below the plot area. The upper bar
shows the bed time/get up times (blue lines) and sleep start/sleep end times (pink lines). The lower bar
represents periods of sleep as white areas and periods of wakefulness as red areas.
Setting the Analysis Window period:
Set the start time for the analysis by clicking on the upper activity plot with the LEFT mouse button
until the blue highlighting starts at the required time. Set the end time for the analysis by clicking on
the upper activity plot with the RIGHT mouse button until the blue highlighting ends at the required
time.
Scroll bars are provided below the expanded activity plot to allow further adjustment of the analysis
start/end times as required.
The Analysis Window may be set to between 1 and 24 hours in length. The Analysis Window must
be of sufficient duration to encompass the sleep periods of your subjects and this should be consistent
for each day within the data file if possible.
Setting Bed and Get Up Times:
These times (or the equivalent such as lights on and lights off) have to be set by the operator and are
indicated by the small dark blue lines underneath the Expanded Analysis Window. These can be
moved by using a LEFT mouse click or by use of the slider bars for fine adjustment. They can also be
set automatically by use of the Event Marker in the Sleep Diary routine (see later). The
corresponding time in bed is shown in the box at the right of this information.
Setting Sleep Start and Sleep End:
These times have to be set by the operator and are indicated by the small pink lines underneath the
Expanded Analysis Window. These can be moved by using a RIGHT mouse click or by use of the
slider bars for fine adjustment (note these times must fall within the region encompassed by the blue
bed and get up time lines).
Alternatively, the Sleep start/end times may be set automatically by clicking on the ‘Auto’ button thus
allowing the sleep-wake scoring algorithm to calculate the times.
The bedtime and get up time must be set before selecting the ‘Auto’ option. The amount of assumed
sleep will be shown in the box at the right of this information
Page 30
Actiwatch User Manual
Performing the Sleep Analysis:
When the correct periods have been selected, click on the ‘Calculate’ button to perform the analysis.
The Actiwatch sleep-wake scoring algorithm will calculate the Sleep-Wake and movement
information for the period between sleep start and end times. The results will be displayed in the
lower part of the screen.
Please note that where actual times are involved they are expressed in terms of the 24-hour clock and
calculated times, unless indicated, in terms of hours, minutes and seconds.
The Analysis Results;
The following list provides a description of each of the parameters found within the Sleep Analysis
screen;
o
o
o
o
o
o
o
o
o
o
o
o
o
o
o
o
o
o
o
o
Bed Time – Inputted bed time.
Get Up Time – Inputted get up time.
Time in Bed – The difference between the get up and bed times.
Sleep Start – The start of sleep as set by the operator or derived automatically from a marked
event.
Sleep End – The end of sleep as set by the operator or derived automatically from a marked
event.
Assumed Sleep – The difference between sleep end and sleep start.
Actual Sleep Time – The amount of sleep as determined by the algorithm and is equivalent to
assumed sleep minus wake time.
Actual Awake Time – The amount of time spent awake as determined by the algorithm.
Actual Sleep and Wake Time Percentages – These are displayed to the right of the Actual
Sleep and Actual Wake boxes.
Sleep Efficiency – The percentage of time spent asleep whilst in bed.
Sleep Latency – The latency before sleep onset following bed time.
Number of Sleep Bouts – The actual number of episodes of sleep.
Number of Wake Bouts – The actual number of episodes of wakefulness.
Mean Length of Sleep and Wake Bouts – These figures are determined by dividing the total
duration of sleep and wake by the corresponding number of sleep and wake bouts.
Number of Minutes Immobile – The total number of minutes where a score of zero was
recorded during the assumed sleep period.
Number of Minutes moving – The converse of the above being the total number of minutes
where scores of greater than zero were recorded during the assumed sleep period.
Percentage of Minute Immobile and Minutes Moving – The percentage of time spent
immobile or moving during the assumed sleep period.
The Number of Immobile Phases – The number of periods of continuous scores of zero being
recorded in consecutive epochs.
The Number of Immobile Phases of 1 Minute – The number of immobile phases where the
duration was only 1 minute.
Percentage Immobility Phases of 1 Minute – The percentage of Immobility phases of 1
minute as a proportion of the total number of Immobility phases. This value is also termed
the Fragmentation Index.
Actiwatch User Manual
page 31
Movement and Fragmentation Index – The addition of Percentage Time Spent Moving and
The Percentage Immobility Phases of 1 Minute. This is used as an indicator of restlessness.
o Total Activity Score – The total number of activity counts between sleep start and sleep end.
o Mean Activity Score – The average value of the activity counts per epoch over the assumed
sleep period.
o Mean Activity Score in Active Periods – The average activity score in those epochs where
scores of greater than zero were recorded during the assumed sleep period.
o Average Wake Movement – The average activity score per epoch for the wake period
proceeding the previous nights sleep. Derived from activity counts between sleep end in the
morning and sleep start of the current day.
o
When you have calculated the sleep-wake parameters for one night simply use the ‘Day’ scroll bar to
bring up the next activity display and repeat the procedure outlined above. You should repeat this
until you have analysed every night (or consolidated sleep period). After analysis you can then scroll
though and find a particular day of interest and see the calculated data. For large amounts of data, use
of the Sleep Diary function will save a lot of time and effort.
Sleep Diary:
From the Sleep Analysis screen, select ‘Sleep Diary’; a display similar to that shown below will be
seen:
The ‘Sleep Diary’ window allows rapid entry of multiple initialisation parameters (analysis start/end
times and bed time/get up times) for a long series of overnight recordings. This information is then
fed into the sleep analysis program and sleep-wake parameters are automatically calculated for each
night in turn.
Page 32
Actiwatch User Manual
The diary comprises of a three column display with the first column showing a series of dates, starting
from day one, relating to your file. Seven days of information are displayed at a time and clicking on
the ‘Next’ or ‘Back’ buttons will move one day forwards or backwards respectively. The two further
columns contain times for analysis start/end and bed time/get up times. The times are displayed in
24-hour clock format i.e. 09:00 with a day next to them.
Using the Diary to Set Analysis Start and End Times:
The default Start and End times are 23:00 and 08:00 respectively. It is unlikely that these times will
encompass all your data so it is important to set these times with a sufficient margin for error.
To set the Analysis Start Time, click on ‘Start’ box for the first (day 1) Analysis Window and enter
your preferred time, say 21:00.
To set the Analysis End Time, click on ‘End’ box for the first (day 1) Analysis Window and enter
your preferred time, say 10:00.
Double clicking on the Day 1 Analysis Start or End boxes will result in a message similar to the
following:
If you wish to use the same Analysis Start Time or End Time for each day (which we would
recommend if possible) select ‘Yes’ and the Sleep Diary information will be updated. You enter
different Analysis Start and End Times for each day if you so wish. If you wish to enter an Analysis
Start Time after midnight you will have to change the day by double-clicking in the three-letter day
descriptor to the right of the time.
Using the Diary to Set Bed and Get Up Times:
It is important that these times are entered, using exactly the same procedure for the Analysis
Time as described above, with information from a reliable subject or observer. These times
default to 20 minutes after the Analysis start, and 20 minutes before that analysis end.
If the event marker buttons have been used to record the bed time and get up times, then this
information can be used to automatically update the Sleep Diary. Click on the ‘Read
Markers’ button to enter these times into the appropriate column (these will be displayed in
blue). If any information is missing because of the lack of a marker press (or these times fall
outside the Analysis Window) these times will remain displayed in black and should be
changed manually. The software makes the decision on which markers should represent the
Bed and Get Up times based on their position at the start and end of the consolidated sleep
period. Please make sure you are satisfied with these times before proceeding with the
analysis. Also make sure that if these times are in the next day (i.e. after midnight), as is the
case often with Bed Times, that the correct day is showing next to the time. Double-click on
the three-letter descriptor to change this as necessary.
Actiwatch User Manual
page 33
Automatic rapid Sleep-Wake Analysis:
Once you are completely happy with the input of your Dairy times, click on the ‘OK’ button to initiate
automatic sleep-wake analysis for your data. You will be asked to confirm that you wish to perform
the automatic calculation for all days.
If you click on ‘Yes’ to confirm this, all of the sleep-wake parameters will be automatically calculated
for all days. You will see this being done. When this is finished you will be taken back to day 1 in
the sleep analysis display and you can then scroll through each day to make sure the calculated data is
correct.
Sleep Summary:
Select ‘Display Summary’ from the ‘Summary’ menu in the Sleep Analysis screen. A summary will
be displayed covering of all your information;
Using the scroll bar at the bottom you can move the start day of the display so that you can view the
data for all days in your study.
Page 34
Actiwatch User Manual
The summary data may also be saved to a summary file, be printed or be copied and pasted into other
applications. To save the summary data, close the sleep summary display then select ‘Save Summary’
from the ‘File’ menu in the Sleep Analysis screen. The summary data will be saved in an .aws file
where the prefix is the same filename as used for the original .awd file. When .awd file is next
loaded, a message will be displayed asking if you also wish to load the summary data. Selecting ‘Yes’
will then load the all the previously calculated sleep-wake data for this file.
To print the Summary data, select ‘Print 7 days summary’ from the ‘Summary’ menu in the Sleep
Analysis window. The printed report may be started from any day of the study and you will be
prompted prior to printing to ensure that the correct start day is selected.
Changing Sensitivity:
The sensitivity settings are directly related to the activity scores used by the sleep-wake scoring
algorithm to determine sleep and wakefulness. Low sensitivity will double the activity count in any
one epoch needed for wake to be scored, and High sensitivity halves the activity count needed for
wake to be scored. Auto sensitivity makes a direct relationship of the activity levels of the subjects to
the activity threshold necessary to score wake.
Whether or not you will want to change the Sensitivity setting will depend on your own experience
with various subsets of subjects.
To change the sensitivity setting, select ‘Sensitivity’ from the Sleep Analysis menu bar then select
Low, Medium, High or Auto as required. The default is Medium and this should be used unless there is
a specific reason why you should need to change it. If you change the Sensitivity setting during sleep
analysis the previously calculated data will be cleared and a warning will be flagged.
The Sensitivity setting is shown on all printed reports.
Explanation of the Sleep-Wake Scoring Algorithm:
Determination of Sleep and wakefulness by the Actiwatch Sleep Analysis software relies on an
algorithm using the activity data recorded by the Actiwatch in a series of linked calculations. The
Actiwatch algorithm looks at each data point from each epoch and those surrounding it and makes a
total score based on these activity counts. The adjacent activity scores influence the total score in the
following way:
Within 1 minute of the scored epoch activity levels are reduced by a factor of 5 in comparison to the
epoch being scored and this value is added to the scored value.
Within 2 minutes of the scored activity epoch, activity values are reduced by a factor 25 and in
comparison to the epoch being scored and this value is added to the scored value.
Using the default Medium Sensitivity, for 1-minute epoch data (and pro rata for other epochs used) a
total score of 40 will be enough to designate the epoch as being ‘Awake’.
For automatic determination of Sleep Start the algorithm looks for a period of at least 10 minutes of
consecutively recorded immobile data, with no more than 1 epoch of movement within that time,
following the Bed Time. The start of this defined period is classified as Sleep Start and the difference
in this and Bed Time is used to determine Sleep Latency. For Sleep End the algorithm looks for a 10minute consecutive period of activity around the Get Up Time and then works back to find the last
epoch of immobility before the start of such a sequence and classifies that as Sleep End.
Actiwatch User Manual
page 35
Sleep-Wake Epochs:
For a direct report of how each
epoch within the Analysis Window
has been scored (either sleep or
wake), select ‘Sleep-Wake’ from
the menu in the Sleep Analysis
screen. A table will be displayed
showing 20 epochs in a row
throughout the Analysis period
with the time of the first epoch
shown on the left.
The scroll bar on the right hand
side may be used to scroll through
the information.
The Sleep-wake report may be
printed by selecting ‘Print’ from
the ‘File’ menu.
Copying and Pasting Sleep Data:
Selecting ‘Copy’ from the Sleep Analysis menu provides three options for copying data to other
applications, such as spreadsheets, for further analysis or display options. These are:
o
o
o
Expanded raw data – Activity data from the Analysis window that will be time stamped and
have an indication of whether the epoch has been scored ‘Sleep’ or ‘Wake’
Calculated data – All of the sleep-wake data (calculated and entered) from the Sleep Analysis
screen will be copied over in a column.
Data Summary – Data Summary in the form of a table of up to 7 days worth of calculated and
entered sleep-wake data starting at the day displayed at the time.
Event Marker Report:
This option allows a list of marker events to be viewed or printed. Marked events are shown in
Actogram by a small downward mark at the appropriate date and time. The list of marker events may
also be copied and pasted into other applications.
Printing Sleep Data:
Printing of displays or data can be achieved by at any stage in the Sleep Analysis program by
selecting ‘Print’ form the ‘File’ menu or sub menu at the appropriate stage. For a printout of the 7day Summary information you should first select the ‘Summary’ sub menu.
Page 36
Actiwatch User Manual
4.06: Nap Analysis;
Nap Analysis allows you to review daytime activity data and pinpoint areas where naps (daytime
sleep episodes) may have occurred. Select ‘Nap Analysis’ from the Actiwatch Sleep Analysis main
screen. The display will be similar to that shown below:
The display, as with the Sleep Analysis display, consists of an activity display with an Analysis
Window highlighted in blue. The Analysis Window area is enlarged and shown as a second activity
plot below the first. The Analysis Window Start and End times default to 08:00 and 22:00
respectively. They can be changed, just as in Sleep Analysis, by using mouse clicks in the top activity
display or the scroll bars underneath the lower activity display. Before performing Nap Analysis
please make sure that the Analysis Window is sufficiently large to cover the whole time you wish to
analyse.
To activate the Nap Analysis you have to enter the analysis parameters using the appropriate scroll
bars:
o Minimum Nap – The minimum period in minutes you wish to regard as a possible nap. This
can be any time between 1 and 20 minutes.
o Maximum Nap – The maximum period in minutes you wish to regard as a possible nap. This
can be any time between 6 and 180 minutes.
o Sensitivity – The activity level below which a nap is considered possible. This can be set at
any level between 0 to 100 counts. This higher value you input here the more naps you will
allow.
Actiwatch User Manual
page 37
Following input of these parameters, the Nap Details are shown in the lower screen and consist of
Nap number, Start Time and Duration (in hours, minutes and seconds). The naps are listed in time
order with the Total time spent napping and Average duration shown. If you have more naps than can
be displayed at once, a scroll bar will appear with which you can scroll down the details of each nap
in turn. The naps are also visually displayed by red bars of varying thickness under the lower of the
two activity displays. Changing any of the parameters automatically updates the display and the Nap
Details. If you wish to remove a particular nap from the analysis (for instance you know the
Actiwatch was removed at this time) simply click on the appropriate red bar and the nap details will
no longer be displayed or used in any calculations. To get the data back you will have to exit from
that day and then return.
You can scroll through days and alter the scale of the display by using the appropriate scroll bars next
to the top activity display.
Daytime Activity Data Analysis:
Within the Nap Analysis display it is also possible to review
daytime activity information. Select the start time for the analysis
by clicking and dragging with the LEFT mouse button in the
expanded activity plot. The time and activity score will be shown
at the cursor as you drag. Repeat this process using the RIGHT
mouse key to select the end time for the analysis. When the right
mouse button is released, the analysis data will be updated (see
figure) with the Time (duration), Total activity counts, Average
per epoch and a 1 Hr average.
Data from Nap Analysis can be copied and pasted or printed by
using the appropriate commands from the top menu.
Page 38
Actiwatch User Manual
5.00 – Other Actiwatch Models
5.01: The Actiwatch-L and Actiwatch-L Plus models;
The Actiwatch-L (AW-L) model is designed to record ambient light levels of
1 to 32,000 lux and movement in the same Actiwatch unit. To enable it to
record light levels effectively it should be worn either outside of clothing or
on uncovered arms. Occasional unavoidable coverage of the unit will not
affect overall performance. The AWL has 64k memory is shared equally
among storing activity data and light levels and therefore it should be
remembered that the maximum recording periods at each epoch are half that
of a standard Actiwatch with equivalent memory (i.e. 22 days with a 1 minute
epoch). The AWL has no event marker button fitted and is waterproof.
AW-L
AW-L Plus
The Actiwatch-L Plus model is designed to record light levels of 0.1 to 50,000
lux and movement in the same Actiwatch unit. The detachable clip-on sensor
is supplied with a 1-metre cable and, because of its cable input, is not
waterproof. The Actiwatch-L Plus has 32k memory that is shared in the ratio
2:1 storing light levels and activity. Thus the maximum recording period will
only be approximately one third of a standard Actiwatch with equivalent
memory (i.e. 7 days with a 1-minute epoch). The AWL-Plus is fitted with an
event marker button.
Both AWL and AWL Plus units use the standard Actiwatch Sleep Analysis software and should be
Set up (Written to) and Downloaded (Read) as described earlier in this manual (NOTE: The
minimum epoch for the AW-L & AW-L Plus is 0.25 minutes).
Sleep Analysis with Light Data:
In Sleep Analysis screen the light levels will be shown in yellow overlying the black activity data.
The parameter to be displayed may be selected by using the control button to the right of the plot.
This will toggle between ‘Light Off’, ‘Activity Off’ or ‘Both On’. Displaying the light levels does not
interfere with the sleep-wake analysis of your data.
Actogram with Light Data:
In the Actogram screen activity and light levels can be displayed together or separately. Select which
parameter to display from the ‘Display’ menu in the Actogram screen (these options will only appear
in the menu when light data is included in the file). The light data maximum value on the plot may be
independently scaled by using the ‘Light Scale’ scroll bar. When printing an Actogram the light
levels will also be printed (in grey if using a black and white printer) if they are being displayed at the
time. The above is also true when viewing or printing your data from the Average plot screen.
For full details of Actogram manipulation see section 4.00.
Copying and Pasting Light Data:
Light data can be copied and pasted into Spreadsheets by selecting ‘Copy’ from the menu in the
Actogram or Sleep Analysis screens.
Actiwatch User Manual
page 39
Light Data Analysis:
If a data file containing light data is loaded, the Actiwatch Sleep Analysis main screen will contain an
additional menu called ‘Light Analysis’. This allows analysis of the light data alone (i.e. no activity).
Select ‘Light Analysis’ to display a screen similar to that shown below;
The light analysis screen contains two plots; the upper plot shows light data (in yellow) covering two
days starting from the day selected using the ‘Day’ slider control. The lower plot shows an expanded
view of the light data selected for analysis. To select the analysis period, click on the upper plot with
the left mouse key to set the start time and with the right mouse key to select the end time; the
analysis period is highlighted in blue. Fine adjustment of the analysis start/end times may be made by
use of the ‘Analysis Start’ and ‘Analysis End’ slider controls below the plots. The maximum level of
the plots may be adjusted by using the ‘Scale’ control at the left hand side of the screen.
A horizontal red line through the two plots represents a reference level which can be adjusted by using
the scroll bar to the right of the top plot.
The lower part of the screen provides information on Average light level, Maximum light level and
Time above reference for both the two days plotted and the expanded data window representing the
chosen Analysis period.
Light Analysis Summary:
Selecting ‘Summary’ from the Light Analysis menu will produce a summary of the light data. A
display similar to the following will be seen;
Page 40
Actiwatch User Manual
The summary data may be copied and pasted into other applications by selecting ‘Copy Summary’
from the menu.
The summary data may be printed by selecting ‘Print Summary’ from the menu.
Light Re-Calibration:
All Actiwatch-L and Actiwatch-L Plus units are calibrated before they leave the factory, however if
you have some reason to believe that the AWL or AWL-plus unit is not recording appropriate light
levels you can reset the calibration using the following procedure;
o Place the Actiwatch (or sensor) under a constant light source of known intensity (in lux) for 1
hour or longer.
o Download the data.
o Set the threshold bar to the known level of your light source.
o Select ‘Cal’ from the Light Analysis menu.
o Adjust the ‘Calibration’ scroll bar so that the reference line just touches the top of the display.
o Place the Actiwatch on the Reader as instructed and store the new calibration factor.
All light level data recorded by the AWL and AWL Plus units are subsequently displayed and plotted
in lux.
We don’t advise that you perform this operation unless you are absolutely sure it is necessary and
you are happy with the procedure.
Actiwatch User Manual
page 41
5.02: Actiwatch-T and Actiwatch-TS models;
The Actiwatch-T and Actiwatch-TS are designed to record temperature
and activity simultaneously. Both models have 32k of memory shared
between the measurement of activity and temperature. Thus the
maximum recording period at 1-minute epochs is 11 days. Neither model
is waterproof or has an event marker button. The temperature is measured
to an accuracy of 0.05oC.
The Actiwatch-T model is designed to measure core body temperature by
means of a 1-metre cable attached to the Actiwatch. The other end of the
cable has a jack adapter to allow for the use of temperature probes of the
customers choosing. Temperature probes are not supplied by CNT but
the units have been calibrated with Hewlett Packard disposable probes
(HP21090A).
AW-T
AW-TS
The Actiwatch-TS has an externally mounted probe in the base of the
Actiwatch unit and is designed to measure skin temperature directly.
Both AW-T and AW-T Plus units use the standard Actiwatch Sleep
Analysis software and should be Set up (Written to) and Downloaded
(Read) as described earlier in this manual.
Sleep Analysis with Temperature Data:
In the Sleep Analysis screen the temperature levels will be shown in yellow overlying the black
activity data. The parameter to be displayed may be selected by using the control button to the right
of the plot. This will toggle between ‘Temp Off’, ‘Activity Off’ or ‘Both On’. Displaying the
temperature levels does not interfere with the sleep-wake analysis of your data.
Actogram with Temperature Data:
In the Actogram screen activity and temperature levels can be displayed together or separately. The
temperature levels are displayed as a red line overlaying the black activity data. Select which
parameter to display from the ‘Display’ menu in the Actogram screen (these options will only appear
in the menu when temperature data is included in the file). Temperature is plotted in 0.1oC increments
between the ranges of 25 to 45oC. The minimum and maximum temperature values on the plot may be
independently scaled by using the ‘T Min’ and ‘T Max’ slider controls.
When printing an Actogram, the light levels will also be printed (in grey if using a black and white
printer) if they are being displayed at the time. The above is also true when viewing or printing your
data from the Average plot screen.
For full details of Actogram manipulation see section 4.00.
A typical Actogram with temperature data is shown overleaf;
Page 42
Actiwatch User Manual
Copying and Pasting Temperature Data:
Temperature data can be copied and pasted into Spreadsheets by selecting ‘Copy’ from the menu in
the Actogram or Sleep Analysis screens.
Temperature Analysis:
If a data file containing temperature data is loaded, the Actiwatch Sleep Analysis main screen will
contain an additional menu called ‘Temperature Analysis’. This allows analysis of the temperature
data alone (i.e. no activity).
Select ‘Temperature Analysis’ to display a screen similar to that shown overleaf;
Actiwatch User Manual
page 43
The temperature analysis screen contains two plots; the upper plot shows temperature data (in green)
covering two days starting from the day selected using the ‘Day’ slider control. The lower plot shows
an expanded view of the temperature data selected for analysis. To select the analysis period, click on
the upper plot with the left mouse key to set the start time and with the right mouse key to select the
end time; the analysis period is highlighted in blue. Fine adjustment of the analysis start/end times
may be made by use of the ‘Analysis Start’ and ‘Analysis End’ slider controls below the plots. The yaxis span of the plots may be adjusted (from 1 to 10oC) by using the ‘Scale’ control. The minimum
temperature level on the plots may be adjusted (from 23 to 42oC) by using the ‘Zero’ control. A
horizontal red line through the two plots represents a reference level that can be adjusted by using the
scroll bar to the right of the top plot. The lower part of the screen provides information on Average
temperature level, Maximum temperature level and Time above reference for both the two days
plotted and the expanded data window representing the chosen Analysis period.
Selecting ‘Summary’ from the Temperature Analysis menu will produce a summary of the
temperature data. The summary data may be copied and pasted into other applications by selecting
‘Copy Summary’ from the menu. The summary data may be printed by selecting ‘Print Summary’
from the menu.
Temperature Recalibration:
The Actiwatch-T or TS may be recalibrated by recording a stable, reliable temperature for at least 20
minutes. Download the Actiwatch then invoke the Temperature Analysis screen. Set the reference
level equal to the test temperature. Select ‘Cal’ from the Temperature Analysis menu then adjust the
‘Calibration’ scroll bar so that the reference line just touches the top of the display.
Page 44
Actiwatch User Manual
5.03: The Actiwatch Sound (Actiwatch-S Plus) Model;
The Actiwatch-S Plus allows simultaneous recording of activity and
environmental sound. The sound is recorded via a small microphone
connected to the Actiwatch via a 1m cable. The microphone is equipped
with a clip for attachment to a collar or similar piece of clothing. This clip
is detachable allowing the microphone to be attached in any other way to
the subject. The Actiwatch has a small red external event marker button.
AW-S Plus
The Actiwatch-S Plus is, by virtue of its external cable attachment and
event marker button, NOT WATERPROOF. The Actiwatch-S Plus has 32k
memory that is shared equally between recording of activity and sound.
The recording times at various logging epochs are shown in the table below.
Recording length (days) at various logging intervals (epoch lengths)
Epoch
Days
15 sec
30 sec
1 min.
2 min.
5 min.
10 min.
15 min.
2.75
5.5
11
22
55
110
165
The battery life of the Actiwatch-S Plus is considerably reduced due to the power consumption of the
microphone. It is unlikely to last for more than 7 days in continuous use. The batteries should
therefore be changed before each concerted use.
The sound recording range of the microphone supplied is designed to be 50 to 110 dB. Other
microphones with other ranges can be fitted if the customer so wishes.
Both AWL and AWL Plus units use the standard Actiwatch Sleep Analysis software and should be
Set up (Written to) and Downloaded (Read) as described earlier in this manual.
Sleep Analysis with Sound Data:
In the Sleep Analysis screen the sound levels will be shown in yellow overlying the black activity
data. The parameter to be displayed may be selected by using the control button to the right of the
plot. This will toggle between ‘Sound Off’, ‘Activity Off’ or ‘Both On’. Displaying the sound levels
does not interfere with the sleep-wake analysis of your data.
Actogram with Sound Data:
In the Actogram screen activity and sound levels can be displayed together or separately. The sound
levels are displayed in yellow overlaying the black activity data. Select which parameter to display
from the ‘Display’ menu in the Actogram screen (these options will only appear in the menu when
sound data is included in the file). The minimum and maximum sound levels on the plot may be
independently scaled by using the ‘dB Min’ and ‘dB Max’ slider controls. Event markers are shown
by a small downward fleck in the Actogram
When printing an Actogram, the sound levels will also be printed (in grey if using a black and white
printer) if they are being displayed at the time. The above is also true when viewing or printing your
data from the Average plot screen.
For full details of Actogram manipulation see section 4.00.
Actiwatch User Manual
page 45
Sound Analysis:
If a data file containing sound data is loaded, the Actiwatch Sleep Analysis main screen will contain
an additional menu called ‘Sound Analysis’. This allows analysis of the sound data alone (i.e. no
activity).
Select ‘Sound Analysis’ to display a screen similar to that shown below;
The sound analysis screen contains two plots; the upper plot shows sound data (in green) covering
two days starting from the day selected using the ‘Day’ slider control. The lower plot shows an
expanded view of the sound data selected for analysis. To select the analysis period, click on the
upper plot with the left mouse key to set the start time and with the right mouse key to select the end
time; the analysis period is highlighted in blue. Fine adjustment of the analysis start/end times may be
made by use of the ‘Analysis Start’ and ‘Analysis End’ slider controls below the plots. The maximum
sound level of the plots may be adjusted by using the ‘Scale’ control. A horizontal red line through the
two plots represents a reference level (in dB) that can be adjusted by using the scroll bar to the right of
the top plot. The lower part of the screen provides information on Average sound level, Maximum
sound level and Time above reference for both the two days plotted and the expanded data window
representing the chosen Analysis period.
Selecting ‘Summary’ from the Sound Analysis menu will produce a summary of the sound data. The
summary data may be copied and pasted into other applications by selecting ‘Copy Summary’ from
the menu. The summary data may be printed by selecting ‘Print Summary’ from the menu.
Page 46
Actiwatch User Manual
5.04: The Actiwatch-Score & Score Software;
Overview:
The Actiwatch-Score records activity and additionally allows the input of prompted rating scale. The
AW-SC has a dedicated software package for set-up and analysis of score data.
Score Software Installation:
The procedure for installing the Score software from the CD-ROM provided is identical to that
outlined in section 2 of this manual. Files will be placed in a folder called ‘Actiwatch Score 2001’.
Setting up the Actiwatch-Score:
Follow the procedures outlined in section 3 for
communication with the Actiwatch-Score. With the AWSC correctly located on the reader, select ‘Write’ from the
‘Reader’ menu on the Actiwatch Score software main
screen. The set-up screen will be displayed in addition to
a window similar to the figure to the right.
NOTE: On first set up the message ‘Error in Time File’
may appear – this is of no consequence and can be
ignored – it merely relates to the fact that the timings
used are not the same as the pre-set ones.
This window shows a list of ‘score times’. These are the
times that the user will be prompted to enter a score.
A previously stored list may be recalled by selecting
‘Load’ from the ‘File’ menu.
To create a new list of score times select ‘New List’. You
may now enter a Start Time at hourly intervals, a Stop
Time in hourly intervals, the Interval of prompting - from
every 5 minutes to every 3 hours - and the number of
days you wish the schedule to be repeated.
Having entered your preferred schedule, enter the
Actiwatch details in the lower set-up screen. Enter User
identity, sex (using a mouse click in the box) and Age.
Select the required epoch by clicking on the ‘Epoch
Length’ box until the correct time is entered (from 0.25
minutes to 15 minutes). Enter a start delay if required by
using the scroll bars otherwise the start time will be the
current PC clock time. When you are happy with the
parameters press ‘Send’.
The program will send the set-up information plus the ‘Score Times’ to the unit and give a visual
display of this process. The unit will ‘beep’ when the set-up is complete and it is removed from the
Reader.
Actiwatch User Manual
page 47
Using the Actiwatch-Score:
The Actiwatch-Score has a series of 10 numbered LED’s and a marker
AW-Score
button labelled with an ‘S’.
When the buzzer sounds (for 30 seconds max), red LED number ‘1’ will
be lit. The subject should press the marker button the number of times
1 2 3 4 5
corresponding to their subjective rating. The subjective score is indicated
6 7 8 9 10
by the position of the red LED (from 1 to 10). If the marker button is
Actiwatch
pressed too quickly the next LED may not be lit (i.e. the score is misS
score
counted), the subject must press again until the correct Score LED is lit
up. It is the indicated Score that is recorded, not necessarily the number of
presses.
When the correct Score is shown, the subject should stop pressing. Within a few seconds the LED
will go out and the Score will be stored in the memory. If when pressing the subject makes a mistake
another entry can be entered within the time of the epoch (e.g. 1 minute). If the subject inadvertently
goes past the correct Score they should simply keep pressing the marker and the unit will go past ‘10’
and back to ‘1’. They can continue pressing as before until they have entered the correct Score. The
Marker button can be pressed without the subject being prompted (designated Manual presses). Such
‘Scores’ are represented separately in the data analysis screens.
Activity Analysis:
From the Actiwatch Score software main screen, select ‘Activity Analysis’. A detailed activity
analysis may be performed as outlined in section 4.04 of this manual.
Actogram with Score Data:
In the Actogram screen activity and score data can be displayed together or separately. Select which
parameter to display from the ‘Display’ menu in the Actogram screen. The score levels are displayed
as coloured vertical lines overlaying the black activity data. The magenta line is an indication of a
Score entered in response to the buzzer prompt. A green line represents the Score entered without the
prompting (designated ‘Manual’). If no score is entered a 'Zero’ is recorded and no line appears. A
sample of Actogram data showing activity with score and score alone is shown below;
A list of time-stamped Scores can be obtained from the Actogram plot by selecting ‘Markers’ from
the menu. This list may be copied and pasted into other applications or printed as required.
For full details of Actogram manipulation see section 4.00.
Page 48
Actiwatch User Manual
Score Analysis:
Select ‘Score Analysis’ from the Score software main screen menu to display a screen similar to that
shown below;
The score analysis screen contains two plots; the upper plot shows score data (in magenta for
prompted input and green for un-prompted input) covering two days starting from the day selected
using the ‘Day’ slider control. The lower plot shows an expanded view of the score data selected for
analysis. To select the analysis period, click on the upper plot with the left mouse key to set the start
time and with the right mouse key to select the end time; the analysis period is highlighted in blue.
Fine adjustment of the analysis start/end times may be made by use of the ‘Analysis Start’ and
‘Analysis End’ slider controls below the plots.
Selecting ‘List Scores’ from the Score Analysis menu will produce a summary of the score data. The
summary data may be copied and pasted into other applications by selecting ‘Copy’ from the menu.
The summary data may be printed by selecting ‘Print’ from the file menu.
Further Analysis:
The Activity data can be fully analysed using the Actiwatch Sleep Analysis software as described in
section 4.00 of this manual. At any stage activity and Score data can be copied and pasted into other
applications such as spreadsheets for further analysis and visualisation.
Data files are saved as .awd files are thus fully compatible with both the Actiwatch Sleep Analysis
software.
Printing of the data plots and Actograms can be achieved by selecting ‘Print’ from the relevant ‘File’
menu. It is important to note that black and white printers will not distinguish between magenta and
green lines equating to prompted and unprompted Score entries.
Actiwatch User Manual
page 49
5.05: Actiwatch-Alert & Alert Software;
Overview:
The Actiwatch-Alert is a wrist worn activity monitor that has the ability to sound an alarm when no
movement is detected from the wearer. The operator can vary both the activity level threshold and
time limit for determination of non-movement (alarm delay). The AW-Alert has a dedicated software
package for set-up and analysis of alertness data.
Alert Software Installation:
The procedure for installing the Alert software from the CD-ROM provided is identical to that
outlined in section 2 of this manual.
AW-Alert Specification and Operation:
The Actiwatch-Alert is a small lightweight unit with the following
specifications:
o Size:
32 x 28 x 9 mm.
o Weight:
19grammes (with strap 23grammes).
o Battery Life:
6 months (no alarms).
o Sound Level:
95dbA at 10cm, 84dbA at 30 cm*
o Movement Threshold: Low (0.025g), Medium (0.05g), High
(0.1g) or None**
o Alarm Delay:
1,2,5 or 10 minutes
o Epoch Length:
15 seconds to 15 minutes
o Memory:
32 Kilobytes (22 days @ 1 min).
AW-Alert
* The sound type has been specifically chosen not to be confused with the normal dual tone alarms
usually associated with aircraft cockpit environments.
** Selecting the ‘None’ option allows the unit to be used as an alertness monitor and the alarm is
sounded at random intervals from 1 to 15 minutes regardless of activity level (or lack of it).
The Actiwatch-Alert has a small LED and a raised multifunctional button. The raised button is used
to activate (start) the alarm once the set up information has been loaded into it, and deactivate (stop)
the alarm function. To activate the alarm the button is pressed and held down until 4 sharp tones are
produced. To deactivate the unit the button is again held down until 1 sharp signal is heard. When
the unit has been set up via a PC, it can be activated and deactivated as many times as is necessary.
Once the thresholds (activity level and time of inactivity) have been breached for detection of nonmovement, the alarm will sound continuously until the raised button is pressed, but not held down.
The red LED will start to flash if there is no discernible activity for 4 seconds. This provides an
indication that the unit is functional (Note if the ‘None’ option is selected then the LED will flash
continually regardless of the level of movement). The time taken for the wearer to cancel the alarm is
recorded with a resolution of 30ms. If the raised button is pressed with no alarm sounding then an
event is marked and time stamped. Activity is recorded continually irrespective of whether the alarm
is activated or deactivated.
The Actiwatch-Alert is designed to be wrist worn using the accompanying strap. The position and
orientation on the wrist should be consistent. The Actiwatch-Alert is not waterproof or water resistant
and care should be taken to minimise exposure to water.
Page 50
Actiwatch User Manual
AW-Alert Set-up:
Follow the procedures outlined in section 3 for communication with the AW-Alert. Run the Actiwatch
Alert software. The set-up screen will be displayed similar to the figure below;
Changing the set-up:
With the AW-A correctly located on the reader, click on the ‘Setup Watch’ button; the Software will
recall the existing settings from the Alert Watch.
It is now possible to change the user ID, age, sex, select the epoch, set the threshold, set the alarm
delay and set the volume. You may also enter a start date and time of up to 5 days from the current
day. Each of these parameters is described in detail below.
The user ID may be alphanumeric and be between 1 and 20 characters in length including spaces. The
age may be set anywhere between 0 and 99, the sex toggles between M and F with a mouse click.
AW- Alert Epoch Length:
This sets the activity-logging interval and will determine the length of time the Actiwatch-Alert will
remain activated and viable. The time taken to fill the 32Kbyte memory for different epoch lengths
(in days) is given below.
Recording length (days) at various logging intervals (epoch lengths)
Epoch
Days
15 sec
30 sec
1 min.
2 min.
5 min.
10 min.
15 min.
5.5
11
22
44
88
176*
352*
Ensure that when selecting the Epoch that you are allowing enough time for your required use and
that the activity resolution is correct.
* Note: depending upon alarm usage, the battery may be depleted before the memory is filled.
Actiwatch User Manual
page 51
AW-Alert Threshold:
The four choices (Low, Medium, High or None) allow you to set the threshold (in terms of g - Low
0.025g, Medium 0.05g, High 0.1g) below which activity is not recorded and therefore logged. The
correct setting for your circumstances will best be determined empirically, but obviously setting a low
threshold will make the Actiwatch-Alert unit less sensitive to lack of movement. If you choose the
‘None’ option then the threshold is effectively zero and the alarm will sound (in a random manner
every 1 to 15 minutes) regardless of the activity of the wearer. This will allow for the monitoring of
alertness levels under different conditions and at different times of day.
AW-Alert Alarm Delay:
This parameter allows you to set the duration of inactivity that is allowed before the alarm is sounded.
Thus setting 1-minute means that if the unit does not detect movement above the threshold for 1
minute the alarm will sound. As for the threshold level, the exact delay times needed will vary
depending on circumstance and will have to be assessed by the operator. However, choosing a long
delay may not then give you the sensitivity desired in your given situation.
AW-Alert Volume:
This parameter has two options: High or Low. High has been designed to be heard above the level of
cockpit noise and again whether you need to use High or Low volume will depend on your individual
circumstances.
AW-Alert Start Date & Time:
The slider controls may be used to vary the start date and time from the present date/time for up to 5
days into the future. The Actiwatch Alert will not collect activity data and the alarm will be disabled
during this pre-start delay period. When the start date/time is reached, the AW-Alert will begin
recording activity and the alarm will be automatically enabled.
Note: If no date/time is selected, the current date and time will be automatically used.
AW-Alert Alarm Cancel Mode:
The three option buttons in the lower left corner of the set-up screen allow three different modes of
operation for the alarm button. Selecting ‘Do not cancel’ will mean that the alarm will continue to
sound until the button is pressed. Selecting ‘Auto Mute’ will stop the sounder after 1 minute but the
alert will remain activated. Selecting ‘Auto Cancel’ will cause the sounder to be stopped and the alert
to be deactivated after one minute. The purpose for using auto mute or auto cancel is to preserve
battery life. The active sounder uses large amounts of power and hence reducing the active time helps
to extend battery life. Activity is recorded continuously.
AW-Alert Battery Life:
The lower right hand area of the set-up screen shows additional information such as the watch serial
number and the estimated battery life. The ‘battery fitted’ date is shown and may be changed by
clicking on the ‘change battery’ button when a new battery has been fitted. The date will be updated
to the present day and will be stored in the watch when the ‘Send Setup’ button is clicked on the main
screen. The watch monitors battery drain based on alarm usage and the battery life will be updated to
reflect this when the watch is set-up.
Page 52
Actiwatch User Manual
Storing the new Set-up:
Having entered each of the required settings, click on the ‘Send Setup’ button at the lower left corner
of the screen. If you do not wish to change the existing settings you may click on the ‘Cancel’ button
to exit from watch setup. When the settings are stored, the message window will show the start date
and time for confirmation.
Downloading (Reading) Data:
Follow the procedures outlined in section 3 for communication with the AW-Alert. Click the ‘Read
Watch’ button from the Alert software main screen and the data will be downloaded. The progress is
indicated by a red bar across the bottom of the display. When the download is complete you can
remove the Actiwatch-Alert unit from the Interface and analyse the data. If you want to save the data,
select ‘Save’ from the file menu - the data will be saved in a file with the ID name as entered on Setup as a prefix and .awa as the file name extension.
Loading or Saving a Data File:
To load previously saved data, click on the ‘Load File’ button. The load dialog will be displayed from
which you may select the required file. To store downloaded data, select ‘Save’ from the ‘File’ menu
and then enter a filename.
Actogram with Alertness Data:
In the Actogram screen activity and alertness data are displayed together. Small downward flecks on
the Actogram show when the stop button was pressed in response to alarm activation. A sample of a
single-plotted Actogram with a selected statistics window is shown below;
Actiwatch User Manual
page 53
Double-clicking on an area of data within the double or single plotted Actogram will display the
Expanded activity window. Data may then be viewed in higher resolution and marker events can be
clearly seen as vertical blue lines.
The Actiwatch Alert Actogram has many of the features of the Actogram within the Sleep Analysis
software, for full details of Actogram manipulation see section 4.00.
AW-Alert Markers:
From the Actogram screen select ‘Markers’. This provides a summary of time-stamped data showing
when the button was pressed either to stop the alarm or to flag an event. The response time is also
provided and indicates the time taken (in seconds) to cancel an alarm.
The ‘Markers’ data can be copied and pasted into another applications or printed as required.
Alertness Graph:
Select ‘Alertness’ from the Alert software main screen. A display similar to that shown below will be
seen;
The Alertness display allows for the visualisation of times taken to cancel the alarm (reaction times)
that have been stored and downloaded.
A plot of reaction times (in seconds) over a two-day period starting from the day selected with the
‘Day’ slider control. The ordinate scale can be modified by using the ‘Scale’ slider control to allow
for the plotted maximum. To incorporate all values then this value should be no lower than the
maximum reaction time.
The Average response time over the period displayed is shown in the top right hand area of the screen.
The Alertness graph can be printed by selecting ‘Print’ from the ‘File’ menu.
Page 54
Actiwatch User Manual
5.06: Actiwatch-Insomnia;
The Actiwatch-Insomnia extends the functionality of the
Actiwatch Plus by the addition of a small pressure sensor that
may be connected to the watch at bedtime.
The sensor is gripped between the thumb and the finger as the
wearer falls asleep. As the muscle tone relaxes with the onset of
sleep, the wearer releases the pressure. This provides a measure
of sleep latency that may be viewed and analysed within the
Sleep Analysis software.
A background level is automatically recorded when the sensor is
plugged in and hence this may be used to determine the wearers
bedtime and get-up time. The Actiwatch-Insomnia also includes
the normal marker button for marking bed and get-up times.
Insomnia data within Sleep Analysis:
When an Actiwatch-Insomnia is used with the Sleep Analysis software, additional parameters and
controls are enabled within the sleep analysis screen. The figure below shows a typical sleep analysis
screen with insomnia data:
Actiwatch User Manual
page 55
The sleep analysis screen includes ‘Finger pressure Start/end’ controls and ‘Latency’ information to
the right of the expanded data window. A control for ‘Finger pressure threshold’ is included at the left
hand side of the expanded data window. The expanded data window shows the period that the
pressure sensor is plugged in by highlighting in grey. The pressure level is shown in yellow within
both graphs areas. The latency will be initially calculated by finding the start and end of the first block
of pressure data above the background level. These start and end times may be varied by using the
slider controls as required. The start/end markers are shown as vertical green lines in the expanded
data window. The finger pressure threshold control allows a reference level to be varied (shown as a
horizontal green line in the expanded data window). The information below the control shows the
reference point (variable between 10 and 250) and the total time above the reference point in hours:
minutes.
Finger Pressure Analysis:
The Actiwatch-Insomnia provides an additional analysis screen: pressure analysis. A typical screen is
shown below.
This screen presents the finger pressure data in more detail. The vertical scale may be adjusted and a
reference level may be used to determine periods of pressure above threshold. The statistics for the
pressure analysis are shown at the bottom of the screen. The left and right mouse keys are used to set
the analysis start/end period in the upper display. The expanded data is then shown in the central
display. A summary of pressure statistics may be displayed or printed by using the ‘Summary’ menu.
Page 56
Actiwatch User Manual
Appendix A – Maintenance & Trouble Shooting
Replacing Batteries;
Under normal circumstances and usage the battery life of those supplied in the Actiwatch units
(CR2025 - a 3Volt, 150 mAmp/hour Lithium Manganese cell) is 6 months. However, for the
Actiwatch-S Plus model the life is only 7 days with the microphone attached. Replacing the batteries
should be done as a matter of course at 6 monthly intervals or before a study that encompasses this
time. The battery is located beneath the stainless steel plate that is screwed to the Actiwatch.
With any Actiwatch units supplied after July 1997 (series 6 units), simply unscrew the 2 screws
without shoulders leaving the top right and bottom left ones in relation to the orientation mark in place
but loosened such that the base will pivot. By pivoting the base and turning the Actiwatch the battery
will drop out and it can be easily replaced by one of the correct type and the screws tightened up.
You should run the Test Actiwatch routine after changing the battery to check all is OK. This can
actually be done before the final tightening of the screws. For older units the following procedure
should be adopted:
1. Remove three of the screws from the back of the Actiwatch
completely leaving the one at the opposite corner to the small
orientation marker in place.
2. Undo this screw three turns.
3. Turn the Actiwatch over so that the black face is upwards and
rotate out the base complete with the battery.
4. Replace the battery with a new one.
5. Rotate the base back into the correct position.
6. Tighten the single screw.
7. Place the Actiwatch on the reader and use the Test Actiwatch routine from the Reader menu.
8. If the Actiwatch is OK then replace the other 3 screws and the Actiwatch is ready for use.
9. If you wish to maintain the waterproofing of the Actiwatch the screws must have Loctite 242
thread sealant applied
10. If the Actiwatch does not operate then try steps 2 to 7 again with the same battery.
11. If this does not work then leave the battery in the Actiwatch for 10 minutes then re-test the
Actiwatch.
After the battery change has been carried out check that the memory length of the Actiwatch is
correct; if it is not replace the battery and test again.
If after changing the battery you find that the Actiwatch appears to have stopped functioning then it is
likely that on insertion an electrical contact between the Actiwatch base and body has been rapidly
made and then lost again. This will have caused the microprocessor in the Actiwatch to crash
causing the apparent malfunction. Please remove the battery and replace it again and the Actiwatch
will start working normally. Please contact technical support if you still have a problem.
Actiwatch User Manual
page 57
Test Routines;
It is not usually necessary to test the Actiwatch units before each use. However, it is recommended
following a battery change, if a problem is suspected or after if the Actiwatch has been idle for several
months.
You will find a list of Test Routines under the Reader menu on the front screen with the following
options:
Test Actiwatch:
WARNING! Running this test routine destroys all data in the Actiwatch and resets it. Save data
first.
Having correctly placed the Actiwatch under test on the Reader and established communication select
‘Test Actiwatch’ from the ‘Reader’ menu. A warning prompt will be shown to remind you that the
data in the watch will be destroyed. If there is no communication at all the following message will be
displayed.
If the battery is OK and you are sure of the correct COM port selection and Reader/PC connections,
then the Actiwatch unit may have a malfunction and you should contact our Technical Support team
(see later for contact numbers).
When communication is correctly established, a message box will appear to again warn that the data
in the watch will be lost. Click on the ‘Yes’ button to proceed; the software will read the firmware
version and serial number of the Actiwatch and display the following message;
Ensure that this data agrees with the label on the Actiwatch then proceed with the test. If the
information does not agree, select ‘No’ and then change the information accordingly.
If the Actiwatch passes the test procedure an ‘Actiwatch test Passed’ message will be displayed.
If an error occurs, a warning message will be shown containing a stage number (e.g. failure at stage
4), please make a note of this number and contact the Technical Support Team.
Page 58
Actiwatch User Manual
Reader Tests:
WARNING! Running this test routine destroys all data in the Actiwatch and resets it. Save data
first.
Having correctly placed an Actiwatch on the Reader and established communication select ‘Test
Reader’ from the ‘Reader’ menu. The following message will be displayed;
This test routine loads a set of test data into the Actiwatch and then reads it back to test the reader. It
can take up to 10 minutes to complete the test and the Actiwatch must not be disturbed during the test
process.
Recovering (Dumping) Data:
If the normal method of reading the data fails and you need to recover data from an Actiwatch unit,
you may use the Recover Data option. Note that this option should only be used if all else fails.
Having correctly placed an Actiwatch on the Reader, select ‘Recover Data’ from the ‘Reader’ menu.
A warning message will be shown that should be heeded; if in any doubt please contact us.
Select ‘Yes’ to proceed to the following window;
Make the appropriate selections and select OK. The data
will be called Recover.awd and should be edited using
Wordpad and be saved as a Text Document with the correct
filename.
The recovered data file is always 32kB in length and hence
some of the data in the file may be invalid.
Test routines may be cancelled by selecting the Stop Test button.
Actiwatch User Manual
page 59
Trouble Shooting;
We are confident that you should have a trouble-free time when using the Actiwatch system.
However, some easily solvable problems may occur examples of which are given below.
Reader red light does not come on when the Actiwatch is placed on it and/or the PC will not
communicate with the Actiwatch:
o
o
o
o
o
o
o
Check the Communication links – is the correct COM port selected?
Is the Actiwatch on the Reader in the correct orientation – make sure the hole on the base of
the Actiwatch and the dot on the Reader are in the same position whilst Reading.
Have you tried sliding it up the Reader away from the grey rectangle?
Are there any communication conflicts?
Is sufficient power being ouputted from the PC (e.g. is the battery of your portable run down)
to the Reader?
Does the battery need changing?
Is the Actiwatch placed Plastic Lid side down – i.e. can you see the ID number?
A power pack is available for the reader to boost the power output from your PC if required.
The PC will not let you access the Software:
o
o
Is the COM port being used by another application?
Have you sufficient free memory available to run the software?
If you have any doubts on the functioning of an Actiwatch unit run the Test Actiwatch routine as
described earlier in this section. If an error is flagged please note it (with the appropriate number) and
contact us with this information.
If you have any other problems with the Actiwatch system or have any technical queries please
contact Technical support on the following numbers and e-mail:
Gary Ungless, Technical Director: +44-(0)1480-831558
garyungless@camntech.co.uk
For any other information on the products described in this Manual or other queries please contact us
using the details provided at the front of this manual.
Page 60
Actiwatch User Manual