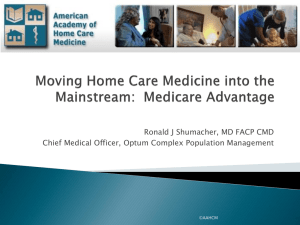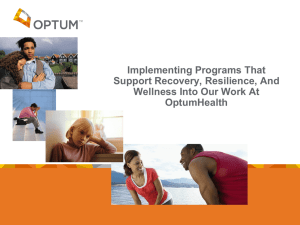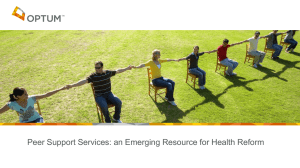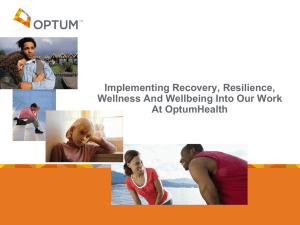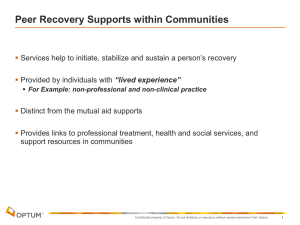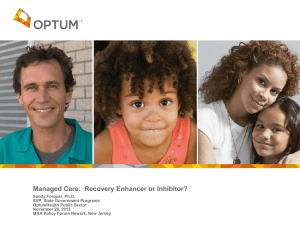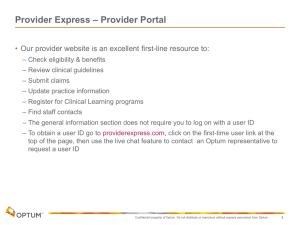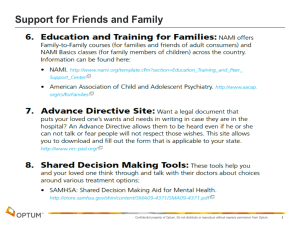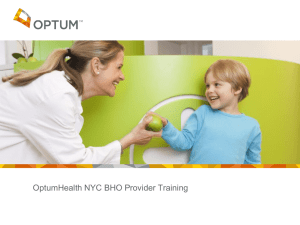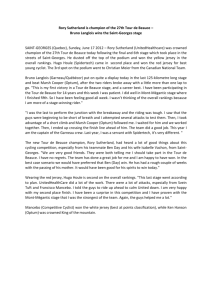- Cengage Learning
advertisement
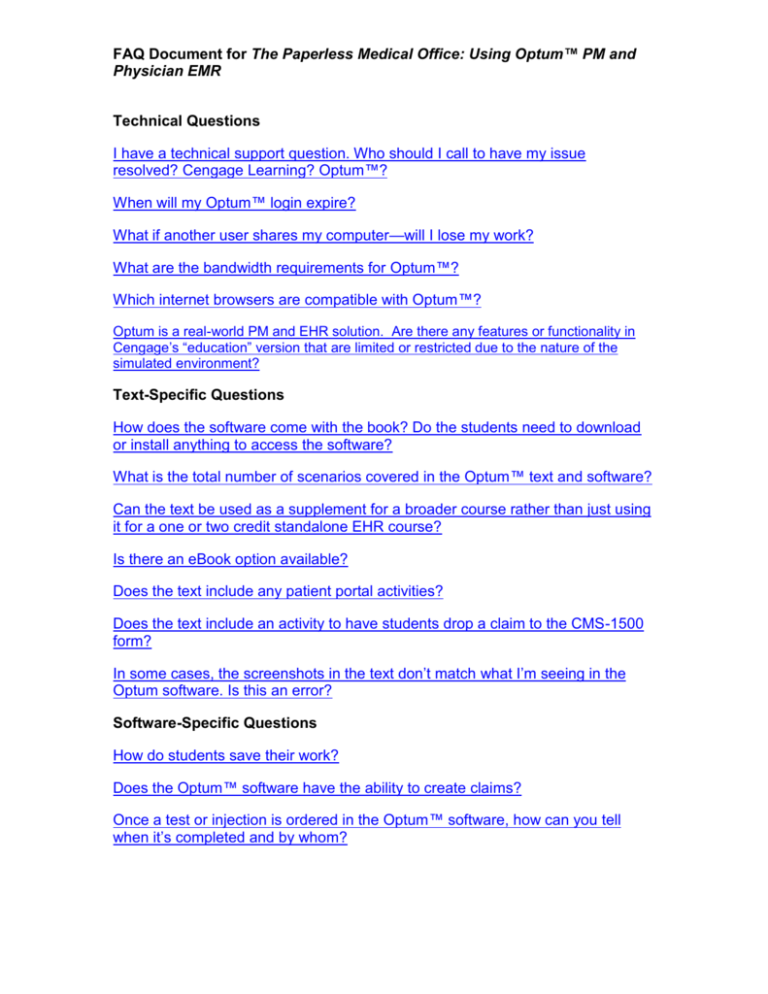
FAQ Document for The Paperless Medical Office: Using Optum™ PM and Physician EMR Technical Questions I have a technical support question. Who should I call to have my issue resolved? Cengage Learning? Optum™? When will my Optum™ login expire? What if another user shares my computer—will I lose my work? What are the bandwidth requirements for Optum™? Which internet browsers are compatible with Optum™? Optum is a real-world PM and EHR solution. Are there any features or functionality in Cengage’s “education” version that are limited or restricted due to the nature of the simulated environment? Text-Specific Questions How does the software come with the book? Do the students need to download or install anything to access the software? What is the total number of scenarios covered in the Optum™ text and software? Can the text be used as a supplement for a broader course rather than just using it for a one or two credit standalone EHR course? Is there an eBook option available? Does the text include any patient portal activities? Does the text include an activity to have students drop a claim to the CMS-1500 form? In some cases, the screenshots in the text don’t match what I’m seeing in the Optum software. Is this an error? Software-Specific Questions How do students save their work? Does the Optum™ software have the ability to create claims? Once a test or injection is ordered in the Optum™ software, how can you tell when it’s completed and by whom? FAQ Document for The Paperless Medical Office: Using Optum™ PM and Physician EMR Can students add patient information into Optum™ that is not included in the textbook activities? Is there a limit to the number of patients that can be added to Optum™? Are ICD-10 codes included in Optum™? Will Optum™ have computer assisted coding functionality available for training purposes as opposed to a superbill checklist? What do I do if I receive a duplicate session error message? How do I undo or delete incorrect information that I entered into Optum? Instructor Questions How do I check student work? Can instructors view student work online? Best Practices for taking screen shots Will the student work be watermarked so that students can’t share work? Will instructors be able to set up gradebooks with Cengage for their students? Is there a certificate of completion available for students? I have a technical support question. Who should I call to have my issue resolved? Cengage Learning? Optum™? Cengage Learning is providing technical support for the core book version of The Paperless Medical Office: Using Optum™ PM and Physician EMR and both workbook versions. Phone: 1-800-354-9706 Website: www.cengage.com/support When will my Optum™ login expire? Optum™ PM and Physician EMR logins will expire 12 months after initial login. What if another user shares my computer—will I lose my work? You will not lose your work. Since Optum™ PM and Physician EMR is web-based, you can access it from any computer or tablet that has an internet connection. Each user will have their own log-in information and can save their work each time they log-in and out of the Optum™ system. What are the bandwidth requirements for Optum™? The bandwidth requirements are 60 kb per user with a T1 connection, and 300 kb per user with a cable or DSL connection. FAQ Document for The Paperless Medical Office: Using Optum™ PM and Physician EMR Optum is a real-world PM and EHR solution. Are there any features or functionality in Cengage’s “education” version that are limited or restricted due to the nature of the simulated environment? Activities in Optum™ that are not functional or are simulations in the student environment are listed in the table below. In general, ClaimsManager is not active, and related activities are not functional (we have provided simulations and workarounds). FYI Boxes contain examples of “real-world/live environment” workflows and screenshots. Refer to example of workaround for Paper 1500 claim forms created. ACTIVITY PAGE ACTIVITY TITLE NO. NO. 156 3-8 View and Perform Eligibility CheckElectronic Eligibility Checks COMMENT Students can perform activity, but insurance information displayed will be different than that of the patient’s demographics. Students can perform activity, but only a “shell” of the MU statistics display. 5-1 235 Viewing the Meaningful Use Dashboard 7-2 324 7-3 338 Print option for lab orders is functional. Print option for prescriptions is functional. 7-16 372 Add a New Lab Order Add a Medication as a Function of Managing the List of Favorites Create an Outgoing Referral 7-19 381 Capture a Visit Students will receive an “error message” but transaction is saved. 9-7 484 Workflow for Electronic Submission of Claims 9-9 489 Generate a Paper Claim Students will simulate generating claims by completing the steps in the activity, but will not be submitted to insurance companies. Students will complete the activity, but the paper 1500 form will not Print option for outgoing referrals is functional. ADDITIONAL INFORMATION Figure 5-6 illustrates a fully functional MU Core Requirements Dashboard. Cannot send electronic lab orders. Cannot send electronic Prescriptions. Cannot send electronic outgoing referrals. Activity is functional; however, an error message will be received since ClaimsManager is not active. ClaimsManager is not active. Refer to paper 1500 workaround provided if FAQ Document for The Paperless Medical Office: Using Optum™ PM and Physician EMR 10-2 551 Search Crossover Claims 10-3 552 Individually Check Claim Status Electronically generate. The claim will “generate” for completing this and future activities, but will not pass to insurance company or print. Students will be able to complete the activity, but there are no Crossover Claims to “work” here. Students will be able to complete the activity, but the Claims Status Details will display different information (e.g. Payer, Submitter, etc.) instructors want students to complete a paper 1500. Instructions for a “live” environment are outlined in Steps 7a and b. Which internet browsers are compatible with Optum™? For PCs, only Internet Explorer (versions 8, 9, and 10) is compatible with Optum™. Please note that Windows 8 will support Internet Explorer 10, but will not support Internet Explorer 8 or 9. Compatibility with Internet Explorer 11 is coming soon. Compatibility with Google Chrome is also coming soon and should be ready by January 1, 2015. Students can also access Optum™ on an iPad and it is compatible with Safari for iPad; however, students must use Internet Explorer to register their access codes and log in to Optum™ for the first time. How does the software come with the book? Do the students need to download or install anything to access the software? The Optum student version from Cengage Learning can be accessed at www.cengage.com/optumsimulation. On the inside front cover of the core book and the two workbooks there will be a username and password printed. Each student will have his or her own individual username and password. The first time the student logs in, Optum™ will tell them that they successfully registered their code. Before they can begin working in their environment, they have to wait for an email confirmation to be sent to them to tell them that they can go in and start working. This usually happens within an hour, but should not take longer than 24 hours. The Optum™ software is cloud-based and fully online, and does not require any downloads or installations. What is the total number of scenarios covered in the Optum™ text and software? There are 30-40 hours of activities in the core textbook and 20-25 hours of activities in the workbook. Please note that skipping any activity will result in later activities not functioning properly. Follow the step-by-step instructions provided in each activity. Mini FAQ Document for The Paperless Medical Office: Using Optum™ PM and Physician EMR case studies at the end of each chapter should be completed before moving on to the next chapter. The specific number of activities breaks down as follows: The Paperless Medical Office (Core Book) o 144 step-by step activities in Chapters 2-10 o 36 end of chapter “mini” case studies in Chapters 2-10 (The case studies do not include step-by-step instructions) o 9 case studies in Chapter 11 (The case studies do not include step-by-step instructions) The Paperless Medical Office Workbook (Workbook) o 126 step-by-step activities in Chapters 2-10 o 19 end of chapter “mini” case studies in Chapters 2-10 (The case studies do not include step-by-step instructions) o 7 case studies in Chapter 11 (The case studies do not include step-by-step instructions) The Paperless Medical Office for Billers and Coders (Workbook) o 66 step-by step activities in Chapters 1-8 o 21 end of chapter “mini” case studies in Chapters 3-8 (The case studies do not include step-by-step instructions) o 3 case studies in Chapter 9 (The case studies do not include step-by-step instructions) Can the text be used as a supplement for a broader course rather than just using it for a one or two credit standalone EHR course? The comprehensive textbook is geared towards a standalone electronic health records course or a robust EHR portion of a Medical Assisting course as a primary textbook rather than a supplement. The two workbooks would be a good option for programs looking for supplementary practice rather than a full course. Is there an eBook option available? Yes, there is an eBook option. The eBook is a MindTap Reader. Does the text include any patient portal activities? Optum™ does have a patient portal called HealthTracker. However, HealthTracker is not functional in the student environment. Does the text include an activity to have students drop a claim to the CMS-1500 form? There is an activity where students are instructed to print a paper claim form and it goes through the instructions on how to rebill to paper. This is only considered a simulated activity however, since the paper claim form will not actually print in the student environment. Students will receive an error message instead. An optional activity has been created where students will complete a paper CMS-1500 form. This activity will be posted to the instructor companion website. FAQ Document for The Paperless Medical Office: Using Optum™ PM and Physician EMR In some cases, the screenshots in the text don’t match what I’m seeing in the Optum software. Is this an error? This is not an error. Please see Disclaimer on Page xvii of the text preface. Screenshots are for reference only and not to be used in place of step-by-step instructions. Due to the evolving nature and continuous upgrades of real world EMRs such as this one, as you log in and work in your student version of Optum there may be a slightly different look to your live screen from the screenshots provided in the text. How do students save their work? As students complete the activities, every Optum™ screen has a save button that students can use to save their work. The step-by-step activities in the textbook include specific instructions on how to save student work. There are also instructions on how students can print screen shots and print out reports. Does the Optum™ software have the ability to create claims? Optum™ does actually generate the claims, but because the ClaimsManager function is not active in the student environment, students will receive an error message. However, the transaction will be saved. Once a test or injection is ordered in the Optum™ software, how can you tell when it’s completed and by whom? In the Immunizations module it does show who ordered the immunization, when it was administered, and who administered it. Also, as with any real world EMR, there is a tracking feature. At any time you can log in and see who entered what when, and it will be tracked by their login. There are activities in the textbook that tell you how to run the operator activity log and be able to tell what was completed when and by whom. Can students add patient information into Optum™ that is not included in the textbook activities? Is there a limit to the number of patients that can be added to Optum™? The Optum™ text includes a lot of robust activities and there are many patients registered in the database. However, students can create their own patient entries, and schools can create their own assignments and scenarios if they so choose. There is no limit on the number of patients that can be added. Are ICD-10 codes included in Optum™? Currently, ICD-9 is the primary diagnosis coding system used in the student version of Optum™ PM and Physician EMR. However, when capturing a visit students are able to search for diagnosis codes. In the top left corner of the search results window, students can choose to review either ICD-9 or ICD-10-CM codes. Optum™ is also currently working to expand the inclusion of ICD-10 codes in the system and they will be added FAQ Document for The Paperless Medical Office: Using Optum™ PM and Physician EMR soon. Since the Optum™ student version is a live environment, as soon as ICD-10 codes are explanded for Optum™ users, Cengage customers will have access to the ICD-10 codes as well. The ICD-10 codes will be added to all Cengage environments, even those that have already been activated by students. Will Optum™ have computer assisted coding functionality available for training purposes as opposed to a superbill checklist? EncoderPro is available in Optum™. It pulls up very similarly to a paper encounter form. As students put through the procedures and diagnoses, they will see an EncoderPro button on the visit encounter screen. When they click on the EncoderPro button, it will take them to the EncoderPro website and check those codes for accuracy. How do I undo or delete incorrect information that I entered into Optum? You cannot “undo” or “delete” in a real-world EHR (just as you would not delete or white out information in a paper chart). Each function can be reversed, edited, or an addendum added. This is a requirement and feature of every real-world EHR. Every EHR provides a “digital footprint” of every action/activity. Audit logs provide that digital footprint (see Activity 2-5, page 67-68). What do I do if I receive a duplicate session error message? If you receive a duplicate session error message, close your browser window. Open a new Internet Explorer browser window and in the new window select File -> New Session. You should now be able to access Optum. How do I check student work? Can instructors check student work online? We have provided answer keys that instructors can use to check student work in the Optum™ program. Each activity in the text and workbooks includes a “print prompt” that instructs students to print a screenshot or report showing the work they have completed. The correct screenshots and reports are posted to the instructor companion website for instructor reference. Please note that while each activity includes a print prompt it is up to each individual instructor to determine whether they want students to submit work for that activity. The print prompts function as a guideline only. In order for instructors to check student work online, they would need access to the student’s username and password. There is no instructor code associated with the student logins that instructors can access to check student work. Best Practices for Taking Screen Shots 1. Find the screen you need to print out FAQ Document for The Paperless Medical Office: Using Optum™ PM and Physician EMR 2. Press Print Screen key on computer keypad (you may have to press the function, ALT or CNTRL keys in conjunction with the print screen key; this depends on the computer you’re working on) 3. Open a Word document 4. Enter Paste command 5. Image from screen will paste onto Word Document Will the student work be watermarked so that students can’t share work? Whenever a user logs in with a specific username, that username appears in the top right corner of each Optum™ screen. When the students print their work for submission, instructors can require that all screenshots include the student’s username. Will instructors be able to set up gradebooks with Cengage for their students? Because Optum™ is a real world solution there isn’t a way to have reporting set up so that instructors can track how their students are doing in the software. There is no way for Optum™ activities to feed into a gradebook. Instead, students are required to submit screenshots and print reports to show the work they’ve done. Is there a certificate of completion available for students? Yes, on the Instructor Companion Site under “Additional Student Materials” we have posted a certification of completion. This can be printed and filled out to give to students upon completing the activities in the book.