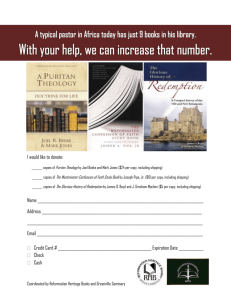placing an order with pod - Workplace Solutions by American
advertisement

LOGGING IN AND PLACING AN ORDER EMPLOYER INITIATIVE PRINT ON DEMAND SYSTEM PART ONE: LOG-IN 1. Log into to POD System a. For users with assigned usernames and passwords the website URL to access the site is: http://acspod.mechpod.com/acs b. Enter the username and password that was assigned to you, and then click “Login” 2. If you are registering on the site for the first time, go to: http://acspod.mechpod.com/acs a. Select “First time user, Register Here” from the main page b. Select “Company first time user,” and type in your company name. (If American Cancer Society staff, select “ACS employee.” When entering your division, first type “ACS” and a drop down list of divisions will pop up. The system will auto populate your choice of divisions as soon as you begin typing the division name.) c. Create your user profile. d. Click “I confirm the information is correct” e. Then click “Save and Continue” PART TWO: SHOP FOR COLLATERAL MATERIALS 1. Select the ACS program name from the “Programs” drop down on the top of the main screen, choose “Tobacco”, then select “Freshstart” on the lefthand side of the screen. 2. On the next screen, click on the item template you would like to view/select. You also have the option to search by item type, such as brochure, poster, etc. To do this, click the link on the left-hand side of the screen for the item type you are searching for. 3. Once you have found the item, you can view details of a particular template by selecting “View Details.” A description, preview of the template, and pricing are shown. PART THREE: CUSTOMIZE THE TEMPLATE 1. Select the size option for the item from the drop down list. 2. After selecting the size, click the thumbnail (small image) to begin customizing the selected template. 3. Depending on the template selected, there will be different customization fields to complete. Typically: “Company Name,” “Phone Number” and “Call to Action.” NOTE: You will have an opportunity to view your customized proof later in the process. 4. The next step is to embed a logo within the template. (this is an optional step) a. If you are a new user, you must first create an “Asset Source” which is just a folder specifying the name for the logos. i. Create the “Name” such as “My Logos” or “UPS Logos.” ii. Description is not necessary unless you want to include in the description all the logos you have in that particular source. iii. Then click “Save” b. To upload your company logo select the browse button, find the logo on your PC and select “Open,” then select “Upload” NOTE: Max 300dpi 5. Once the logo is uploaded and selected, select “OK – Go to Next Step” at the bottom of the page to continue. PART FOUR: SELECT QUANITY AND SHIPPING ADDRESS 1. Next, select quantity and shipping address. Select an existing shipping address by clicking the check box next to the correct listed address, or to add a new address, click on “add a new shipping address.” 2. Next enter and accept the quantity for this order. NOTE: Minimum of 25 to place an order. 3. Be sure to check the “Select” box next to the name/address you wish to use. 4. For posters, select either heavy weight paper (Gloss Cover) or light weight paper (Gloss Text). Then click on “OK – Go to Next Step” to continue. PART FIVE: VIEW PROOF 1. To select a ship or mail date, click on the calendar icon and choose the date you desire. NOTE: There is a five day minimum for production time prior to the first available shipping date. 2. This screen is also the first opportunity you have to view your actual proof. To do so, select “View Proof.” 3. After carefully reviewing your proof select the “Add to Cart” button. 4. The next screen displays your shopping cart. You may review your proof again on this page. 5. To make changes to your proof: Select “Edit,” which will allow you to return to previous steps. a. You are able to change your quantity ordered, shipping date, paper weight and/or change any of your customized verbiage on the template. 6. If you are satisfied with your proof select “Checkout” or to add more items to your cart select “Continue Shopping” PART SIX: SUBMIT ORDER 1. Select the shipping method from the drop-down. NOTE: Tax, shipping, handling will be calculated when the order is complete. 2. Enter any special instructions regarding your order. 3. Select “Invoice Me” or Credit Card for payment options. Click “I have reviewed the proof” to agree to the order you are about to place. 4. You will then receive an order confirmation, which will be emailed to you. For assistance, please call Pitney Bowes customer service at: (734) 858-0179 .