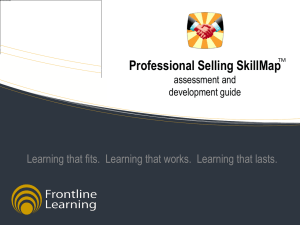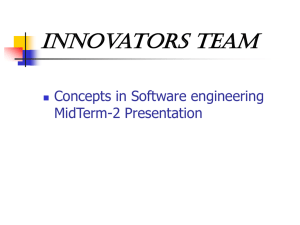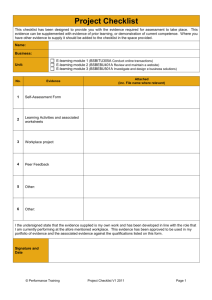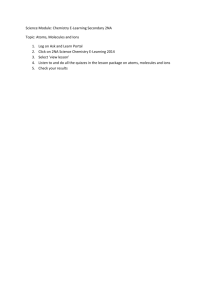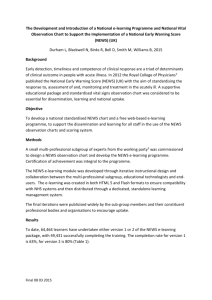As Word Document () - Midlands State University
advertisement

Midlands State University e-Learning User Guide For Lecturers Ver 1.0.0 (March 2006) Prepared by The Information Technology Services Department Preface This document serves as a manual for using facilities provided by the e-learning section of the Midlands State University website. This document will cover all areas found on the e-learning web-section, i.e., Lecturer Account creation. Logging in for the first time. Managing Modules o Uploading Learning Materials o Posting News o An introductory Note about the module. o Timetable Management o Coursework Management Communication with Students o Chatting o Private Messaging o Forums Basic Internet Knowledge is assumed NB: Most features described and explained in this document are likely to change in the near future as the e-learning system is continuously improved. ii CONTENTS Preface ii 1 Accessing the MSU website 1 2 Accessing the E-Learning Section 2 3 Creating an e-learning account 3 4 Checking your mail 6 5 Account creation – Last Stage 9 6 Logging in for the first time 11 6.1 12 7 8 The Control Panel at a glance Lecturer’s Control Panel in detail 14 7.1 Module Management 14 Item 1 – Module Home 15 Item 2- Upload Learning Material 16 Item 3 – Add module news & updates 17 Item 4 – About the module 17 Item 5 – Managing Module Timetable 17 Item 6 – Managing Coursework 17 COMMUNICATION 18 8.1 Chatting 18 8.2 Private Messaging 21 8.2.1 Sending a Private Message 22 8.2.2 Reading Private Messages 23 Forums 23 8.3.1 Accessing Forums 24 8.3.2 Features of the Module Forum Homepage 24 8.3.3 Starting a new topic 24 8.3.4 Accessing a forum topic 24 8.3 iii 1. Accessing the MSU website To access the Midlands State University website you need to have a web browser on your computer. In you browser, visit the URL (Universal Resource Locator) http://www.msu.ac.zw . When you visit this URL you will be welcomed by the MSU homepage. On the MSU homepage there are a lot features. Among the features there is the link to the E-learning section of the MSU website. Figure 1 1 2. Accessing the E-learning section To access the e-learning section of the website, locate the e-learning hyperlink under the Navigation Menu that is to the left of the homepage. Click on the hyperlink to reach the e-learning section as illustrated in Figure 1 or you can directly visit the e-learning section at http://www.msu.ac.zw/elearning/ 2 3. Creating an e-learning account In order to benefit from the e-learning website, you need to have an e-learning account. Also in-order to create an e-learning account you must have your email registered in the e-learning database. If your email is not registered in the database, then you must organize with your department to prepare a list of all the teaching staff in your department and email it to webmaster@msu.ac.zw. The list must be prepared into a Microsoft Excel document found at http://www.msu.ac.zw/elearning/stafflist.xls. Figure 2 After your department has submitted the excel document, you will soon be able to create your e-learning account. 3 Figure 3 To start creating your e-learning account you need to visit the learning website section, by following the illustrations in Figure 1 and explanations made under the topic Accessing the E-learning section. When you reach the e-learning home page, locate where it is labeled Create Lecturer account here . See illustrations made in Figure 3 for locating this label. Use your mouse to click on the Label. 4 Figure 4 After clicking on the Label, you should reach a page identical to the one shown in Figure 4. Enter the email address that was submitted to the Webmaster when the Lecturers’ list was prepared. If your email is registered in the database, then a page identical to the page below (Figure 5) will be displayed and you will also receive an email to the email address that you will have entered. Figure 5 NB: Only MSU email accounts ( *@msu.ac.zw ) are to be used when doing e-learning business. 5 4. Checking your mail You will receive an email message with a unique hyperlink. In order to check your MSU email, visit the URL http://216.104.194.219/. Figure 6 As illustrated in Figure 6, enter your username and password and click on the Log In button. 6 Figure 7 When you successfully log into your account, a page similar to the one in Figure 7 will appear in your browser. Click on the hyperlink labeled Mail to view your mail box. 7 Figure 8 When you reach your Inbox, you will find a new message From MSU E-Learning Services, with the subject as Account Activation. See Figure 8 for illustrations on how to locate the message. Figure 9 You will open a message similar to the one shown in Figure 9. Click on the hyperlink(URL) in the message to activate your account. 8 5. Account creation – Last Stage After you have clicked on the URL, you will see a web page with all your details ( See Figure 10) . On this page you will confirm your details. Figure 10 As in Figure 10, verify your personal details and enter your desired/secret password. Retype your password to confirm it. A username is suggested for you. Please memorize it, or you can change it to something that you can easily memorize. Please note that this is not your email username. Click on the Button labeled Create Account. If you have entered your details correctly, you will be directed to the e-learning homepage. Your account is now created. 9 This is the end of the Account Creation process. Welcome to the world of e-learning. 10 6. Logging in for the first time In this section you will be introduced to the features in your e-learning control panel. Figure 11 To log into your e-learning account, you visit the e-learning homepage at http://www.msu.ac.zw/elearning/. Under the Lecturer’s Login Section, enter your username and password and click on the Sign In button. If your login details are correct then you will be able to go to the next level. If you are a departmental chairperson , then you be prompted to select one of the following options. Perform normal lecturer operations. Perform chairperson duties, In this section, you will only learn how to do normal lecturer operations. For performing chairperson duties, see the chairperson manual. 11 6.1 The control panel at a glance Figure 12 When you have successfully logged into your e-learning account, you will see the Lecturer’s control panel homepage. The control panel homepage is the central hub of all the operations that you will perform in your account. The Control Panel Homepage consist of links to the following: Modules management section – managing each module that you teach/lecture, i.e., this is the section that will allow you to upload learning materials, set timetables and manage course work for each module. Personal Data Management Section – this section lets you manage your personal details and change password at any given time. Image (Avatar)- This is an image/picture that will be shown on anything associated with you in the e-learning system. You must contact the IT department to get a photo if you don’t have one in your control panel. Communication Tools – these communication tools allows you to communicate with the students. There are three ways to communicate with the students i.e. Chatting – Lets you communicate with a student in real time mode. This is a one to one mode of communication. Private Messaging – This allows you to send messages to students. All the messages are sent to an inbox. Hence this kind of communication is not real time, but maintains a one to one mode of communication. Forums – this kind of communication is not in real-time mode, and unlike other modes of communication, it is public. It is meant 12 for public discussions, i.e., everyone doing the module can discuss in the module forum. Each module has a forum. After you have finished using this control panel, you must always logout. Click on the logout menu Item. 13 7. Lecturer’s Control Panel in detail 7.1 Module Management All the learning materials, news, updates, timetables and coursework are managed under a module. So this management is called Module Management. This is the most important feature in the e-learning system. To start managing a module, you must click on the menu item labeled My Modules as shown in Figure 13 Figure 13 After clicking on the My Module Menu item, you should see a page like the one in Figure 14 Figure 14 This web page will list all the modules that you will be lecturing during the current semester. Your departmental chairperson assigns these modules to you. Each module entry has a teachery id. A teachery ID helps the e-learning system to distinguish between two or more lecturers teaching the same module. If there are missing modules, you should contact your departmental chairperson or the ITS department. To start managing a module, click on the module name or code. 14 Figure 15 After clicking on the module link as illustrated in Figure 14, you will reach the module homepage. Below the Control Panel Main Menu (Account Home | My Modules | My Account | Logout) the name and the code of the module is displayed. The Module Homepage has six main menu items. The six main components of the Module Homepage menu are labeled in Figure 15. Below is an expanded explanation for each component. Item 1 Module Home This is the link that will return you to the module homepage. The homepage is shown in figure 5 and labeled 1 in a big transparent green circle. On the module home page, you are shown the learning materials that you will have uploaded and the news and updates that you will have posted for that module. 15 Item 2 - Upload Learning Material Figure 16 In order to upload your learning material, you need to click on item 2 in figure 15 labeled Upload Learning Material. See figure 16. When you have reached the upload web page, enter the Material Title (e.g. Assignment 1, Course Outline). If the material is an assignment or something that can be due select Yes, under the question “Does this material have a due date of submission or not?” otherwise select No for other learning materials like course notes and outlines. Select the file with the learning contents from your computer by clicking the Browse button. Click the button labeled “Click here to upload” to upload the learning material file. After you have successfully uploaded the learning material, you will be taken back to the Module home page (See figure 15) and you will notice that there will be a new addition under the Uploaded Materials section. 16 Item 3 - Add Module News and Updates Figure 17 To add a new Module News item, you click on Add Module News/Update Module Menu label as shown in Figure 17. You will reach the page identical to the one in Figure 17. Enter the News Article Title and the News Contents in the form provided. Click on the Button labeled Post Message to post a news item. You will be directed to the module home page and you will also notice a change on the Module homepage. Item 4. About The Module Upon clicking on this Menu element, you be able to enter or adjust a brief description about the module. Item 5. Managing Module timetable This section lets you manage your module timetable. Item 6. Managing Coursework This section lets you manage your students’ course work. You can add new coursework components and enter the marks for the students for each module. 17 8. COMMUNICATION The e-learning system has 3 modes of communication, i.e., chatting, Private Messaging and Forums. 8.1 Chatting Figure 18 18 Chatting is a one-to-one real-time mode of communication. A student request for a chat with the lecturer and the lecturer can either accept or reject the chat session. This feature allows you to give and get response instantly to and from students. The chat feature can only be utilized when both you and the student are online. To locate the Chat Monitoring Section see Figure 18. Figure 19 From Figure 19, in Scenario 1 (Before Chat), The chat monitoring section will inform you that there is No student requesting a chat. When the student requests for a chat, the Chat Monitoring section will transform to Scenario 2 (Chat Requested). In scenario 2, Names of students requesting for chats appears. In order to chat with a student, you click on his/her name. After you have clicked on the name, a web page like the one in Figure 20 will pop up into a separate window. As you chat with the student, the name of the student will appear to the left of the message he/she will have send. To the left of all your message, the word you will appear. Analyze Figure 20, to digest the whole chatting concept. 19 Figure 20 20 8.2 Private Messaging This form of communication, like The Chat, is a one-to-one mode of communication, but unlike The Chat, it is offline. This means, the lecturer can send a message to the student and the student can respond to the message anytime and vice-versa. The Private Message works more like an email service. Incoming messages are kept in the Inbox. To access this feature, see Figure 21, which illustrates how to locate the Private Messaging feature. Figure 21 With the Private Messaging Service, you can send and receive private messages. To send a private message, you click on the Send PM hyperlink. See Figure 21 above. 21 8.2.1 Sending a Private Message Figure 22 After clicking on the Send PM hyperlink, a page identical to the one shown in figure 22 will be opened. Enter the Student Registration Number for the student that you want to message, the message subject and the Private Message. Click the Submit button to send the PM to the student. The student registration number must be valid otherwise you will receive an error message. 8.2.2 Reading Private Messages From the Control Panel homepage, using guidelines in figure 21, click on Inbox-New() hyperlink to enter your Private Messages inbox. Referring to Figure 23 (Overleaf), Web Page 1 resembles the Control Panel homepage and Web Page 2 resembles the web page that comes when you click the Inbox->New() . Web Page 2 shows all the messages in the PM Inbox. All unread messages will be in bold, and each message will have the name of the Sender (students), the subject and the date sent. Upon Clicking the Subject you will be able to view Web page 3, which is the web page that will display the Private Message Contents. You can reply to the sender by clicking on the Reply hyperlink. Take a look at Figure 23 and digest the Private Messaging concept. 22 Figure 23 8.3 Forums Figure 24 23 The third method of communicating is the forum. A forum involves more of discussions than sending messages. Unlike others, communication is public, i.e., everyone doing the module views message sent. In forums, anyone can start a topic, lecturers and students for that module can make contributions to the topic, i.e., they can post suggestions, comments and replies to topics started. Each module has a forum meaning all topics are related to certain modules they have been started for. Follow the logic in Figure 24. 8.3.1 Accessing Forums Each Module that you teach has a forum. From the Lecturer Control Panel homepage, as illustrated in Figure 24, you click a hyperlink labeled go to forum to the right of the module name. Upon clicking on the link, you will open the Module Forum Homepage. (see Figure 25) Figure 25 8.3.2 Features of the Module Forum Homepage For each module forum board, the module name is visibly displayed on the Module Forum Home Page. The homepage also displays a listing of all posts made by students and lecturers of that module. The homepage also has a link to start a new topic labeled Start New Topic. 8.3.3 Starting a new topic By clicking on the Start New Topic hyperlink, you can start a new forum topic. You need to enter the Subject of the topic and an introductory message. 8.3.4 Accessing a forum topic To access a forum topic you must click on the subject of the topic. 24 NOTES 25