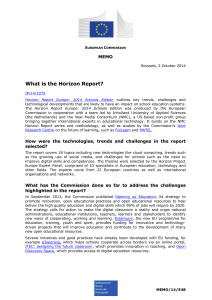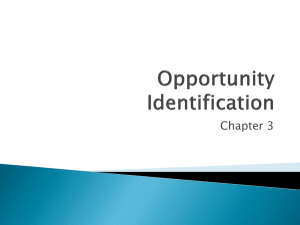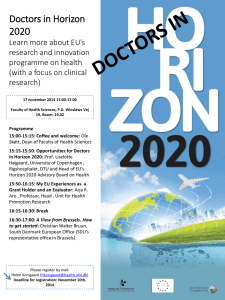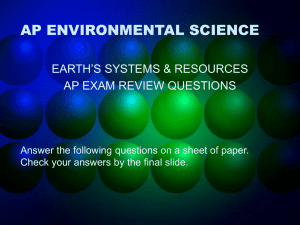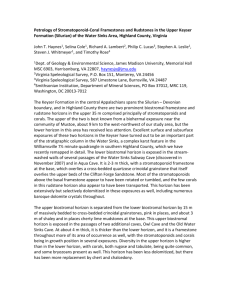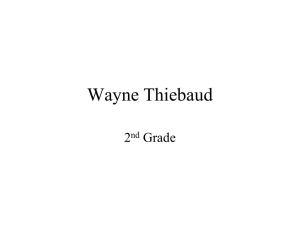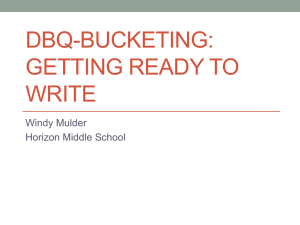Using PC Reliance
advertisement

CEF Horizon Documentation 4/12/2004 1 PC Reliance Procedures When you are unable to connect to Horizon because of Internet problems or downtime at CEF, you can use PC Reliance to save your checkins and checkouts and upload them to Horizon when you are able to connect again. Some libraries may prefer to only check OUT, saving checkins for later, since the PC Reliance program will not trap holds or alert you to transits. IMPORTANT: Clear old data files when prompted if you haven’t used this program for a while. To use PC Reliance, do the following: While Horizon is down: 1. Find the icon on your desktop that looks like two arrows intertwined and is labeled “PC Reliance.” The program should be available on your circulation desk computer(s). 2. Double click on the icon to start PC Reliance. 3. Follow the instructions on the screen as you start the program, making sure the date and time is correct. 4. During startup, the program may ask if you want to clear old transactions. If you haven’t used PC Reliance for a while, YOU MUST DO THIS, because you won’t want to upload transactions that took place a long time ago. Keep them only if you are continuing working on PC Reliance after closing it for the night or for a brief period. 5. Tabs at the bottom of the screen allow you to switch between checkin and checkout. 6. On the Checkout screen, make sure the due date is correct. If it isn’t, you can change it by clicking on the radio button next to “F8- Enter a due date/time.” 7. Proceed to scan barcodes for borrowers and items in checkout, or for items only in checkin. CEF Horizon Documentation 4/12/2004 2 8. When you either discover or are notified that Horizon is up again, you can proceed to the next section. When Horizon is Back: 1. You can leave PC Reliance open, or close it at this point. You will want to upload your transactions sometime in the next hour or so, but you can use Horizon to check in and out books before doing this step if your library is busy. 2. Open Horizon and log in. Use Horizon as usual. 3. When you are ready to upload transactions from PC Reliance, do the following: At one of the worstations that used PC Reliance, go to the Circulation Folder in the navigation bar of Horizon, and find a subfolder labelled “Off-line Circulation Control Menu.” 4. Double-click on the folder, or click once on the + sign to see its contents. 5. Double-click on “Offline Circ Upload Utility.” A grey window opens. 6. Click on the word “File” in the upper left corner of the window, and choose the option “Upload Transaction File.” 7. A window should open, and if PC Reliance has been previously used it should show a folder called “Data” and a file called “reliance.dat” or “reliance” If it does not show that, you can find it by clicking on the down arrow of the “Find in” blank. Here’s a picture of what you are looking for: CEF Horizon Documentation 4/12/2004 8. Once you have the “reliance.dat” file in the window, click on it to highlight it and click on Open. 9. The program will tell you when it is finished uploading the transactions. 10.You will need to do this upload step on each workstation you used when Horizon was down. 11.Do the final step from only one workstation: While on the grey screen of Offline Circulation Upload Utility, Click on File again, and choose the option “Process Borrowers and Transactions.” 3 CEF Horizon Documentation 4/12/2004 (Say OK to the message “if all….” 13.The program will tell you when it is finished. 14.A final step is to check the Offline Circ Exception Report, which is located in the same area of the navigation bar of Horizon as the Offline Circulation Upload Utility. This report indicates any problems with the upload and may give you the opportunity to correct something. You may call the CEF for further assistance in understanding the report. 4