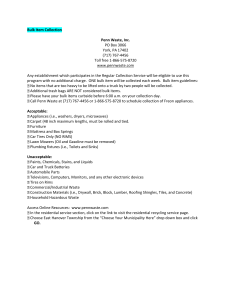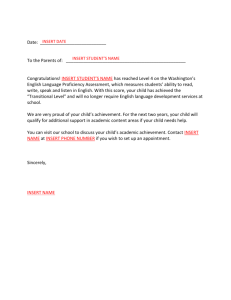MarkeTrak Users Guide
advertisement

Section 8: Bulk Insert MarkeTrak Users Guide Section 8: Bulk MarkeTrak Users Guide – June 30, 2014 Section 8: Bulk Insert Table of Contents MarkeTrak Users Guide .................................................................................................. 1 8.1 Bulk Insert ......................................................................................................... 3 8.1.1 Background ....................................................................................................... 3 8.1.2 Document Purpose ............................................................................................ 3 8.1.2.1 Bulk Insert Templates ....................................................................................... 3 8.1.3 Submitting a Missing Transaction .................................................................... 3 8.1.3.1 Example: Creating the Comma Separated Value.............................................. 3 8.1.4 Bulk Insert Validation Reports ......................................................................... 9 MarkeTrak Users Guide – June 30, 2014 Page 2 of 10 Section 8: Bulk Insert 8.1 Bulk Insert 8.1.1 Background The requirements outlined the new tool to have the ability to submit multiple issues both through a graphical user interface (GUI) and an application programming interface (API). All the issues should be of the same sub-type if it is through the GUI, but the API should be able to accept all types (and sub-types) of issues as long as they are in the correct format and have all required fields populated. This ability will allow MP’s to add multiple issues at one time and should be accepted at the same time and uploaded appropriately. If one or more of these issues does not have the correct format or characteristics, they will be rejected on an individual bases and notification provided with ESIID(s) and a statement detailing what needs to be corrected. All correctly formatted issues should receive a confirmation message. Users will be able to make corrections and re-submit. 8.1.2 Document Purpose This document is a detailed description of the browser-driven, automated creation of multiple MarkeTrak Issues, using a method to be known as a Bulk Insert using the GUI. These Issues will be created as a group using data provided by the user, who will then upload the file into the MarkeTrak system. The Bulk Insert method will allow the user, through a web browser interface, to upload a CSV file that contains the data for a batch of Issues to be created in MarkeTrak. This data will use the defined field ordering that must be used for the Issue type that will be specified by the user. NOTE: Care must be taken to ensure not only the correct number of fields for an Issue Type but that they are also in the correct order. If a specific Sub-Type doesn’t use a field then it should be left blank, though it still has a position in the comma-delimited file. This will be accomplished by having nothing preceding the comma for that field. 8.1.2.1 Bulk Insert Templates Located on the MarkeTrak home page also you can select “MarkeTrak Documentation” on the toolbar in MarkeTrak. 8.1.3 Submitting a Missing Transaction A CR or a TDSP can submit a Bulk Insert 8.1.3.1 Example: Creating the Comma Separated Value The data format that will be expected by this method will be a human-readable text file, which will contain a text-row list of data for Issues of common type and subtype. A text-row will be a set of Comma Separated Value (CSV) data fields, with these fields in an expected order based on their Issue type - see Appendix A for details. Any text-row that does not conform to the expected order will not be processed by Bulk Insert. NOTE: All validations will default to “off”. If any processing validation flag is “blank”, the processing will assume the validation is turned “off”. If populated with “1” the validation is turned “on”. 8.1.3.2 Example: Submitting a Bulk Insert 1. Select “Submit to my Preferred Projects” under Basic Tasks under the Submit Icon. (for this example, the Submitter is the CR) 2. From the Submit Tree, select Bulk Insert (Fig 8.1.3.2a) MarkeTrak Users Guide – June 30, 2014 Page 3 of 10 Section 8: Bulk Insert Fig 8.1.3.2a 3. The following fields must be populated for successful submission of Bulk Insert: Note: This is not for the CSV file. (For this example, the submitter selects the TDSP.) Issue Type Sub-Type Report Destination 4. The Submitter selects OK. (Fig 8.1.3.2b) NOTE: The Comments field is optional. Please include any additional information in this box. Fig 8.1.3.2b NOTE: Once “Ok” button is selected a Bulk Insert number is created 5. Select Attach and Validate. (Fig 8.1.3.2c) Fig 8.1.3.2c MarkeTrak Users Guide – June 30, 2014 Page 4 of 10 Section 8: Bulk Insert 6. From the Actions dropdown, select Add File. (Fig 8.1.3.2d) Fig 8.1.3.2d 7. Select Browse and then press Upload & Attach File. (Fig 8.1.3.2e) Fig 8.1.3.2e 8. Press Attach and Validate. (Fig 8.1.3.2f) Fig 8.1.3.2f MarkeTrak Users Guide – June 30, 2014 Page 5 of 10 Section 8: Bulk Insert 9. Once the file has been attached select OK to validate the format of the CSV file. (Fig 8.1.3.2g) Fig 8.1.3.2g 10. Validation will be done on uploaded file. a) If the upload fails for incorrect number of columns or the file is formatted incorrectly it will not pass validation and, the comments section will display a failure message. (Fig 8.1.3.2h) The user will then have the option of correcting the CSV file. Once the file is corrected the file must be deleted before it can be re-attached. To delete the file, select X (Fig 8.1.3.2i) next to the attached file and select “Delete File” from the resulting “pop up” window. Fig 8.1.3.2h MarkeTrak Users Guide – June 30, 2014 Page 6 of 10 Section 8: Bulk Insert Fig 8.1.3.2i NOTE: Issue can be withdrawn at anytime. b) If the upload is successful, (Fig 8.1.3.2j) a message indicating “All rows passed validation” will appear. Fig 8.1.3.2j MarkeTrak Users Guide – June 30, 2014 Page 7 of 10 Section 8: Bulk Insert 11. Select Submit Bulk File to create individual issues. (Fig 8.1.3.2k) Fig 8.1.3.2k NOTE: Unique MarkeTrak issues will be created for each Bulk Insert issue. 12. After submitting the issue it will automatically close the Bulk Insert issue (Fig 8.1.3.2l) MarkeTrak Users Guide – June 30, 2014 Page 8 of 10 Section 8: Bulk Insert Fig 8.1.3.2l NOTE: When a Bulk Insert is submitted, the Bulk Insert MarkeTrak Number becomes the “parent” and will be populated on each individual MarkeTrak issue created by the Bulk Insert. 8.1.4 Bulk Insert Validation Reports 8.1.4.1 Initial Validation Validation is performed on the CSV file to determine if the correct number of columns is present and will immediately return confirmation results back to MarkeTrak. This will show the number of rows that successfully uploaded and the number that did not upload due to an invalid number of columns. 8.1.4.2 Business Validation Business validation is also performed on the file and the results from this will be posted to a file on MIS. This validation is performed on the required field’s portion of the CSV file. The results will either post to the MarkeTrak issue or the Reports and Extracts Index on MIS (Fig 8.1.4.2a), depending upon which report destination was selected upon Submit. This report will contain five additional fields, which will be added at the end of each row on the report. The additional fields will represent the following data: 1. Success or Fail – This field contains the word “success” or “fail”. Success will indicate the MarkeTrak issue was successfully submitted in MarkeTrak via bulk insert. Fail will indicate the MarkeTrak issue failed to be submitted in MarkeTrak via bulk insert. 2. Error Code – This code contains the error code of a failed attempt to submit a MarkeTrak issue via bulk insert. This field will only be populated when an issue has failed. 3. Error Message - This field contains the error message explaining why the MarkeTrak issued failed to be submitted via bulk insert. This field will only be populated when an issue has failed. 4. Date/Time Stamp- This field contains the date and time of when the issue was attempted to be submitted via bulk insert in MarkeTrak. 5. Issue ID- The field contains the MarkeTrak issue ID for successfully submitted issues. Fig 8.1.4.2a MarkeTrak Users Guide – June 30, 2014 Page 9 of 10 Section 8: Bulk Insert NOTE: Allow adequate time after submitting a bulk insert issue for the system to create each individual issue. This will take an average of just a few seconds for each issue or row submitted, but can add up if several are submitted at once. If Report Destination selected is MIS, the Bulk Submission Report will be available by hyperlink in the Reports and Extracts Index of MIS after the system has processed the submitted file. It may take several minutes for this report to become available depending on the number of issues included. The Bulk Submission Results report title will include a date/time stamp, bulk insert number, and the CSV file name. MarkeTrak Users Guide – June 30, 2014 Page 10 of 10