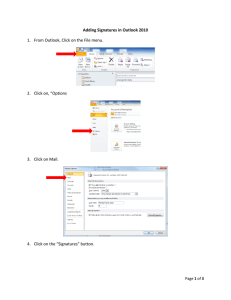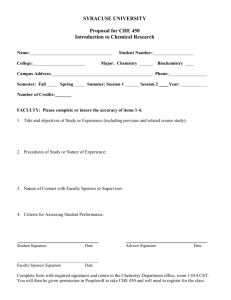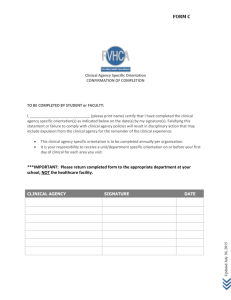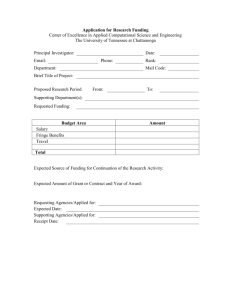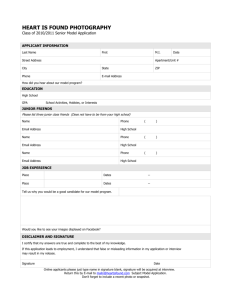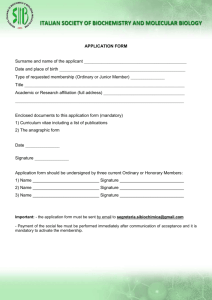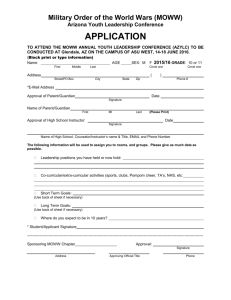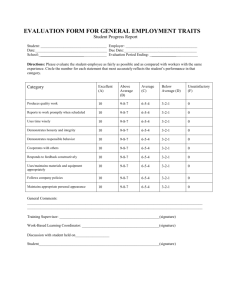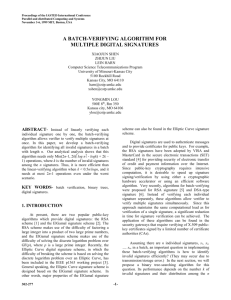Signature Hanout

Creating Signatures in Microsoft Outlook
The button to create signatures is on the ribbon in the Include group of the Message tab. Clicking this button will pull down a menu. To open up the signatures dialog box, select the “Signatures…” option from the bottom of the menu (this option will only be available if you’re in the New Message window).
In the top left area of the dialog box, there is a list of all the signatures you have made. You can select any of these and edit them. If this is your first signature, you’ll need to click the “New” button underneath the signature list.
When you open a new signature, Outlook will ask you to name it. Once this is done, you can type whatever you want in the
“Edit Signature” section of the dialog box.
In this section, you can change the font, size, color, style and orientation of text.
You can even use a business card as a signature.
When you’ve finished making your signature, save it using the “Save” button that is next to the “New” button you clicked before.
The last step is to tell Outlook when to apply your signatures. In the top right of the dialog box, there are default signature options for new messages and replies/forwards. By pulling down the drop-down menus, you can choose which signatures to apply to those types of messages.
Note: When you press “OK” to close the dialog box, the new signature options will not immediately be applied. To use a new signature, you must go back to the “Signature” button in the ribbon and choose the new signature from the drop down menu. Next time you open up a new message, the signature you set as default for new messages will appear.