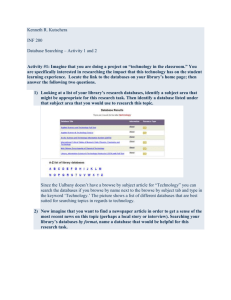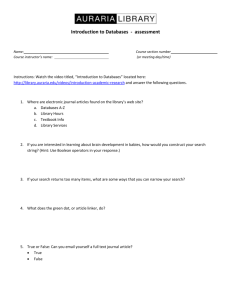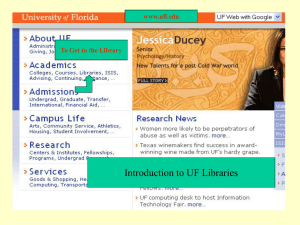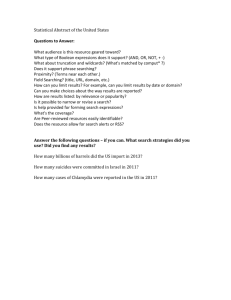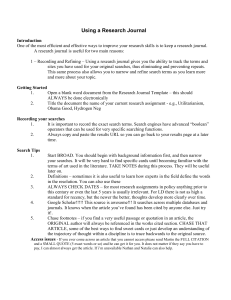Advanced searching techniques
advertisement

LIBRARY Advanced searching techniques A guide for Health and Social Care students This guide will teach you to use advanced database searching techniques when looking for articles in academic journals on particular topics. To use this guide you need to be familiar with our basic guide, Going beyond your reading list. Both of these are available via the Library’s Health and Social Care Web pages at: http://www.brookes.ac.uk/library/health.html (look under Health and Social Care Guides). Once you are happy that you have grasped the basic search techniques outlined in that initial guide, this one should be able to help you with more advanced techniques. This guide covers: Searching in specific fields Searching in multiple fields Limiting your search Subject searching (using the thesaurus / MeSH) Saving and re-running searches Setting up search alerts Further help Searching in specific fields Each article reference (record) on a database like British Nursing Index or CINAHL is divided into various bits of information called “fields” – for example, the Author field, Title field, Source (journal title) field and so on. You may want to be able to look for information in specific fields. For example, you might want to search for a particular author’s name (in the Author field) or look for particular words in just the abstracts of articles (in the Abstract field). For example: in CINAHL Advanced Search (the default search screen) you can Select a Field – click the arrow to select from a drop down menu fields such as Title, Author and Abstract. If you select Title, and then put your keywords in the Search box and click Search, the database will look for those words in just the article title, rather than anywhere in the reference – this will narrow down your search and give more focused results, though it will probably mean you miss some relevant references which just happen not to mention your search words in their titles. Searching in multiple fields Many databases will let you search for specific bits of information in several fields at a time. This can be useful if you want to search for articles on a particular topic that are in one particular journal, or articles with particular words in their titles that are by one specific author. For example: if you were trying to track down an article about dementia from the Journal of Interprofessional Care: In PsycINFO, go to Advanced Search In the first box type dementia In the first Select a Field box, select Title In the second box type interprofessional In the second Select a Field box, select Publication Name This will find any articles with the word dementia in their titles that come from a journal with the word interprofessional in the journal title. WWW.BROOKES.AC.UK/LIBRARY Limiting your search You may sometimes wish to put limits on your search results, if you are searching for specific dates or types of information, or if you are finding too many results with ordinary keyword searching. In British Nursing Index, Social Services Abstracts and ASSIA (i.e. all ProQuest databases), to use the limit options go to Advanced Search. Underneath the main search boxes you will see options to Limit To date range, document type, language, etc. Likewise, CINAHL and PsycINFO (EBSCO databases) have a variety of limit options available under the main search boxes, in the section Refine results. These include date published, publication type and age group. PubMed has very detailed limit options (click the Limits link below the default search box), which include limiting by human or animal, gender, age group, as well as very specific publication types. Beware: in some databases, once you have put limits on, they will stay on for all your searches until you take them off again, or log out. So after doing a search with particular limits, you need to clear them if you then want to do a search without limits on, or with different limits. Subject Searching (using the thesaurus / MeSH) Up until now, in both our Going beyond your reading list guide and this guide, we have only looked at keyword searching i.e. looking for words which the author actually has to have used in their article title, or which are in the journal title or the article’s abstract. This meant you had to think of as many possible words as you could that different authors might use to describe the same topic: For example, in the Going beyond your reading list guide we looked at the topic of interprofessional, for which you might have to search for all the following keywords: inter-professional, team work, multidisciplinary, multidisciplinary (and possibly more!) Many databases have a subject index or thesaurus, or MeSH Headings or topic trees, which enable you to search for all the articles on a particular topic without having to come up with all the possible keywords describing that topic yourself. This is because when an article reference is added to that database, someone indexes the reference and decides which of the pre-existing subject headings it fits under, regardless of what words the author has used to describe the topic. Beware: although you can sometimes search more than one database at once, for example British Nursing Index and British Education Index, you cannot subject search or use the thesaurus in more than one database at once, because each database has a different thesaurus. For example: Log in to British Nursing Index Click the Advanced search link Click the Thesaurus Type in a word or words to look for subjects, e.g. spirituality Click on Find (If your word finds no results, try truncating it, e.g. spiritual) The database finds the nearest subject heading, e.g. Spiritual care Click on the +, and directly underneath this heading is a definition of what British Nursing Index means by Spiritual care; in many databases this is known as a scope note Also listed underneath the subject heading are Used for, Broader terms and Related terms Choose the subject heading that most closely matches what you want to search for (e.g. Spiritual care), tick the box next to it and then click Add to search Sometimes you may wish to search on a subject heading and all the narrower sub-headings that are part of it, e.g. you may wish to search on the heading Drug administration and also on its narrower sub-headings Injections and Intravenous therapy To include sub-headings, place a tick in the Explode box before clicking Add to search Your chosen subject heading will be displayed in the search box on the Advanced search screen; click Search to search for articles Subject searching may come up with more results for your topic than keyword searching, or it may come up with fewer but more focused results. Just like keyword searching, you can combine subject searches for different aspects of a topic by using your database’s Search History facility if it has one; for example, in British Nursing Index you could search in the Thesaurus for Spiritual Care, then search again in the Thesaurus for Dementia, and then combine those two searches by clicking the Recent searches link. Sometimes if you type in a subject search you will be directed to a different heading; for example, in British Nursing Index if you type critical care into the Thesaurus you will be directed to intensive care instead. Sometimes nothing comes up for your subject search at all – in which case you need to think of another term which might describe the subject and try searching for that. In some databases subject searching works differently, and may not be called the Thesaurus: In CINAHL the thesaurus is called CINAHL Headings. Select the appropriate radio button (Term Begins With, Term Contains, or Relevancy Ranked) and click on the Browse button. When you Explode a term, the headings are exploded to retrieve all references indexed to that term as well as all references indexed to any narrower subject terms. When you select Major Concept for a term, you create a search query that finds only records for which the subject heading is a major point of the article. In PubMed (Medline) and Cochrane, the thesaurus is called the MeSH Database or MeSH Search. PubMed and Cochrane have helpful tutorials on how to search MeSH headings. Simply follow the Help links to find out more information. Saving and re-running searches If you are working on a long project such as a dissertation, you will want to check from time to time that nothing new on your topic has been added to the databases you have searched. You may want to go back to a particular database several times over a few months and repeat a search exactly as you did it before. In many databases you can save a search to rerun at a future date. In British Nursing Index, Social Services Abstracts and ASSIA (i.e. all ProQuest databases) you do this from the Recent Searches page as follows: First, come up with a search that finds what you are looking for Click the Recent Searches link Click the Save Search link for the search you wish to save You are then asked for your username and password. If you are a new user, click Create a My Research account and set up a username and password Once you have signed into your account you can give your search a name. It is also advisable to use the Add a note field to record the name of the database that you conducted your search in, and the date, to help you keep track of your research Don’t forget to click Save Depending on what searches you have done prior to clicking Save Search, the popup may offer two links: Just this search or Save recent sets with this search. In ProQuest databases, a set is a search and its corresponding results. A full explanation of saving a search with sets is available on ProQuest’s Help pages. Now when you next sign into the database, you can retrieve your saved search: Click the My Research link Sign in with your username and password Click the Searches tab Click the Searched for link for a listed search to rerun the search and retrieve a current search results list Most databases display the most recent references first, so you can see straightaway if anything new has been added towards the top of the list In CINAHL and PsycINFO, click the Save Searches / Alerts link and sign into your My EBSCOhost account (if you are a new user, you will need to create a new account). Enter a name for your search, select the relevant options and click the Save button. Most of the Health and Social Care databases provide options for saving your search. The Help links on all of our databases provide full instructions on how to save searches. Search alerts You can ask the database to email you whenever new article references which match your particular search strategy are added to the database. In many databases, you can set up search alerts from Search History. For example, in AMED, HMIC and CAB Abstracts (i.e. all Ovid databases): First, come up with a search that finds what you are looking for Click the Search History link Delete any searches you tried along the way that didn’t form part of your final, satisfactory search, by selecting the search(es) and clicking the Remove Selected button Don’t delete any intermediate searches which are an essential part of your final search, or you will get an error message Click the Save Search History button Sign into your Personal Account (if you are a new user, you will need to create a new Personal Account) Give your search a name and enter the name of the database and date into the comment field From the Type drop down menu select AutoAlert (SDI) Select relevant options, such as how frequently you want an alert notification Enter your email address into the Recipient’s Email Address box Click the Save button In CINAHL and PsycINFO: it is possible to set up search alerts. Please look at the Help pages on the database for instructions on how to do this. In PubMed you can rerun saved searches, check for new references on saved searches, and get search results automatically emailed to you; look in the PubMed Help under My NCBI for tutorials on all these options. Further help If you’re having problems that this guide doesn’t deal with, you can: Look at the Library’s Information Skills pages: http://www.brookes.ac.uk/library/skill1.html Look at the Library’s Health & Social Care pages: http://www.brookes.ac.uk/library/health.html Ask your module or course leader if any sessions on database searching or information skills have been arranged with Library staff as part of your course Contact the Health Care Librarians for help: email healthcarelibrarians@brookes.ac.uk Good luck searching! Updated CL 06/14