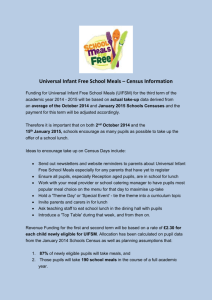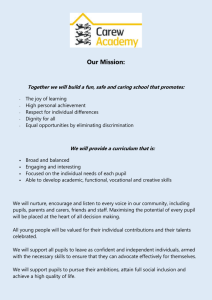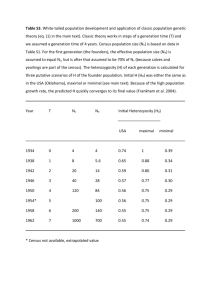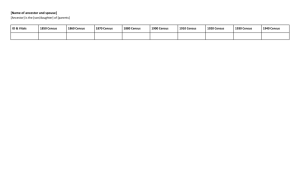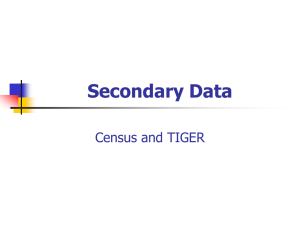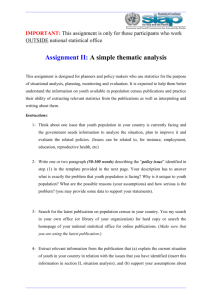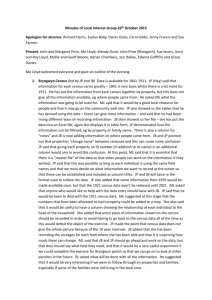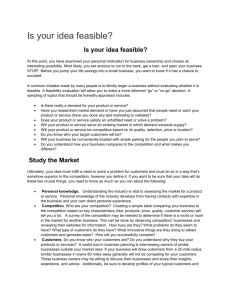Running the Census To begin you will need to set up a Census
advertisement

Running the Census To begin you will need to set up a Census folder on your desktop. We have created a help sheet called "Setting the Census Folder Location". This can be found here Please read through the helpsheet carefully to ensure you have correctly set up and will be able to find your Census Folder. If this is the first time you are going into this census, click New. If you have been working on this census already, click Search to bring up any previously generated census files, and then double click on the name to go into it. Select Calculate All Details, on first entry of a “New” file. Click Yes to the message that comes up 1. Census Details The Census Details panel displays the following read-only information: Census Date : 15/01/2015 Attendance data collection: 01/09/2014 to 31/12/2014 Exclusions data collection : 21/04/2014 to 31/08/2014 FSM Eligibility collection : 03/10/2014 to 15/01/2015. 1 By default, the return Description is displayed as School Census Spring 2015, this description can be edited, if required, e.g. to identify a dry run. You should now be in a position to start checking the data in the census. 2. School Information Generally this will be correct. Minor changes can be made by clicking the School Details button. If your school has become an academy and Sims does not yet reflect this, please call ICT Shared Services on 0845 303 3003. 3. Hours for Early Years Applicable to schools with 2, 3 or 4 year old pupils Hours at Setting and Funded Hours are collected from all schools that have pupils aged 2, 3 and 4 on-roll on census day. Funded Hours represents how many hours are paid for the by the LEA, for the week in which the census day falls. Hours at Setting represents how many hours the pupil attends during census week If Hours at Setting and/or Funded Hours have been recorded previously via Tools | Statutory Return Tools | Update Hour for Early Years, the values are displayed in the Hours for Early Years panel. Click the Edit button to display the Update Hours To add or edit the number of Hours at Setting (or Funded Hours) select the required criteria from the options in the Pupils panel. To update all the hours together, right click on Funded Hours column header and choose: Select All Type in the correct funded hours for the pupils Repeat the process for Hours at Setting. Click Save and OK bottom of screen 2 4. Class Type Class type needs to be recorded for all students. Nursery pupils are recorded as being in Nursery; all other pupils are recorded as Other. When updating the class type, you may find it easier to put everyone into Other and reassign Nursery Pupils. You can update the class types by clicking Edit Right click in the Other column and click Check All Click Save and OK bottom of screen 5. Top-up Funding DfE has provided the following notes on the Top-Up Funding Indicator 1. A true/false flag is being introduced to indicate those pupils on roll on Census Day for whom a school receives top-up funding from the local authority, or in the case of a PRU the top-up funding could be from a local authority or a school. 2. This data item will be collected termly and applies to all pupils in all phases/types of school within the scope of the School Census. 3. Top-up funding is supplied by local authorities from their high needs budget directly. In the case of PRUs the top-up funding will come from a local authority’s high needs budget directly or through schools. If you have any questions regarding your schools Top-up funding , please consult your Finance Officer. 3 Pupils will be shown if you have previously added in Tools>Statutory return tools > Top-up Funding Select Edit You can use a general search to bring up a full list of your pupils to select from or use the filters. (SEN Statement maybe the most useful filter) Once found highlight pupil and select ADD Click Update and OK bottom of screen 6. Adopted from Care DfE has provided the following notes on Adopted from Care 1. This data item will identify those children on roll on census day who were looked after immediately before adoption, being placed on a special guardianship or residence order. 2. It will be up to those who have parental responsibility (adoptive parents, special guardians and carers of former looked after children on residence orders) to decide if they wish schools to know whether such children have been adopted, or are under a special guardianship order or a residence order. This data item will be collected termly and applied to all pupils in all phases/types of school within the scope of the School Census. Pupils will be shown if you have previously added in Tools>Statutory return tools > Adopted from Care Select Edit You can use a general search to bring up a full list of your pupils to select from or use the filters. (Ever in Care maybe the most useful filter) Once found highlight pupil and select ADD 4 Select the relevant category from the drop down in Adopted from Care field Once complete select Save NB. An additional reason for Adopted from Care has been added to the dropdown box: Ceased to be looked after through a Child Arrangement Order (CAO) 7. School Dinner Taken This data item will indicate whether a pupil has taken a “school lunch” on census day; where “school lunch” is defined as food made available by the school for consumption by the pupil as his/her meal on a school day. The School Dinner Taken panel enables you to record pupils who have taken a Universal Infant Free School Meal on census day for: Pupils in Year Taught in Reception, Year 1 or Year 2 Pupils aged four to six not taught in a National Curriculum Year born between 01/09/2007 and 31/08/2010 inclusive (Special schools only). Data collected via this new data item will be used to inform the allocation of funding following the introduction of universal infant meal funding from September 2014. Although a single census figure will initially be used for funding purposes in the first year, in future years, an average of figures from the last 3 termly census returns will be used. If SIMS Dinner Money is in use, the Dinner Money data recorded for census day can be used to calculate the number of school dinners taken on census day, select the Calculate From Attendance button. SIMS Dinner Money takes into account these different meal types and populates the School Dinner Taken column, with ticks where meals provided by the school only, have been taken. 8. Classes In this section, record the activity of each class, for the allocated time on Census day. The specified times are as follows: School DFE number ending in 2, 3, 6 –one hour or period after the start of morning school School DFE number ending in 4, 7, 8, 9 – one hour or period before the end of morning school School DFE number ending in 0, 1, 5 – one hour or period after the start of afternoon school Check that the details shown for the number of pupils/teachers/support staff in each column are correct for census day. The number of pupils on roll in each class is taken from your school’s Pastoral Structure. To amend this data go to Focus > School > Pastoral Structure > Current Structure. Click Recalculate to bring through any changes from the Pastoral Structure. Please Note: 1. If you have a part time class, who will not be in school at the time of census, for example PM class and your time slot is in the morning, in section 8 Classes, highlight the class in the table 5 and select the red cross to delete it. You are only deleting it from the census return classes section. Remember to add these pupils to the “Part-time pupils not at school” in section 9 Pupil Reconciliation. Create and validate the return again, if you delete a class. 2. For KS1 and Reception classes, the Activity must be an “academic” activity. It should not be recorded as PE or Games, Watching TV or listening to Radio or Music, Singing or Drama. If these activities are taking place at the time specified for your school, you should select an alternative time where ‘normal’ class activities are taking place. 9. Pupil Reconciliation The figure in “On roll pupils in classes” and “Pupils on roll” cannot be edited, if the figures are incorrect, you will need to check your list of on roll pupils. Check that new pupils have been added to SIMS, or recent leavers, had a leaving date added. Figures for Part-time pupils not at school, Private study pupils, Pupils at another school are all entered manually. 10. Attendance Termly attendance data (including attendance codes and the number of sessions missed) should be provided for non-boarder pupils and leavers aged four to 15 inclusive on 31/08/2014, who were on-roll for at least one session during the collection period 01/09/2014 to 31/12/2014 inclusive. Any missing marks will need to be completed before the census can be sent. Go to Focus > Attendance > Deal with missing marks. Change the "from" and "to" date to the census attendance collection period, input the attendance marks as required. If you deal with missing marks on return to the Census “Recalculate” Alternatively, attendance data is generated on selecting “Create and Validate“. Validating the Census Once all sections have been completed, click Create & Validate The validation process will start. The process should run through in a couple of minutes, if it takes longer than five minutes please email ICT Shared Services at ict@norfolk.gov.uk 6 You should now see the Validation Errors Summary. Most errors are hyperlinked to the section in Sims containing the error. All type F errors need to be resolved before submitting Type Q represent queries that need to be thoroughly checked, however the Census can be submitted, if it the statement made in the “Message“ field is True. A list of error codes and how to fix them can be found on our website. http://ict.norfolk.gov.uk/default.aspx Once you have fixed an error, hit Create & Validate to check that it has gone. You can run Create & Validate as many times as you like. Summary and Detailed Reports Not all information being collected in the census is taken from the Census screen. Lots of information is taken straight from the pupil’s records. To check this data you need to run the Detailed Reports, and then the Summary. There are thirteen Detailed Reports to run. Click on the “Detailed Report” dropper to view them. The Summary report is a summary of all the data within the census. This should be shown to the Head Teacher for approval, before the census is authorised and sent. Authorising and Sending the Census Once the census has been completed, errors and queries are dealt with, and the Head has approved it, you will need to authorise the census on SIMS, before uploading it to Collect. 7 Click on the Authorise button at the top of the census screen. This may take some time, and you may see many screens open, as it generates the reports. By clicking Authorise and accepting the next authorisation screen you have created an XML file. The XML file can be found in the folder that you specified when first running the census. This is typically found in your created folder on your desktop The XML file is the actual census return. The file name will be 926dddd_SC1_926LL15_nnn.XML, where dddd is your DfE number and nnn is a number from 001 to 999. If there is more than one such file, please choose the file with the highest nnn. From Autumn 2014 the method of submission of the School & Pupil Census has changed. Schools must upload their xml file directly to the Collect website. Schools will need to resolve all outstanding errors and queries (with the exception of queries, where the statement given in the query can be proven to be true), then submit their return by uploading to “Collect”. Further queries that maybe generated in Collect must also be investigated by the school, and the data amended as necessary, either by editing the data items within Collect or by amending the data at source within their MI system and uploading a new census file. If specific queries cannot be resolved and have a valid reason, then schools may note this on Collect - for example a pupil 8 being taught out of year group for their age. If this is correct the school should put a note against this query in Collect, which must be worded as per the DfE guidance. Schools will also need to record explanations for validation queries relating to changes from previous returns, such as significant increases in SEN or a reduction in the number of pupils on roll. Help using the Collect portal is available at: https://www.gov.uk/government/publications/schoolcensus-2014-to-2015-collect-guide-for-maintained-schools The guidance: Explains how Collect can be accessed Provides details of the Collect functionality for a data collection ‘blade’ using screen shots and examples to demonstrate the functionality Explains how to upload, cleanse and submit your census data Provides details on the reporting facilities and reports available Specific guidance regarding editing census data in Collect can also be found here: https://www.gov.uk/government/publications/school-census-2014-to-2015-editing-data-in-collect Collect is accessed via Secure Access, the DfE single sign on system. If you require assistance with Secure Access, Local Authority teams will unfortunately be unable to assist as the system is maintained by the Department for Education (DfE). This system should be familiar as it is the same system used to access Key to Success and School to School (s2s). Guidance is available on the login page at: https://sa.education.gov.uk/idp/Authn/UserPassword. The approver within your school will be able to resolve any access issues (speak to your Headteacher who should be able to advise who has the approver role within your school). If you are an approver and require assistance, you will need to contact the DfE using a Secure Access Service Request Form available at: https://www.education.gov.uk/researchandstatistics/datatdatam/secureaccess/service-requestform. 9