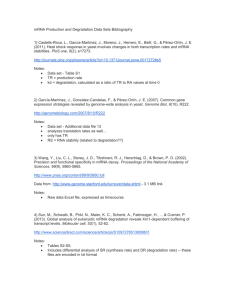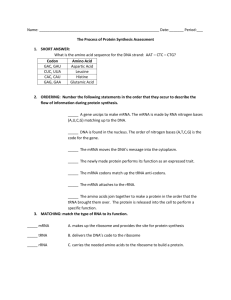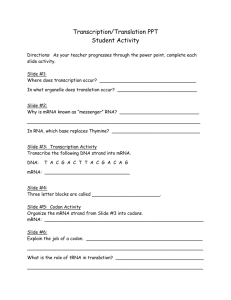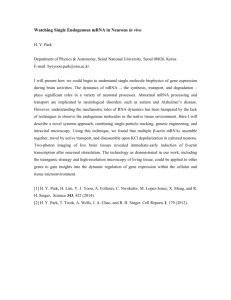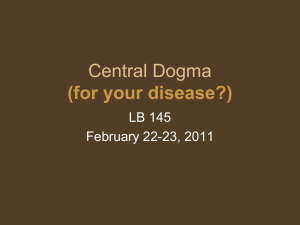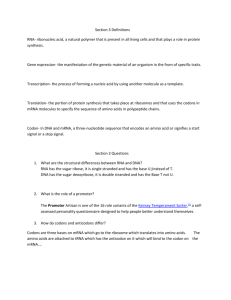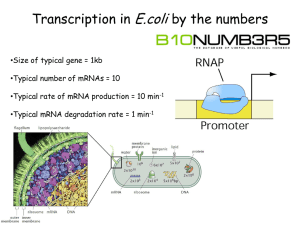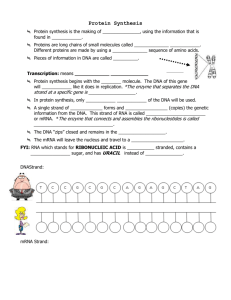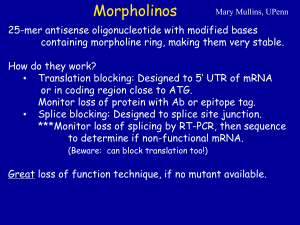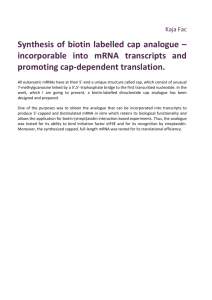Logging into the cluster
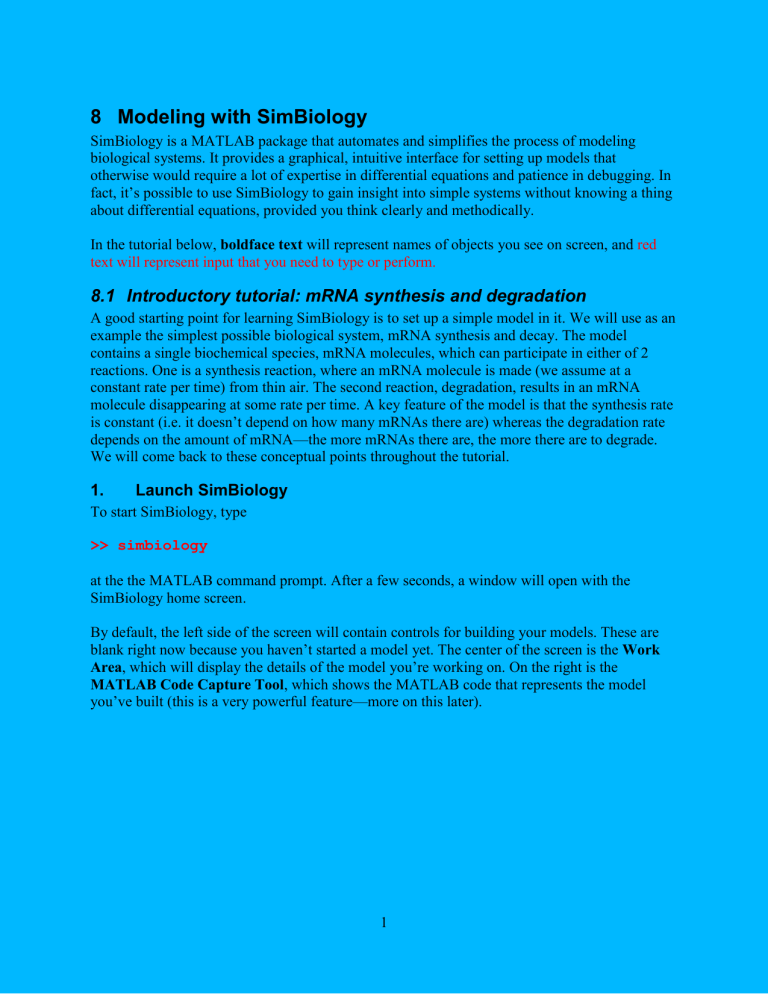
8 Modeling with SimBiology
SimBiology is a MATLAB package that automates and simplifies the process of modeling biological systems. It provides a graphical, intuitive interface for setting up models that otherwise would require a lot of expertise in differential equations and patience in debugging. In fact, it’s possible to use SimBiology to gain insight into simple systems without knowing a thing about differential equations, provided you think clearly and methodically.
In the tutorial below, boldface text will represent names of objects you see on screen, and red text will represent input that you need to type or perform.
8.1 Introductory tutorial: mRNA synthesis and degradation
A good starting point for learning SimBiology is to set up a simple model in it. We will use as an example the simplest possible biological system, mRNA synthesis and decay. The model contains a single biochemical species, mRNA molecules, which can participate in either of 2 reactions. One is a synthesis reaction, where an mRNA molecule is made (we assume at a constant rate per time) from thin air. The second reaction, degradation, results in an mRNA molecule disappearing at some rate per time. A key feature of the model is that the synthesis rate is constant (i.e. it doesn’t depend on how many mRNAs there are) whereas the degradation rate depends on the amount of mRNA—the more mRNAs there are, the more there are to degrade.
We will come back to these conceptual points throughout the tutorial.
1. Launch SimBiology
To start SimBiology, type
>> simbiology at the the MATLAB command prompt. After a few seconds, a window will open with the
SimBiology home screen.
By default, the left side of the screen will contain controls for building your models. These are blank right now because you haven’t started a model yet. The center of the screen is the
Work
Area
, which will display the details of the model you’re working on. On the right is the
MATLAB Code Capture Tool , which shows the MATLAB code that represents the model you’ve built (this is a very powerful feature—more on this later).
1
Project
Explorer
Work Area
Code
Capture
Tool
Block
Library
Browser
SimBiology is very powerful, but it may seem to have a lot of buttons and windows at first. Try to resist the temptation to memorize sequences of button-clicks and instead focus on why we set up models and reactions in certain ways.
2. Create a new model
In the second column of the Work Area, and find and click “Create a blank model.”
When the prompt asks you for the name of the model, type “ mRNA synthesis .
”
2
Now you should see the Work Area change to display the contents of your model. Since you haven’t done anything, this should be mostly blank. Notice, however, that the bottom half of the workspace now has a row of text whose Type is “ compartment
.”
This is the default compartment in which your reactions will take place. In general, any biochemical reaction has to take place in a compartment, and you can define additional compartments to represent separate cells, organelles, the nucleus, etc.
Notice also that the top of the Work Area right now says the name of the current model, followed by “
(Full view)
.” This view lists all the reactions and building blocks of the model (chemical species, compartments, etc.) in text form, along with their details.
Sometimes you may find a graphical view of the model to be more intuitive. Let’s switch the view by clicking the icon that says “ Full ” and choosing “ Diagram ” from the menu.
You should see your work area turn into a blank white space, with a rectangle in the middle labeled “ unnamed
” at the bottom. This represents your default compartment.
3. Add species and reactions
Let’s add a species to the model, so we can start to build reactions. To do this, look to the
Block
Library Browser to the lower left. Click and drag “ species ” to the compartment in the Work
Area.
3
You should see a small oval that is labeled “ species_1 .” Double-click on the text to edit it, and change it to say “ mRNA
.”
This oval will represent mRNA molecules in your model.
Now that you have a species, let’s add some reactions that will affect the amount of the species.
Drag a “ reaction
” from the Block Library Browser to the compartment. Put it to the left of your mRNA and name the reaction “ synthesis
.”
We need to tell MATLAB that this reaction acts on the mRNA. Hold down the Control
(Windows) or Option (Mac) key and click and drag from the synthesis reaction to the mRNA.
You should see an arrow appear.
Now add a second reaction called “ degradation
.” This time, draw an arrow from the mRNA to the degradation reaction.
4. Configure the kinetics of the reactions
What does our model represent so far? We have a compartment (i.e. a cell) in which mRNA can be synthesized and degraded. In a real cell, chemical reactions will have characteristic rate constants that describe how fast they happen. We need to tell SimBiology the kinetics of our model, i.e. what the rates of the reactions are.
4
To change the kinetics of the synthesis reaction, double-click on the circle that corresponds to it.
You should get a window titled “ModelBuilding: Reaction Properties.” Click the box labeled
“ KineticLaw ” and choose “ MassAction ” from the list that drops down.
A new row of settings should show up in the box labeled “
Map between KineticLaw
Parameters and Parameter Names .” This row corresponds to the (forward) rate constant for this reaction. Double-click the row under the heading “ Parameter Name
” and type in
“ k_synthesis .” You can leave the “ Value ” at its default value of 1.
When you’re done, click Close on the box.
Using the same procedure, change the kinetics of the degradation reaction to “ MassAction
” and name the rate parameter “ degradation .” Leave the default value of 1.
5
You can change the directionality of reactions by clicking the arrows on them. Try doubleclicking the arrow from the synthesis reaction to mRNA. A box will show up and tell you that
“ mRNA is a product ” of the reaction. This is what we want, so just click Close .
Similarly, clicking the arrow from mRNA to the degradation reaction will show you that
“ mRNA is a reactant
.”
5. Set initial conditions
We are almost ready to run the model and see how it changes over time. One last thing we need to do is specify the initial conditions , or in this case, how much mRNA is present at the beginning of a run. In general, any species you create will by default have an initial concentration of 0. To see this, double-click the oval for mRNA and notice that “ InitialAmount
” is set to 0. This is what we want, so just click Close .
6. Simulate a time-course of the model
Let’s see how the concentration of mRNA changes over time in our model.
In the Project
Explorer window on the left, find the word “ Add
” to the top-right of the “
Tasks
” box. Click on it, and select “
Simulate Model
” in the menu that drops down.
6
A new task will appear in the “ Tasks ” box, and the Work Area will now change to display settings associated with your model. There’s no need to change any of the defaults for now.
Simply click the “
Run
” button in the top of the
Work Area , and wait for the simulation to complete.
A plot should pop up displaying the results of your simulation.
What shape is the graph? Is this what you expected?
7. Scan a range of parameter values
In modeling we’re not often interested in any particular set of parameter values. Usually we want to see how the behavior of the model changes when we change one or more of the parameters over a wide range of values. Let’s see what happens when we change the mRNA synthesis rate in our model.
Add another task (see previous step) but this time choose “ Run Scan ” from the menu. This will add a task called “
Scan
” to the
Tasks box to the left, and bring up some options in the Work
Area .
7
To tell SimBiology we want to scan values of the synthesis rate, go to the Component Palette and drag the parameter called “synthesis” (recall that this is our synthesis rate constant) to the
Work Area .
We haven’t mentioned the Component Palette yet—it should either be an alternate tab where your Block Library Browser is (lower left of screen), or you can always bring it up by clicking “
Desktop
” on the main menu at the top and selecting
Component Palette .
While you’re at it, also drag “degradation” into the
Work Area .
We will do scans of both parameters in a moment.
Now let’s decide which values to scan.
In your Work Area, click the row that corresponds to synthesis under the header “Values to Scan.” In the box that pops up, choose “
A range of values ” and make them “ Logarithmically spaced ” with a Min of -1, Max of 1, and a Number of Steps of 3. Click OK when done.
Do the same for the scan of the degradation rate.
8
Now unclick the “ Use in Scan ” checkbox for degradation , so we only do a scan of the synthesis rate first.
Now click the Run button . After a few seconds, you will see a set of plots show up for each parameter value you selected.
Click the tab at the bottom of the plots for “
Time – Figure 2
.”
This will put the plots on the same axis.
9
What effect does varying the synthesis rate have on mRNA concentration over time? Try the scan now for the degradation rate . What effect does varying the degradation rate have? Is this what you expected?
Created 8/25/11 by JW.
Last updated 8/25/11 by JW.
10