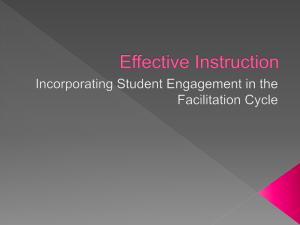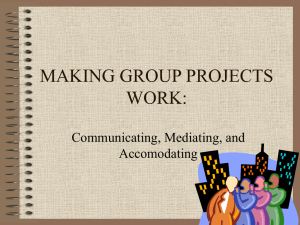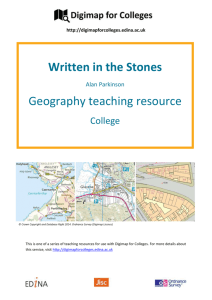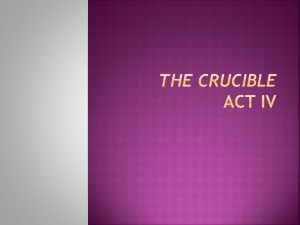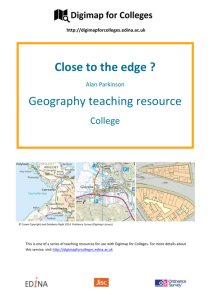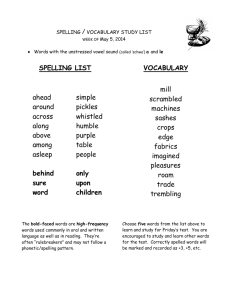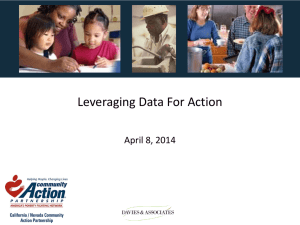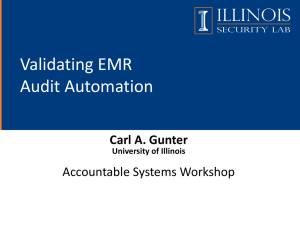Roam map views - Digimap Home Page
advertisement

EDINA Digimap Training: OS Collection - Roam Contents Contents ..................................................................................................................... 1 Login to Digimap Collections ...................................................................................... 2 Start Roam ................................................................................................................. 2 Roam window ............................................................................................................. 3 Searching ................................................................................................................... 5 To search using a place name or full postcode: ................................................................. 5 Search tips ......................................................................................................................... 9 Navigating in Roam .................................................................................................. 10 Map Content Control ................................................................................................ 11 1. Feature display....................................................................................................... 11 2. Theme selection ..................................................................................................... 13 Hillshading tool ......................................................................................................... 15 Measurement tools ................................................................................................... 16 Annotation tools ....................................................................................................... 19 Save, export and import annotations................................................................................ 24 Printing ..................................................................................................................... 26 Features of PDF map print ............................................................................................... 29 My Maps................................................................................................................... 30 Roam map views ...................................................................................................... 31 May 2013 1 EDINA Digimap Training: OS Collection - Roam Login to Digimap Collections 1. Go to http://digimap.edina.ac.uk/ 2. Follow login process Start Roam 1. Select Digimap Ordnance Survey Collection. Click Roam: May 2013 2 EDINA Digimap Training: OS Collection - Roam Roam window This image highlights the key features of Roam: 3. Hillshading, Measure, Annotate, Print, Navigation tools 1. Task menu: Search, Overview map, Map Content Control, Map Info, MyMaps 2. Map window 4. Hints & Tips 1. Task Menu: Search by place name, postcode or grid reference. Overview map – change location by selecting from a larger overview map containing your current location. Map Content Control – choose to include or hide map features (Note, only for certain map views). Map Information – displays the map product used in your view (see the section on map views for more information); the default print scale of your map, the geographical extent of your map, and cursor coordinates. My Maps – save copies of maps you have generated. 2. Map window – where your map is displayed. Your map, based on your search terms and feature selection (in Map Content Control) will appear in this area. Remember that zooming in or out will change your map view. There are 13 views available. The map view is given at the top left corner of the map area (the image above shows the least detailed view, the GB view). May 2013 3 EDINA Digimap Training: OS Collection - Roam 3. Map tools Hillshading – click to get clearer idea of terrain Annotate your map – add text, lines, polygons and other shapes Measure distance/area Zoom (drag a box on the map) Return to GB view (view at start of Roam session) Previous / next map Print Pan NSEW Zoom to any map view by clicking a notch on the scale bar 4. Hints & Tips May 2013 Get tips on navigation, searching, printing, customising and saving maps. 4 EDINA Digimap Training: OS Collection - Roam Searching You can search for a location in Roam using a place name, postcode or grid reference. Click Search in the Task Menu to expand the search box. To search using a place name or full postcode: 1. Type the place name or full postcode in the search box and click Find. 2. If there is more than one match for your place name, the search results will be displayed below the search box. 3. Click once on the place name you require, e.g. London (City of London): A map centred on this place name is generated in the map window. Place name searches always return a Local View: May 2013 5 EDINA Digimap Training: OS Collection - Roam Postcode searches always return a Street View: May 2013 6 EDINA Digimap Training: OS Collection - Roam To search using a Grid Reference 1. Type the Grid Reference (e.g. SE4182) in the relevant box and click Find. Roam will generate a map centred on your grid reference. Metropolitan view SE4182 Note that the map view returned for a Grid Reference search will depend on the level of detail of your grid reference. For example: 1. In the first image below, the grid reference SE (denotes a 100 x 100 km square area), generates a Regional View. May 2013 7 EDINA Digimap Training: OS Collection - Roam Regional view SE 2. In the image below, the more detailed grid reference SE416820 (denotes a point to within 100 metres) generates a Local View. Local view SE416280 May 2013 8 EDINA Digimap Training: OS Collection - Roam To find out more about National Grid references, have a look at the Ordnance Survey website: http://www.ordnancesurvey.co.uk/oswebsite/gi/nationalgrid/nghelp1.html http://www.ordnancesurvey.co.uk/oswebsite/education-and-research/teachingresources/using-the-national-grid/index.html Search tips Use full postcode to locate a small area of a few streets. Use Place name to locate a village, town or city. If the search term is not unique (e.g.Newtown) you will be offered a choice of locations. Use National Grid Reference to locate a unique place on the map. National Grid References must be in alphanumeric form e.g. NT, TU24, SD9850 or TQ245648. May 2013 9 EDINA Digimap Training: OS Collection - Roam Navigating in Roam You can navigate in Roam by panning (moving the map in any direction) and by zooming in and out of the map. To pan you can either: Click and drag the map i.e. click and hold the left mouse button, then drag to move the map. Use the navigation control to move north, south, east or west - click the relevant arrow to pan the map in that direction. To zoom in/out of the map, you can: Double click to zoom in. Use the mouse scroll wheel to zoom in or out. Use the zoom slider bar Click the Click and drag the blue marker to zoom in or out. Click on any notch on the zoom slider bar to zoom to that scale. Or activate Zoom to Area tool (top right of Roam window) the map over the area you wish to zoom into. to zoom in or out plus sign to zoom in and click the Click the GB map icon minus sign to zoom out. Click and drag on to return to GB view. Click the back icon Click the forward icon to move to the next map (this is similar to the back/forward buttons on your web browser). May 2013 to return to previous map view. 10 EDINA Digimap Training: OS Collection - Roam Map Content Control The Map Content Control area has 2 functions. 1. The first function is that users can customise their map by selecting the features they wish to display (available for 7 of the views in Roam; Metropolitan, District, City, Neighbourhood, Street, Detailed and Plan). NOTE: features cannot be selected for views which use a raster map data product. 2. Second, users can select an alternative theme (or map style). This displays a map at the same scale, but with a different cartographic style. This function is available for four of Roam’s views; Neighbourhood, Street, Detailed and Plan View. 1. Feature display The Map Content Control area contains a list of the feature types that are included in the map. To customise the map view: 1. Search for a location of your choice. 2. Zoom in to Detailed View. 3. Click the Map Content Control tab in the Task Menu panel : Each check box represents a layer of map data 4. Switch features (or groups of features, e.g. all roads) on/off by checking or unchecking the tick box next to the feature name: May 2013 11 EDINA Digimap Training: OS Collection - Roam Uncheck boxes to remove layers All features can be switched off by unchecking the clear/select all layers tick box. NB: Clearing all layers will result in a blank map, so remember to switch at least one layer back on! Note: Where you open Map Content Control and see the message ‘View has no layer selection’, this means that the map data used in this view is raster map data, which do not allow selection of features. Raster maps are pixelated images of printed maps. All features in views using raster maps are displayed. May 2013 12 EDINA Digimap Training: OS Collection - Roam 2. Theme selection Four of Roam’s map views contain options for viewing an alternative theme; Neighbourhood, Street, Detailed and Plan. Digimap have created alternative themes, using map data products that are suitable for display at the display scales of these four views. 1. Search for a location of your choice. 2. Zoom to Street view (NOTE: you will see the message View has no layer selection, as the default map theme uses a raster map data product). 3. Click on the arrow to open the drop down box: You will see 5 options. 4. Select VML Plan: May 2013 13 EDINA Digimap Training: OS Collection - Roam Your map will change to reflect the new map data product. NOTE: Features are now available for selection, using the check boxes. The alternative themes available in Street view and Neighbourhood View use a map data product called Vector Map Local – this is a vector data product which means features can be selected. 5. Try some of the other themes available in Street View. 6. Zoom out to Neighbourhood View – try the alternative theme Vector Map Local. 7. Remove 1 or 2 layers. 8. Now zoom in to Detailed View – try the alternative theme Line Drawing. May 2013 14 EDINA Digimap Training: OS Collection - Roam Hillshading tool Roam’s hillshading tool allows you to get a clearer view of the terrain of an area. The hillshading uses Digital Terrain Modelling data from the Ordnance Survey (available in Digimap’s Data Download service) to create the effect. By default, hillshading is switched off: Simply click the hillshading icon to switch hillshading on: May 2013 15 EDINA Digimap Training: OS Collection - Roam Measurement tools Roam’s measurement tools allow you to easily check the distance between two or more points and find out the area of a polygon you draw on the map. Activate the Measurement tools by clicking the icon at the top right of the Roam window: The tools open in the Roam window. May 2013 Option – click and drag on the Measurement Tools box to move the tools to a different location in the Roam window. 16 EDINA Digimap Training: OS Collection - Roam Measure Distance Click the Measure Distance icon to activate the tool: Click on the map at the point where you wish to start measuring. Continue to click at each point of the line/shape you wish to measure. Double click to finish measuring – the distance of your line/shape is given in the Measurement Tools box, in red text. Distance of your line shown in the Measurement tools box Pink dotted line is created from your clicks May 2013 17 EDINA Digimap Training: OS Collection - Roam Measure Area Click the Measure Area icon to activate the tool: Click on the map at the point where you wish to start measuring. Continue to click at each point of the shape you wish to measure – an area of pink shading is drawn on your map. Double click to finish measuring – the distance of your area is given in the Measurement Tools box, in red text, in m2 or km2. Pink shaded area reflects area measured May 2013 18 EDINA Digimap Training: OS Collection - Roam Annotation tools These tools allow you to draw symbols, lines and polygons on the map. You can also add text, labels and area values. There are options to set the colour and style of the features you add. The features you add remain the same geographical size when zooming in and out to different Roam map views. Features can also be included on your PDF print maps. Access annotation tools Click the icon at the top right of the Roam window: The toolbar appears at the top of the Roam window: May 2013 Option - click and drag the toolbar to move it to a different place in the Roam window. 19 EDINA Digimap Training: OS Collection - Roam Annotation options The Draw & Create section of the toolbar contains 5 options for adding annotations: Add symbols Add text Add lines Add polygons Add pre-defined shapes Add polygons Let’s try adding a polygon to a map: 1. Click the polygon icon to activate the tool. 2. Select a colour from the Fill Settings area. 3. Select a line colour and/or style/width from the Stroke Settlings area. Select polygon colour and line options before you start drawing your polygon. May 2013 20 EDINA Digimap Training: OS Collection - Roam 4. Click on the map at the point where you wish to start drawing your polygon. 5. Continue clicking where you wish to add points to your polygon. 6. Double click at the last point. May 2013 21 EDINA Digimap Training: OS Collection - Roam Label the polygon 7. Click the Add Label icon to activate the tool. 8. Click on your polygon. 9. Add your text. 10. Click Save. May 2013 22 EDINA Digimap Training: OS Collection - Roam Other Annotations tools Try out some of the other Annotations tools. We suggest: Add a pre-defined shape. Activate the shape tool then click and drag on the map, releasing when satisfied with the shape. Modify tools: Label -adds a label to an existing annotation, which will move with the annotation Measurement label – add distance or area measurement to any annotation Move Modify Feature (changes shape) Free-Transform Feature (stretch your shape in any direction) Rotate Scale Feature (change size but not shape) Annotation visibility: Select and delete annotation – select one or more features before clicking the delete button. Note that you cannot undo this action! May 2013 23 EDINA Digimap Training: OS Collection - Roam Save, export and import annotations You can save the annotations you have created and retrieve them anytime you login to Roam. It’s also possible to export your annotations, and import other geospatial datasets to view in Roam, in a range of formats. To save your annotations within Roam, click the Disk icon . NOTE: the saved annotations can be opened in the other Roam services in Digimap Collections, i.e. in Ancient Roam, Geology Roam or Marine Roam. To retrieve your annotations click the folder icon your annotations – click on any one to display the annotations. May 2013 24 . You will see a list of EDINA Digimap Training: OS Collection - Roam Click the last arrow formats: to export your annotations as Shape, KML, GeoJSON You can import and view your own spatial datasets to view them in Roam in a range of different file formats. You can import Shapefiles, KML, GPX, CSV and GeoJSON datasets. Examples from our Digimap blog: You have created a dataset in a GIS Data you have downloaded from Digimap or another data provider Tracks or points surveyed using a GPS unit A geocoded table of survey results.’ Read more about annotations here: http://digimap.blogs.edina.ac.uk/2012/10/29/save-import-export-annotations-from-digimaproam/ May 2013 25 EDINA Digimap Training: OS Collection - Roam Printing Roam allows you to create printable maps as PDF, PNG or JPG formats. Options are A4-A0 size prints and portrait/landscape layout. To create a print: 1. Click the Print icon at top right of the Roam window. 2. A new browser window will open. Do not close your Roam window. 3. Ensure you are happy with the area covered by your map – click and drag the preview map on the right to change the area. 4. Check any boxes to customise your map with: a. b. c. d. May 2013 Title National Grid Lines Annotations Hillshading 26 EDINA Digimap Training: OS Collection - Roam 5. Set print scale. By default this field is populated – the default value will be different for different map views. a. To accept the default value, do nothing. b. To change it, type in any value within the valid scale range shown in the box. 6. Select the page size and layout using the drop down menu. May 2013 27 EDINA Digimap Training: OS Collection - Roam 7. Select your preferred format using the drop down box. Note that the PNG and JPG options will also show the title, copyright statement and other information in the margins, as seen in the print example on the next page of this guide. 8. Click Generate Print File – this does NOT send anything to your printer. This action generates a PDF, PNG or JPG. 9. Click Open or Save File. If you are happy with the print file, proceed to print. If not, you can choose to delete the file and generate a new print file. May 2013 28 EDINA Digimap Training: OS Collection - Roam Features of PDF map print Copyright statement automatically generated at bottome left of map Print scale printed at bottom, above scale bar Time, date and name and subscribing institution of creator printed at bottom left NOTE: If you do not wish to display the information in the margins, such as the time of creation, you should select JPR or PNG formats – you will then need to import your map image into an image editor and crop it. May 2013 29 EDINA Digimap Training: OS Collection - Roam My Maps To save a map, select My Maps from the menu on the left side of the screen: 1. Click Save current map to save your map. Enter a map title – map titles can only be 30 characters long: 2. Click OK. Your saved map will now be listed – remember, any annotations you have added will NOT be saved. You must save your annotations using the save button on the Annotations toolbar: Clicking an entry in the list will regenerate that map. You can Delete maps from the list when they are selected using the ‘Delete selected’ button. You can store up to 200 maps and so you can re-order the list by clicking on the column headings to help you find a particular one. Maps are available whenever you login to Digimap, provided your May 2013 30 EDINA Digimap Training: OS Collection - Roam Roam map views Roam has 14 different fixed map scales, called views. The views consist of different Ordnance Survey map products which are appropriate for each view's scale (e.g. the Street view uses the 1:10 000 scale raster). The table below details the scale and map product used for each map view. Note that the default print scale is the scale at which the map will be generated for printing. Assuming it is printed at 100%, this is the scale the map will be on paper too. This scale may differ from the original scale at which the map data is collected or the same map published by Ordnance Survey. Digimap allows you to alter the scale at which you wish to print the map. This can be done in the print interface. Maps are not always displayed on the screen at their original scale. This is because the map is not always clear on the screen at the original scale owing to the way the data was created. NOTE: you can find out which map product is used in any view by clicking on Map Information in the Task Menu on the left of the Roam window: May 2013 31 EDINA Digimap Training: OS Collection - Roam View GB National Regional County May 2013 Map Product(s) OS Strategi® OS Land-Form PANORAMA® (shaded relief) Digital Chart of the World (country outlines) Scale = 1:1 million OS Miniscale® Scale = 1:1 million OS Miniscale® Scale = 1:1 million OS Miniscale® Scale = 1:1 million 32 Feature selection? Default print scale No 1:8,000,000 No 1:1,600,000 No 1:800000 No 1:400000 EDINA Digimap Training: OS Collection - Roam Metropolitan City District Local Plus May 2013 OS Strategi® Scale = 1:250000 OS Strategi® Scale = 1:250000 OS Meridian™ 2 OS Land-From PANORAMA® Scale = 1:50000 OS 1:50 000 Colour Raster Scale = 1:50000 33 Yes 1:200000 Yes 1:100000 Yes 1:50000 No 1:40000 EDINA Digimap Training: OS Collection - Roam Local Neighbourhood OS 1:50 000 Colour Raster Scale = 1:50000 Default representation OS 1:25 000 Colour Raster Scale = 1:25000 No 1:20000 Yes, under 1:10000 Themes (uses VectorMap Local map data) Alternate Representations Street OS VectorMap Local o VML Standard o VML Street View Scale = 1:3000 to 1:20000 Default Representation OS 1:10 000 Colour Raster Scale = 1:10000 Alternate Representations May 2013 OS VectorMap Local o VML Standard o VML Street View Scale = 1:3000 to 1:20000 34 Yes, under 1:5000 Themes (uses VectorMap Local map data) EDINA Digimap Training: OS Collection - Roam Detailed Plan Building o Full Colour o Line Drawing Scale = 1:1250, 1:2500 and 1:10000 scales (in urban, rural and mountain/moorland areas respectively) OS MasterMap® Topography Layer o Full Colour o Line Drawing Scale = 1:1250, 1:2500 and 1:10000 scales (in urban, rural and mountain/moorland areas respectively) OS MasterMap® Topography Layer May 2013 OS MasterMap® Topography Layer o Full Colour o Line Drawing Scale = 1:1250, 1:2500 and 1:10000 scales (in urban, rural and mountain/moorland areas respectively) 35 Yes 1:2500 Yes 1:1250 Yes 1:500