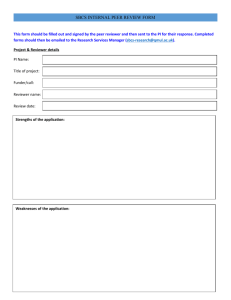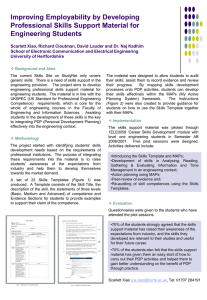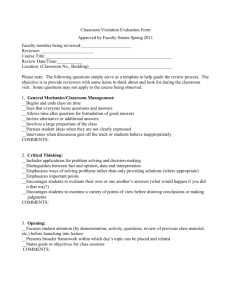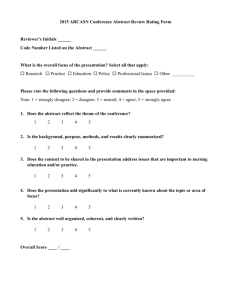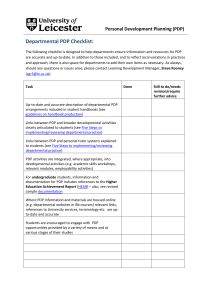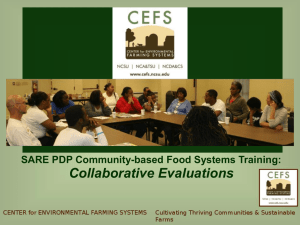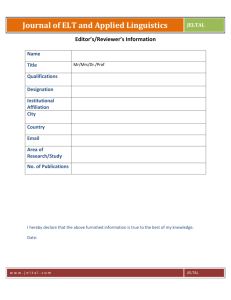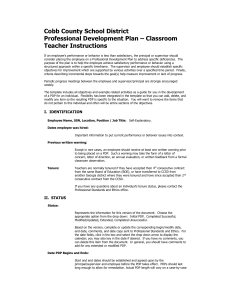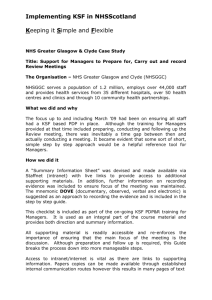Reviewer user guide for e-KSF - MSG | Management Steering Group
advertisement

e-KSF online tool User Guide for Reviewers The following document describes how you as organisational reviewers can use the e-KSF online tool to view/edit the KSF-based post outlines delegated to you, review the staff to record joint development review outputs and help individuals create and manage personal development plans. If you have any queries regarding this guide please contact the Management Steering Group. User Guide for Reviewers Contents Page Part 1 – Functions available to me View Outlines in the National Library View Shared Outlines View Local Library of Outlines View/Edit Post Outlines delegated to me Part 2 – 4 4 4 4 Functions available to manage my staff Post outlines Planning Information Personal Development Review Objectives Personal Development Plan Print details 11 12 16 30 32 39 User Guide to the e-KSF Tool for Reviewers 2 The following document describes the various functions provided to you as a reviewer. As a reviewer, you will be able to view/edit KSF post outlines delegated to you, review the staff for their Planning Information, Personal Review, Objectives and Personal Development Plan. To start accessing reviewer functions, log onto your Reviewer home page and you will see the following page: From this page you can access the functions available to you as a reviewer. You can access these functions by clicking the appropriate icons and links against the functions. Part 1 - Functions available to me 3 View Outlines in National Library Once an outline has been approved within your organisation it may be decided by your local KSF Project Group to submit it to be included in the National library, which is shared throughout the UK. To see the outlines that have been accepted to the library from across the UK select ‘View Outlines in National Library’. You will then see the ‘Post Outline Search Screen’ and you can then either browse through all of the outlines in the library or you can narrow down your selection by filling in any of the fields on this screen and then selecting search. The decision of whether or not an outline will be included in the National library is made by the national KSF group (KSFG). View Shared Outlines It is possible for you to view the outlines of another organisation providing agreement has been reached with your Board. Your e-KSF Administrator would deal with granting access for another organisation and to view them you would click on ‘View Shared Outlines’ and the ‘Post Outline Search Screen’ will show and you can choose whether to narrow your search or to browse all outlines that are being shared. View Local library of Outlines Once an outline has been approved at your organisation it automatically moves into your local library. By selecting this option you will once again be able to narrow down your search or browse all of the approved outlines. Note: For all of the above you can print out the outlines by clicking on view details and then selecting to create a PDF to Print/Save. View/Edit Post Outlines delegated to me Your manager may delegate a post outline to you to either read or amend. To access any outlines that have been delegated to you then simply click on the “View/ Edit Post Outlines delegated to me” link on your reviewer homepage. If you are unsure as to how to update a draft post outline please refer to your Manager. A page similar to the screen shown overleaf will be displayed: - 4 From this page, you can view/edit the post outline delegated to you and within the section headed ‘Access Type’ as highlighted above you will be able to see what access rights you have to an outline. To access the outline you need to click on the above highlighted “View Details” icon. The post outline detailed page for Read/Write access will open as shown overleaf: 5 From this window you can alter any sections apart from the Post Title. Click on ‘Save & Proceed’ and the following window will appear: 6 On the above page you are able to view all dimensions and levels specified in the post outline. You will be able to change the following details: the levels set for dimensions– by using the drop down boxes (for both the full and foundation subset) the indicators for dimensions – by selecting the link ‘select indicators’(for the foundation subset) and removing the ‘tick’ from indicators which are not required at the foundation gateway add / delete specific dimensions – by clicking the red ‘cross icon’ to delete specific dimensions or by selecting the ‘Add Specific Dimensions’ button and selecting the required additional dimensions from the pop up window. the examples of application – by clicking on the ‘magnifying glass icon’ against each dimension (for both the full and foundation subset) and editing the text in the free text area in the middle of the pop up window as highlighted below: You click on ‘Save & Close’ in this window when you are finished with it or you can click on ‘Save’ to ensure that data is saved as you work through the Examples of Application. Any alterations that you make to the post outline need to be added to a comments box so that the Manager can see what changes you have made. If you do not detail this information they have no way of knowing what changes you have made unless they have a paper copy to refer to. To add 7 comments you can either click on ‘Save’ or ‘Return Rights to Manager’ on the main outline window and when doing this the following pop up window will appear: Once you have added your comments click on ‘Save’. If you previously clicked on ‘Return Rights to Manager’ before adding your comments clicking on save will revert the rights for updating the post outline to the Manager and they will then be able to see the details you have added in the comments box. If you previously clicked on ‘Save’ before adding your comments you retain the right to edit the post outline so you could add comments to this box as you work through the outline before returning the rights to the Manager. Please note that your Manager can revert the rights back to them at anytime. The next window will appear to confirm that your comment updates have been saved: 8 If you were assigned Read only rights then after clicking on ‘View details’ the first window that would open would be as shown below: From here you can see what dimensions have been assigned to this outline together with the descriptors and examples of application for each of these dimensions. To access these you would click on the magnifying glass next to the relevant dimension. You can also see what has been set for both the Foundation and Full outlines. If you have any comments to make as you look through the outline you can add these by clicking on ‘Add Comments’ as highlighted above and the following window will appear: 9 In this window you can add any comments that you wish to make before clicking on ‘Save’, this will then return you to the main window showing the outline details. Once you have finished reviewing the outline you can then click on ‘Return Rights to Manager’ and the same window as above will then appear along with any comments that you have made so far and then by clicking on ‘Save’ the following window will appear: You will then be returned to your homepage and the Manager who assigned the rights to you will be able to see the comments that you have made. 10 Part 2 – Functions Available to Manage My Staff After the manager assigns staff to you to review, you’ll see the individual’s name on your reviewer homepage within the ‘Functions Available to Me’ section as shown below: This section of the guide will detail all of the options available for you to review your staff. Post outlines icon Once an outline has been assigned to a staff member an icon will appear under the ‘Post Outline’ column next to the relevant staff member’s name. After you click on this option the following window will appear: 11 You can see the detail of the outline that is currently assigned and those that have previously been assigned to the person you are reviewing. From this window you can also revert your reviewing rights back to your Manager. Planning Information The planning stage of e-KSF is used to record the dates that the reviewer and reviewee agree for the joint development review, creation of PDP, and evaluation of learning. The planning stage of e-KSF is optional (you can complete the joint review process and PDP process without using the planning module) however, it’s a useful step. The key dates also appear on the “My Reminders” section of the reviewer homepage. This section shows the dates that you have planned for the previous 3 months and the upcoming 15 months. When you first click on the “Planning Information” icon from the reviewer homepage you’ll see a page like the one shown overleaf: 12 A date when you agree to meet to review progress against the KSF post outline Review period – the upcoming review period. For example, you might be using the tool at the start of 2010 to capture information from 15/01/2010 to 14/01/2011. Review periods are usually (but not necessarily) 1 year A date when you agree to meet to create the PDP – this may be the same day as the “joint review discussion” date, or later A date when you agree to meet to review progress against the PDP, recording what learning has taken place and how effective it was. At this page, you simply need to enter dates in the five date fields. Note that all dates need to be entered in dd/mm/yyyy format (e.g. 15/01/2005). Note: - you can also see the increment date for the staff member. This information will be transferred automatically to e-KSF once the link with SWISS is set up. If this date is incorrect you need to arrange for it to be updated through the normal change processes at your organisation. . Once you’ve finished entering dates, tick the “Reviewer” check box to show that you have confirmed the dates. You then have two choices: 1. Just leave the “Reviewer” check box checked and click “Submit” button at the bottom of the page. The following confirmation window will open. 13 The system will then send an e-mail to the reviewee asking them to log in separately and confirm (or change) the dates. If the reviewee changes the dates you’ll then be asked to re-confirm them. 2. If your reviewee is sitting next to you and has their e-KSF password they can enter this to confirm their agreement to the dates. Tick the “Staff” check box along with the Reviewer check box and click on ‘Submit’. The following option window will open. Select the second option as shown in the figure above and then the staff member can enter their password in the following window. The following window will then appear: 14 Click on ‘OK’ and you will be returned to the Planning Information page. A confirmation email will be sent to both yourself and the staff member confirming that the dates have been agreed by you both. The planning dates are now read-only and they will have changed colour. The colours that appear are as follows: Orange – the activity is pending, but in the future (an outstanding activity) Red – the activity is pending, but in the past (an overdue activity) Green – the activity is completed (e.g. a joint review discussion document has been saved, a PDP has been created). When you repeat the review cycle next year, click on ‘Add new review period’ from the planning information page (bottom left hand corner) to add a new blank row to enter new dates. Note: - The sign-off process is similar for every staff member if the data is being entered via your Reviewer homepage, including development reviews, objectives and Personal Development Plans. 15 Recording a Personal Development Review To record the outputs of a review discussion click the “Review” link against the relevant staff member on your reviewer’s homepage. You will see the window below: The review process starts here. As you click the above highlighted link, the system checks the pay band and pay point of the staff member against the assigned post outline. Once the pay band and pay point are detected, the system also checks if a Foundation gateway review has taken place against the pay band. If no Foundation gateway review has taken place, the system will flag this before starting a review document. Also the system will check whether a Second gateway review is due based upon the pay point of the reviewee and again this will be flagged before starting a review document. The windows that could appear and the reason for them are shown overleaf: 16 The following window will appear when the system detects that a Foundation gateway has not taken place; If you select Foundation Review then a Personal Development Review (Gateway) document will appear. It is possible however, to record interim reviews during a Foundation year and to do this you would select the middle option shown on the window above. If a Foundation Review does not apply to the relevant staff member you would select the option headed Not a Foundation Review. The following window with 3 options would then appear: You would then select the option that is relevant to the staff member that you are adding a Review for. 17 If the review is for a Second Gateway then the following window will appear when you click on ‘Create New Personal Development Review document’: You need to select the appropriate option and as per the Foundation review you can have as many interim reviews as are needed before the actual gateway review. When a review document is created via the ‘Create New Personal Review Document’ link the window will change and appear as follows: This window shows the date that the review document was created and that the status is currently ‘editable’. The wording that can appear in the brackets will let you know what type of review is being recorded and can be any of the following: Gateway – this wording will appear for Foundation and Second Gateway documents 18 Interim Working towards second – the staff member is working towards their Second Gateway Above second – they are above their Second Gateway Review – Gateway status to be updated by Reviewer – this wording will appear if the review has been created by the staff member and if e-KSF is unsure as to whether a Foundation Gateway review is due or not. When you as their Reviewer access this document you will see the Foundation Gateway pop up window and you need to inform e-KSF if a Foundation Gateway is due or not. The wording will change to reflect the choice that you make. The details showing under the column headed ‘Actions’ will be explained later in this guide. 19 The Review document To open the review document you need to click on the underlined wording starting “Personal Development Review” link from the previous screen, you will then be directed to the following page: If you have already carried out the review and are now entering the output of the review into e-KSF then you need to enter the date that the actual review took place on in the ‘Actual Review Date’ box as highlighted above. It is possible however to open a review document and add data prior to an actual review and you do not need to enter the date in this box until you are actually going to sign off the review. The Gateway section is greyed out and shows whether this is a Gateway review or not – this cannot be altered. To complete the review document you simply select the individual’s Current Level of performance from the dropdown against each dimension and enter text in each of the evidence boxes. Comments can also be entered by the Manager, Reviewer and Staff member under the relevant options. You can also click the “Add Dimensions for Career Development” link and then select KSF dimensions to add to the review. You will do this if you want to capture an individual’s progress against dimensions that are not part of their formal post outline. It is also possible to view or upload any documents that are relevant to the review. 20 To enter evidence for a review you need to click on the ‘Evidence’ box next to each dimension as shown above. The following window will then appear: The evidence window details at the top which dimension it relates to and text is entered into the text box above. A maximum of 8,000 characters can be entered. Within the window above it is also possible to link any completed PDP activities and/or uploaded files to specific dimensions. The link for PDP activity shows at all times but the link for uploaded files will only appear if you or the staff member have uploaded files to the main review document. To link to a completed PDP activity you click on the ‘Link PDP Activity’ button as highlighted above and the following window will appear: 21 All completed PDP activities show in this window and you can select as many as are required for this dimension by clicking in the boxes as highlighted above. Once you have selected the relevant activities you click on ‘Make Link’ and the link is established with the evidence window as shown below: 22 The same process is followed for linking uploaded files and once this has been done a link headed ‘Show Linked Files’ would appear in the evidence window. If at any point you notice that an incorrect PDP activity/uploaded file has been linked to a particular dimension to un-select this you need to click on either ‘Link PDP Activity’ or ‘Link Uploaded File’ and this will open the selection window again. In this window you would remove the relevant ‘ticks’ from the select box and click on ‘Make Link’ and this will remove the association with the dimension. After you are finished entering relevant text and/or linking PDP activities/uploaded files you must click on ‘Save’ in the evidence window and this will return you to the main review window and it will also change the ‘Evidence’ box link from grey to green. As you enter text into the Evidence box you can click on ‘Save’ at anytime however please note that this will close the pop up window and you will need to click on the ‘Evidence’ button again from the main review document. If you click on ‘Close’ none of the text that you enter will be saved. Once the details have been completed the review needs to be signed off. As described earlier in this document this process can be done in two ways, either you sign it off as a reviewer and the staff member signs off later or you sign off both options at once. If you select to sign off together then a pop up window will appear where the staff member needs to enter their password for e-KSF showing that they are in agreement. Before signing off, if the staff member is undergoing a Gateway review the reviewer decides whether the staff member has met the levels set for the Personal Development Review (Gateway) or not. You can do this by comparing the current level against the required level of each dimension depending upon whether this is based upon the Foundation or Full post outline. When the current levels of all the dimensions are equal to or greater than the required level, the gateway is considered as being met. On the other hand, if the current level of even a single dimension is less than the required level, then the gateway is regarded as not being met. In the example overleaf it shows 2 as being the required level for Communication but following the review the agreed current level shows as being 1. 23 In this instance, the individual moves on to the “Short Term Action Plan” process. After signing off the joint development review, you will be presented with the options shown overleaf. Here the tool asks for a reason why the individual has not met the levels for the gateway review and whether there have been any extenuating circumstances or not. You would make your selection based on the review outcome. 24 Once you have selected the relevant reason you need to enter brief details of why the option has been selected and this will then appear on the Short Term Action Plan. After clicking ‘Submit’ you will be taken to the “Short Term Action Plan” (STAP) page as shown below. First you need to enter the timescales for the short term action plan within the text boxes at the top of the window above together with brief details of the next steps. You can then use the text boxes shown next to each KSF dimension to enter what short term development plans you have agreed with the staff member. The only dimensions you’ll see on this page are the ones where you have indicated, in the review, that there are still development needs. After completing this information the form needs to be signed off. When the staff member has completed the Short Term Action Plan (STAP) specified by the Reviewer then he/she again undergoes the Personal Development Review stage and if it is successfully completed then the review process is complete. In the window overleaf there are now two Joint Development Review documents along with the STAP. The bottom of the two review documents is the original form that resulted in the STAP and the top one is the new document that needs to be completed. If you are still not satisfied with the staff’s performance, then he/she again has to undergo the review process to activate another STAP until the staff meets the requirements of the assigned post outline and accomplishes the expected competence level. 25 Note: The wording under ‘Actions’ will be explained later in this guide. On the screen below you will see that once the review and STAP have been completed that the status has been changed to reflect this and the sign off date of the review now shows together with the ‘View LNA’ link. The option to ‘Create new personal development review document’ also becomes available at the bottom of the window, ready for the next review. Note: The review process as explained above can also be carried out from the staff member’s home page. 26 When you click on ‘View LNA’ the following window will appear: This window gives a snapshot of where the staff member is in relation to the dimensions and levels set in their outline. It also shows via the magnifying glass the evidence provided in the review. The colours in the bottom left hand side are; Grey – Signifies the unavailable levels Turquoise – Background colour that signifies available levels to a dimension Yellow – Current/Achieved competence level of the Staff. You can print the LNA off with or without the evidence and it lets you see at a glance where the staff member is in terms of the knowledge and skills in relation to the post outline. The final options that appear on the review window appear under the heading of ‘Actions’. If a review has the status of ‘Editable’ i.e. it is currently in progress then the wording that appears would show as follows: 27 Under ‘Actions’ you have two options to select from if they apply to the review and these are ‘Change Review Type’ or ‘Delete’. If neither apply then you need take no further action however if they do then should you select ‘Delete’ this will delete the review and the option to create a new review document will once again appear at the bottom of the screen. ‘Change Review Type’ is available because you may realise before the review is signed off that the wrong type of review has been selected. Using the above example an interim review has been selected but perhaps an actual Gateway document should have been created. To change the review type you would click on the above wording and you would then see the following screen: You would enter your request into the above box and when you click on ‘Submit Request’ it will be sent to your local e-KSF Administrator for processing. You will receive an email confirming if the 28 change has been made or if the Administrator, following discussion with you, has rejected your request. If the request is accepted the wording in the brackets would be updated to show the change of review type. If however the review has been completed the option that would appear in the ‘Actions’ column is as follows: In this case it is possible for you to request that the review type is changed or for the review to be made editable again so that you can add anything that has been missed from the review. On clicking on the wording above you will see the same screen as shown at the bottom of page 28 and you would enter the details of your request and again the e-KSF Administrator will process this for you and confirmation/rejection emails will be sent. If you request that the review type is changed then the wording in the brackets will be updated accordingly and no further action is required. However, if you ask for the document to be made editable again the status will update and you will need to open the review document again, add what was missed and the document will need to be jointly signed off again. To help you to know at a glance the review progress for the staff you are reviewing the icons on your homepage under ‘Review’ will change as follows: The icon with the red ‘wheel’ details that no review has been started against the current assigned post outline The icon with a green ‘wheel’ details that a review document has been opened The icon with a tick and clock details that a review has been completed and signed off The icon with an exclamation mark (!) details that the last review took place more than 12 months ago. 29 Setting Objectives If necessary it is possible for you as a Reviewer to enter objectives for the staff member you are reviewing and to do this you would click on the “Objectives” icon against the relevant staff member’s name on your reviewer homepage. You will then see the following popup window: Note: this element IS NOT part of the KSF review process, but can be used to track other individual performance objectives, keeping all of the information in one place. Click on ‘Create new Objective Document’ and another line will then appear showing a status of “Editable” as shown below; You can see the status of the objectives as editable, confirmed and completed on this form. Click on ‘Editable’ and you will see the Objective setting document as follows; 30 Here you can store: The performance objective A target completion date Constraints identified (what, outside of this individual’s control, might stop them achieving the objective) Action plan and evaluation process (how the objective is going to be achieved, and how the performance will be measured) You can add as many objectives as required to this document and to create a new objective line you need to click on ‘Add Objective’ as highlighted above. After entering all of the relevant information the document needs to be signed off in exactly the same way as all of the previous processes within this guide. The status on the initial screen shown at the bottom of the previous page will change to ‘Confirmed’ and the option to ‘Create new objective document’ will also show. After signing off the objective it is then possible update the “Status” box on the objective document setting page to identify whether this objective has been achieved or not and it is now also possible to add detail to the ‘Comments’ box. The status can be changed to either; Achieved Not achieved No longer applicable Carried forward Note: This option is available to be updated even if an outline has not been assigned to a staff member. 31 Creating/Evaluating the Personal Development Plan To create/evaluate a Personal Development Plan (PDP) click the “PDP” icon against an individual’s name from your reviewer homepage. You will then see the following window: Click the “Add new activity” button to add new rows to the PDP as follows; 32 In each row you can enter: Linked activity from database – if your organisation has activated this module. Target date for completing this activity Learning Need – this relates to the reason for the staff member undertaking this development Activity details (What will I do) - what the staff member plans to do to achieve the Learning Need (We’ll cover the other boxes on this page later). If the option to link activities has been activated within your organisation it will be possible for you to select relevant training activities that have been preset for example your organisation may have updated e-KSF with mandatory training courses. You will know if this option has been activated or not as it will appear in black if activated or be greyed out if it has not. To use this option you need to click on the “Link Activity” text and the following pop-up window will open: You can search for an Activity using options shown in this window. Clicking the “Browse” button (recommended) will again present you with a list of options to find the activity you want as shown below: Leave “Activity Title” selected and click “Browse”. 33 Your search results will be shown in a separate window like the one below. Here you can view the details of the activity or select the activity you wish to link to the PDP. Select a check box and then click “OK” to add the activity to the PDP. Note: You cannot link more than one activity to each PDP row. You’ll see that the main PDP page has now changed, to reflect the activity you’ve added. 34 All of the remaining options must be completed whether you link an activity or not. You should enter the target completion date, the Learning Aim/Purpose and Activity detail together with the following information about the activity: “Priority” for development – the options available are either Mandatory, Essential to role, Desirable for organisation or Desirable for Individual. “More Details” (which opens a new window to enter further information about this activity) “View/Upload Files” – click this to view/ upload any relevant files. “View Linked Dimensions” – click this to associate the activity to KSF dimensions. If you have linked an activity from the database then this section may already show any linked dimensions and you do not need to select any further dimensions. This is a mandatory part of the PDP and e-KSF will not allow you sign off the activity without it being linked to a dimension. Note – Both you and the staff member have access to this page and activities can be added at anytime during the year to build up a history of learning and development for the staff member. All added activities need to be signed off by you and the staff member apart from any activities that have been added with a priority of Self Development. As these activities are being added as a record for the staff member to show that they have undertaken them on their own behalf they do not need to be jointly signed off. Once the details have been completed the PDP needs to be signed off as detailed previously in this guide. If you have more than one activity to sign off it is possible for you to sign them all off at one time by clicking in the sign off boxes for all activities and then clicking on ‘Save’. When an activity has been completed either you or the staff member can change the status from ‘Agreed’ to ‘Completed’ or ‘No longer relevant’. This is most likely to happen when you meet to review the staff member’s PDP. When the status is altered to ‘No longer relevant’ an evaluation box will appear as shown overleaf: 35 This form needs to be completed as appropriate and then click on ‘Save’. When the status of the PDP activity is updated to ‘Completed’ the evaluation window shown below will appear: 36 This page is used to identify whether the staff member has found the development effective or not, and tracks what they will do with the learning now that the activity has been completed. The options available under ‘Effective’ are Yes or No. If ‘Yes’ is selected then the questions shown in the window above need to be completed but if the activity undertaken has not been effective then ‘No’ needs to be selected and the window would update to that shown below: Under effective another box appears named ‘Reason’ and this is pre populated with three reasons why the activity may not have been effective and these are as follows: Development activity not appropriate/ at wrong level Development activity of low quality Other (please comment) For the first two reasons after selection the questions above would be completed. If however ‘Other’ is selected the window will change slightly as shown overleaf: 37 Once the evaluation form is completed, click on “Save” to be returned to the PDP screen. The ‘Save’ button at the bottom of this screen now needs to clicked on and the status of the activity will update to either Completed or No longer relevant. When there are a few activities added to the staff member’s PDP page it is possible to filter the data on the following columns: Link Activity to Database Creation Date (DD/MM/YYYY) Target Completion Date (DD/MM/YYYY) Priority Status To filter the relevant column you just need to click on the underlined writing at the top of the column and this will then filter the column from A-Z or if a date from new to old. If you then click on the underlined writing again it will reverse the order of the column to being Z-A or old to new. Should you then wish to return to the original layout of the screen you can click on the ‘Creation Date (DD/MM/YYYY)’ underlined wording and this will return the column to being in creation date order. Alternatively if you return to your Reviewer homepage and then go back into the staff member’s PDP screen the layout will have reverted to the usual order. As a reviewer you will be able to see anything that a staff member adds to their PDP and vice versa. 38 Print details The print details option on your reviewer homepage when clicked on opens up the following window: This allows you to print all documents that relate to the PDP process for the staff member. If you need to print the details relating to a review then you would do this directly from the review document. 39