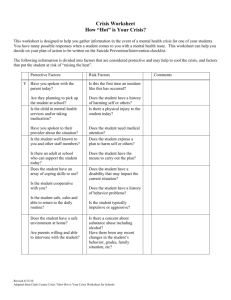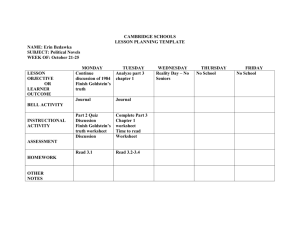Using charts and diagrams in the classroom
advertisement

Using charts and diagrams in the classroom Applies to Excel 2002 SEARCH: excel lessons and productivity tool for teachersMicrosoft and productivity tool to measure student learning gains If you're a teacher, you know that everyone learns differently. Some students are analytical, while others are more visually inclined. And then personality comes into play: the class clowns, the shy kids, the troublemakers, the chatterboxes, the social butterflies, and the loners are all represented in almost every classroom. The truth is, most people are a combination of many things. The more tools you can give your students to learn the concepts you're teaching, the better off they'll be. In Microsoft Excel, charts and diagrams can be used to explain complicated concepts, get students motivated, review progress, and enliven a discussion about a traditionally dry subject. These two are also very useful for the teacher or administrator who wants to keep track of grades, trends, statistics, and other student or district information. Comparing diagrams and charts Both diagrams and charts are pictorial representations of information. Both are used to communicate visually, and both try to simplify the information they're conveying. But there are some differences. A diagram is designed to: Demonstrate or explain how something works. Clarify the relationship between the parts of a whole. Using a diagram is a good way to illustrate conceptual material and to enliven documents. For example, you can illustrate how the characters in a novel relate to each other. A chart is designed to: Present information in tabular or graphic format. Plot specific information. Using a chart is a great way to make complicated material—such as comparisons, patterns, and trends in data—easy to view and understand. For instance, rather than analyze several columns of worksheet numbers, you can use a chart to compare at a glance how the enrollment statistics of girls and boys are changing over a period of years. Creating a chart You can create a chart on its own worksheet or as an embedded object on another worksheet. You can also publish a chart on a Web page. To create a chart, you must first enter the data for the chart on the Excel worksheet. Then select that data and either use the Chart Wizard (on the Insert menu, click Insert) to choose the chart type and the various chart options, or use the Chart toolbar to create a basic chart that you can format later. Worksheet data Chart created from worksheet data How worksheet data is represented in a chart A chart is linked to the worksheet data it's created from and is updated automatically when you change the worksheet data. This is especially helpful if you made an error while entering your data or if some of the data has changed. Data marker Each data marker represents one number from the worksheet. Data markers with the same pattern or color represent one data series (related points that are plotted in a chart). In the example above, the rightmost data marker represents the number of boys enrolled in 2001 (5,190). Major gridline Excel creates axis values from the worksheet data. Note that the axis values in the example above range from 4,700 to 5,300, which encompasses the range of values on the worksheet. Gridlines—lines you can add to a chart that make it easier to view and evaluate data—mark the major intervals on the axis (major gridlines). You can also display minor gridlines on a chart, which mark the intervals between the major intervals. Category names Excel uses column or row headings in the worksheet data as category names for each major axis. In the example above, the worksheet row headings 1998, 1999, 2000, and 2001 appear as category names along each axis. Chart data series names Excel also uses column or row headings for series names. Series names appear in the chart legend, a box that identifies the patterns or colors that are assigned to the data series or categories in a chart. In the example above, the row headings Girls and Boys appear as series names. Chart tips When you rest your pointer over a chart item, a chart tip containing the name of the item appears. For example, when you rest the pointer over a legend, a chart tip that contains the word Legend appears. Chart sheets and embedded charts You can create a chart on its own worksheet (called a chart sheet) or as an embedded chart on an existing worksheet. Either way, the chart is linked to the source data on the worksheet, which means the chart is updated automatically when you update the worksheet data. Embedding a chart An embedded chart is considered a graphic object and is saved as part of the worksheet on which it is created. Use embedded charts when you want to display or print one or more charts with your worksheet data. Using a chart sheet A chart sheet is a separate sheet within your workbook that has its own sheet name. Use a chart sheet when you want to view or edit large or complex charts separately from the worksheet data, or when you want to preserve screen space as you work on the worksheet. Creating a diagram You can create a variety of diagrams using the diagramming tools on the Drawing toolbar. Diagram type Used to show A process that has a continuous cycle Examples of use in a classroom situation jobs. View, at a glance, organization of classroom chores or the rotation of Learn about the lifecycle of various animals. Cycle Steps toward a goal Keep track of cans of food collected for charity. Create a progressive reading list, with each book being more challenging than the one before. Target Relationships between elements or of elements to a core element Radial Organize sports teams with captains and players. Make that quiet kid— the one with his nose always in a book—the captain once in a while, will you? Offer a visual explanation of how characters in a book or story relate to each other. Areas of overlap between and among elements Teach classification and counting skills. Compare related species in science class. (You know, try and find some common ground between teenagers and adults.) Venn Teach time management and organization. Foundation-based relationships style. Examine how a newspaper story is written using the inverted pyramid Pyramid When you add or change a diagram, the diagram appears with drawing space around it, outlined by a non-printing border and sizing handles. Diagram (radial type) Diagram toolbar Diagram sizing handles Drawing border You can size the diagram by using sizing commands to make the drawing area larger so you have more room to work, or you can get rid of extra space by fitting the border more closely to the diagram. Format the entire diagram with preset styles, or format pieces of it in the same way that you format shapes—add color and text, change line weight and style, and add fills, textures, and backgrounds. Use the Diagram toolbar that appears with your diagram to add elements or segments and to move them forward or backward. Flowcharts Using flowcharts (or flow diagrams), you can teach students about a multi-step process (such as the election of a high-level official), or you can have them create their own flowcharts to illustrate how they plan to work toward a specific goal. Flowcharts can be created using a combination of AutoShapes on the Drawing toolbar, including flowchart shapes and connectors. Connectors that are available Some flowchart shapes that are available. See Help in Excel for detailed information on how to create a chart or diagram. http://www.internet4classrooms.com/on-line_excel.htm Excel classroom docs to sue with students http://www.theteacherscorner.net/teacher-resources/websites.htm free, helpful resources for teachers http://www.sabine.k12.la.us/class/excel_resources.htm Excel lessons for the classroom http://www.education-world.com/tools_templates/index.shtml Technology World great ideas for all areas of teaching – elementary especially so