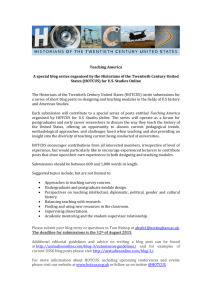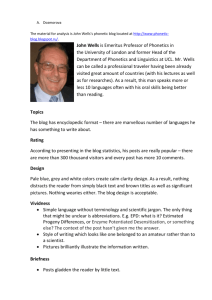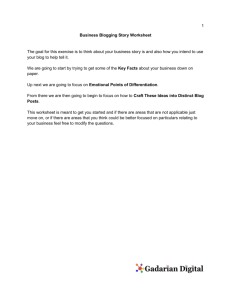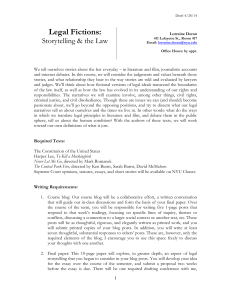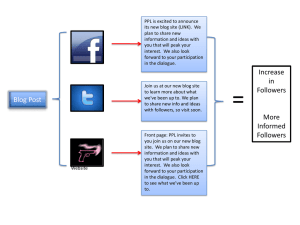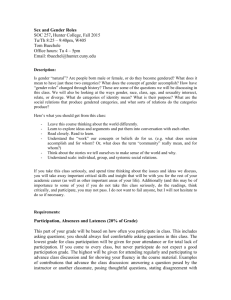Writing a Blog Post Handout (ver .001) Market your business without
advertisement

Writing a Blog Post Handout (ver .001) Market your business without going Nuts! http://www.acorn-is.com Sales: 877-226-7699 / Support: 719-329-0977 If you do not have your Blog set up yet, refer to Acorn’s Building a Blog Handout. Make sure your Blog has been tied to your Web Address so that it builds your page count as indexed by Google. If your Blog url is http://blog.mywebaddress.com, then this step has been completed. Now that your Blog has been established, you are ready to write & publish your Blog Posts! If you would like to have Acorn Internet Services customize your Blog to match your web site and further strengthen your branding, please contact: Sharon Rowe (sharon@acorn-is.com) or Annie Buck (annie@acorn-is.com) for a cost estimate. Visit the Acorn Web site (www.acorn-is.com ) and preview our portfolio of customized Blogs. Steps for Writing & Optimizing your Blog Posts Writing your Posts After you have logged into your account, you will arrive at your Blogger Dashboard. There you will find a blue button that says “New Post”. Click on that button and you will arrive at a text editing screen that gives you a spot to write your post “title” (more on that below), and your post content. You can compose right here, or compose in notepad and then copy/paste your content up into Blogger. Note: writing and copy/pasting from MS/Word will sometimes bring in cluttered formatting. Post Titles Be mindful of keywords and spelling when you write your blog posts - whatever title you write and have in place when you post, that is the title Google picks up, so editing after the fact is less effective, we want to get it right the first time, so look it over before you post it. Examples: Springtime in (your City/State) is in Bloom Cape Cod Chowder Festival – September 10, 2009 Murder Mystery Dinner at (your inn name) How to Start a Pet Care Business Your Business by Name – Don’t be Shy! When mentioning your inn or business within your blog titles or blog posts, always write your entire inn name (do not say, “the inn” or “our B&B”) – you have to be shameless about this. Best link opportunities happen when you say “cape cod inn” or “Eureka Springs Arkansas bed and breakfast”. And always link your inn name to your home page or other appropriate page of your web site from those keywords. Hyperlinks within Posts Blogger isn't very helpful in letting us easily set up blank targets on our hyperlinks (this is when someone clicks on a link and a new window opens; if they close the linked window, they are still on your web site or blog site). To accomplish this set up of a hyper link that will open in a new window here is your 2-step process: Step 1 – building the link: - find the page of your website that you want to link people to (mix it up, don’t always send them to your home page – if you are talking about a package, special, cooking class, etc. – send them right to that page) - in your web address/url bar on your browser, highlight the page/file address and copy it (CTRL-C) - highlight your text that you want to link to a web page - click the link icon in your text editing tool bar - in the box that displays in the pop up window paste (CTRL-V) the page/file address you copied in the step above - click OK and the link will be applied to your text Step 2 – make the link open in a new window: - while you are editing/writing the post - click on the Edit HTML button in upper right corner of text box - look for the web link (looking for your web address.com) and edit it following this example: example: <a href="http://www.blueridgeparkway.org/"> Blue Ridge Parkway</a> - insert between .org/ and the double quote: " target="_blank - so it should now look like this: <a href="http://www.blueridgeparkway.org/" target="_blank"> Blue Ridge Parkway</a> - the “target=“_blank” code tells a new window to open, thus not leading people away from your blog. Email links within Posts You can type in your email address, but it will not automatically establish a clickable link. To accomplish this: - highlight your email address (or just the words “email us”) - click the link icon in your text editing tool bar - in the box that displays in the pop up window type: mailto:info@yateshouse.com (or whatever your email address is) Insert an Image/Picture Including images makes your post visually interesting to the reader, and is easy to do. Note: The image upload steps will vary depending on whether you selected under Blogger/Settings the “Updated Editor” or “Old Editor”. These steps assume the “updated editor” has been chosen. To accomplish this: - locate the image you want to use - save that image to a folder on your hard drive that you can find easily (make sure you know the image file name) - place your cursor in the text area where you are writing where you want the image to appear - click the Insert Image Icon from the editing tool bar - a pop up window will display that will ask you to Browse your hard drive and select the image you want to insert - on your first image upload, you will have to agree to the terms of service; this happens only once - click upload image and it will drop into position - you can edit it further if you want it larger or smaller by clicking on the image and a small tool bar pops up that allows you to select “small-med-large-x-large | left-center-right-remove” - if you don’t like the photo position, just remove it and play around with putting your cursor in a different position and upload your image again Label Your Posts Adding an appropriate label to your post helps people sort through your blog to find all posts written on a common topic such as: Packages Recipes Cooking Classes Weddings Business Meetings Local Events Anniversary Photo Album You want to set your labels to be fairly broad that will encompass multiple blog posts; you don’t want them to be so specific that they might only ever cover 1 post. You can apply more than one label to a post, separating them by a comma such as: Weddings, Packages or Cooking Classes, Recipes, Packages Publishing your Post You have 3 options once you have written your post: - Save it (or establish a “draft”) - Publish Post (Now) - Publish it at a later Date Save It You might elect to do this if you are interrupted and cannot complete the post, or you are still incorporating links or images. Blogger is generally saving your post as you write, but to be safe if you have to leave the process, just hit the save button. You can log completely out of Blogger, or just minimize your screen and come back to it later. From your dashboard or screen, you would click “Edit Post” and you will arrive at an index of all of your existing posts – published or in draft form. To Edit any post, simply: - click the blank box next to the post you want to edit - click the Edit word and that post will pop open and you can edit as necessary - once completed, you can Publish Post (Now) or Publish Later (Post Options) Publish Post: Now Hit the orange Publish Post button and your post is immediately available to anyone who finds your Blog or has subscribed to be notified of your newest blog posts. If you have set up any kind of feed, it may also be delivered to your Facebook or Twitter accounts and fans/followers. Publish Later This is a very handy feature as it allows you to write a post now and schedule it to publish at a later date (or a previous date if you wish). Your days and weeks can get busy and we always encourage that you publish a post at least weekly for effective blogging and keeping your followers interested. If you have time today to sit down and write 3-5 or more posts, go ahead and do that, but don’t let them all publish on the same day. Spread them out by scheduling them to post in 5-7 day increments. To Accomplish this: - write your post - click on the blue Post Options in the lower left corner (just above the orange Publish Post) - a date/time option will appear in the lower right - simply select the date & time you would like your post to appear - click Publish Post, and your post will appear on the selected date/time Need more help or a one-on-one tutorial? Contact Sharon or Annie to schedule that billable support time with us.