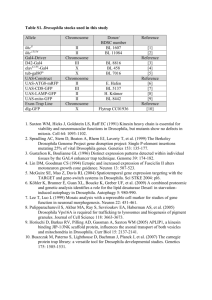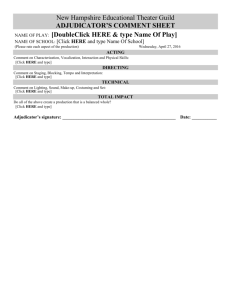Virtual Courseware for the Life Sciences
advertisement

Introduction to Virtual Courseware—Looking at life science activities on your computer PART A: TUTORIAL 1. Overview of the ScienceCourseware.org Web Site 1.1 Go to the web site www.ScienceCourseware.org Comment: This is the home page for the Virtual Courseware Project. This web site hosts four separate subprojects developed over the last 12 years: (a) Biology Labs On-Line (BLOL), (b) Geology Labs On-Line (GLOL), (c) Virtual Courseware for Earth and Environmental Sciences (EEC), and Virtual Courseware for Inquiry-based Science Education (VCISE). GLOL, EEC, and VCISE are available free of charge. BLOL is a commercial web site developed for college education. 1.2 Click on the link to Biology Labs On-Line. A new window will open. Take a virtual tour of any or all of the 12 BLOL applets. Comment: The BLOL commercial web site is located at BiologyLabsOnLine.com. Each applet has an annual cost of $7.00 per year. A site license is $133.33 per year for each applet. Although marketed mostly to colleges through University bookstores, many high schools purchase site licenses. Packages of multiple applets are also available. See the web site for details. 1.3 When you are finished, close the BLOL window and return to the main page for the Virtual Courseware Project (ScienceCourseware.org). 1.4 Click on the link to Geology Labs Online. A new window will open. Comment: The GLOL subproject consists of five activities: Virtual Earthquake, Virtual Dating— Isochron, Virtual Dating—Radiocarbon, Virtual River—Discharge, and Virtual River—Flooding. Each activity is a linear tutorial with text, images and interactive exercises using embedded Java or Flash applets. At the end of each activity the student receives a personalized “certificate of completion.” 1.5 Click on the link to Virtual Dating. A new window will open. 1.6 Click on the link to Virtual Dating Demo and then click the link to Virtual Dating Radiocarbon. Click the “Next” button at the bottom of the page to navigate through the demonstration. Try the interactive applets. Close the window when you reach the end of the demonstration. Comment: In the regular version, students can only reach the end of the activity and obtain a certificate of completion if they correctly answer all of the questions. 1.7 When you are finished, close the Virtual Dating window and the GLOL window and return to the main page for the Virtual Courseware Project (ScienceCourseware.org). 1.8 Click on the link to Virtual Courseware for Earth and Environmental Sciences. A new window will open. Comment: The EEC subproject consists of two main suites: Earthquake and Global Warming. Each of these suites contain several tutorials and simulations. The Earthquake suite contains tutorials on the S-P Lag Time for seismograms and Earth’s Latitude & Longitude and simulations on the Travel Time of seismic waves and locating the Epicenter & Magnitude of an earthquake. Science Methods Online http://www.cnsm.csulb.edu/depts/scied/edel475/ Department of Science Education California State University, Long Beach The Global Warming suite has seven tutorials on the Milankovitch Cycles, Seasons on Earth, the Carbon Cycle, the Hydrological Cycle, Greenhouse Effects, Greenhouse Gases, and Albedo and simulations on an Energy Budget Model for the Earth’s surface and predictions of Future Climate Change. 1.9 Click on the Demonstrations button. 1.10 Click on the Future Climate button. A new window will open. Use the Control Panel to play the animations and advance through the demonstration. 1.11 When you are finished, close the Demonstration window and return to the main page for the Virtual Courseware Project (ScienceCourseware.org). 1.12 Click on the link to Virtual Courseware for Inquiry-based Science Education. A new window will open. Comment: There is currently only one VCISE activity, called Drosophila, which is available to the general public. However, two others will be released in the near future: Relative Dating and Natural Selection. An activity on Genetic Drift will be released by the end of the year. We will tour Drosophila and log into “developers site” to get a preview of Natural Selection. 1.13 At this point, let’s test your web browser for compatibility. On the left side of the page, click the link that says, “You can test your browser's compatibility by clicking here.” A new window will open. Look closely at the page to see if your web browser passes the Javascript and Flash compatibility tests. Also, turn off any pop-up blockers for this site. If necessary, you can follow the link at the bottom of the page to get the latest version of the Flash player. 1.14 When you are finished, close the Browser Compatibility Test window and return to the main page for the Virtual Courseware Project (ScienceCourseware.org). Comment: Feel free to explore any or all of these Virtual Courseware activities in more depth and, if appropriate, consider them for your own use in the classroom. 2. A Tour of the Drosophila Activity 2.1 If you are not already there, go to the web site www.ScienceCourseware.organd click on the link to Virtual Courseware for Inquiry-based Science Education. A new window will open. 2.2 Click on the link to Drosophila. You will see a window with tabs on the side. Comment: There are two ways to access Drosophila: as a student and as a teacher.We will first tour Drosophila as a student and then access the Teacher’s Workspace. 2.3 Click on the tab for Tour. Use the forward and reverse buttons to take an animated tour of the Drosophila activity. Comment: The tour was designed for students. It does not cover the teacher workspace. This will be covered in the synchronous online portion of the workshop. 2.4 After completing the animated tour, click on the tab for User Homepage. 2.5 To enter the Drosophila activity as a guest, click on the button that says Enter as Guest on the bottom right of the window. Science Methods Online http://www.cnsm.csulb.edu/depts/scied/edel475/ Department of Science Education California State University, Long Beach 2.6 Feel free to explore the Drosophila activity. The onscreen instructions will help you. You will be guided through a set of genetic experiments as part of the synchronous portion of the workshop. Comment: When one enters as a guest, one has full access to the activity. However, guests can not save information in the notebook or report for access at a later time. 2.7 When you are finished, close the Drosophila window. 3. Alignment to the California and National Science Content Standards 3.1 If you are not already there, go to the web site for the VCISE subproject (www.ScienceCourseware.org/vcise). 3.2 Click on the link to Drosophila. You will see a window with tabs on the side. 3.3 Click on the tab for Education Standards. Find California on the map and click on it. A new window will open listing the California Science Content Standards for grades 9-12. Standards highlighted in green are ones where addressed by the Drosophila activity. Comment: Clicking on the button Show Relevant will collapse the list to show only those standards addressed by the Drosophila activity. Clicking on the button Show All will expand the list to show all the standards. 3.4 Close the window for the California Science Content Standards. Return to the browser window displaying the tab for Education Standards. Click on the United States flag. A new window will open listing the National Science Content Standards for grades 9-12. Standards highlighted in green are ones addressed by the Drosophila activity. 3.5 When you are finished, close the National Science Content Standards window and close the window for the Drosophila activity. 4. Establishment of a Teacher Workspace Account 4.1 If you are not already there, go to the web site for the VCISE subproject (www.ScienceCourseware.org/vcise). 4.2 Click the Register button at the bottom right side of the page. 4.3 Enter your information into the Teacher registration form to create your own Teacher Workspace. Click the Register button at the bottom of the page when you are done. Comment: Make a note of your username and password. You will need these to access your Teacher Workspace. 4.4 To log into your newly created Teacher Workspace, enter your Username and Password in the Teacher Log In area of the VCISE home page, then click the Log In button. Comment: The Teacher Workspace has a series of tabs on the right side of the page. These will be explained in the synchronous part of the workshop. For now, we will establish a class for demonstration purposes only. 4.5 Make sure the My Classes tab is selected. Click the Add a New Class Button. 4.6 For Class Name type NOYCE Workshop. Select 9 for Grade Level and Biology for Subject. Click the Register button. Science Methods Online http://www.cnsm.csulb.edu/depts/scied/edel475/ Department of Science Education California State University, Long Beach 4.7 Write down the Class Code. You will need this later to create a student account. Comment: You can establish as many classes as you wish within the Teacher’s Workspace. Each class is assigned a class code. You share the class code with the students in your class. Using this class code, they can establish their own accounts. The class code ties their information (notebook, quiz results, report) to your Teacher Workspace. You can use this information to assess your students. 4.8 Click the Return button to go back to the main view of the Teachers Workspace. 4.9 Click on the Manual tab. This displays the Teacher’s Manual for the Drosophila activity. At the top of the page is a link to a pdf version of the manual. You can peruse the manual at your leisure. Comment: Among other things, the manual has suggested assignments and genetic information on all the mutations within the Drosophila application. 4.10 When you are finished with the manual, you can explore the Teacher’s Workspace on your own. When you are done, click on the Logout / Sign Out link at the bottom left side of the page. 5. Establishment of a Student Account 5.1 If you are not already there, go to the web site for the VCISE subproject (www.ScienceCourseware.org/vcise). 5.2 Click on the link to Drosophila. You will see a window with tabs on the side. 5.3 From the User Homepage tab, click the Create New Account button in the Students area. 5.4 Enter the class code from the class you established in part 4 above. When you click in the next field, a window will pop up asking you to verify that you are registering for the correct class. Establish a student account using your own name or a fictional name. Write down the class code, username, and password. You will need all three to access the student account. Click Submit button when you are done. 5.5 From the User Homepage tab, enter the Class Code, Username, and Password for the student account you just created in the Registered Users area. Click the Log In button to enter the activity as a student. Comment: A Save button will now be available to the student while accessing the Notebook and Report. When they log in at a later time, the Notebook and Report are automatically loaded from the point at which they last saved their information. 5.6 Close the Drosophila activity window. 6. Accessing the Natural Selection Activity 6.1 Go to the developer’s web site for the VCISE subproject (dev.ScienceCourseware.org/vcise). This is a password protected web site where beta versions of the activities are tested. 6.2 Enter the Username: noyce and the Password: scholar. Both the username and password are case sensitive. Science Methods Online http://www.cnsm.csulb.edu/depts/scied/edel475/ Department of Science Education California State University, Long Beach Comment: In addition to Drosophila, two additional activities are listed: an earth science activity called Relative Dating and a life science application called Natural Selection. We will look at the Natural Selection activity in some detail during the synchronous part of the workshop. 6.3 Click on the link to Natural Selection. You will see a window with tabs on the side. Comment: Please keep in mind that the Natural Selection activity is still under development. Parts of the activity are missing (e.g. animated tour, quiz, teacher’s manual). Also, it has not been tested as rigorously as Drosophila, so you may encounter an occasional glitch. Feel free to report and bugs. 6.4 Click on the button marked Enter as Guest. Feel free to explore the Natural Selection activity. Simply close the window when you are done. Comment: The objective of the Natural Selection activity is help students to learn the principles of natural selection though inquiry-based learning. The paradigm for the activity is a laboratory environment where the trait of body color in water fleas can evolve in response to predation by fish. Different body colors offer different survival advantages depending on the color of the plants added to the fish bowl or aquarium. The different species of water fleas have a different heritability for body color. Through mating experiments, students can explore the concept of heritability. Through the predation experiments, students can associate body color and plant color with survival in the presence of fish predators. In the population experiments students can use plant color and the initial composition of the water flea population to see natural selection and adaptation at work over several generations. PART B: ASSIGNMENT You have two options for to this assignment. 1. After working through the tutorial, use the virtual courseware website as if you were a student in the class. Do a lab, write a lab report, take the quiz and get a certificate indicating you’ve completed. Then write a short reflection about why an activity like this might appeal to some learners and what challenges you might face in implementing this activity in your classroom. OR 2. Write a lesson plan that utilizes one of the Virtual Courseware applications. Use a lesson plan template given to you by your methods instructor OR you can use the template shown below. Lesson Plan Template The following is an example of a lesson plan template which you can use to 1. Lesson Plan Title 9. Plan For Independent Practice 2. Concept / Topic To Teach 10. Closure (Reflect Anticipatory Set) 3. Standards Addressed 11. Assessment Based On Objectives 4. General Goal(s) 12. Adaptations (For Students With Learning Disabilities) 5. Specific Objectives 13. Extensions (For Gifted Students) 6. Required Materials 14. Possible Connections To Other Subjects 7. Anticipatory Set (Lead-In) 8. Step-By-Step Procedures Source: http://www.lessonplanspage.com/LessonTemplate.htm Science Methods Online http://www.cnsm.csulb.edu/depts/scied/edel475/ Department of Science Education California State University, Long Beach Submitting your Assignment Please follow the assignment submission instructions given to you by your instructor. Some instructors may ask you to email the assignment to them and others may prefer that you turn in a paper copy of your work. Finally, some instructors may ask you to submit your work via Beachboard. When in doubt, email your instructor to ask how to submit your work. Science Methods Online http://www.cnsm.csulb.edu/depts/scied/edel475/ Department of Science Education California State University, Long Beach