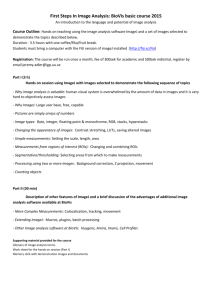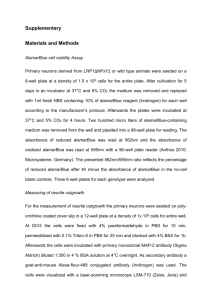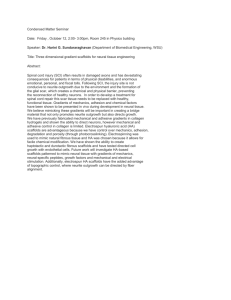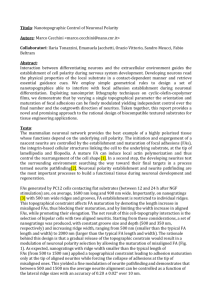MorphoJ: A free, open source analysis toolkit for fully
advertisement

User Manual for NeuriteQuant V1.23: updated: 14/08/2011 Ref.: Dehmelt et. al. NeuriteQuant: An Open Source Toolkit for High Content Screens of Neuronal Morphogenesis This protocol provides detailed, step-by-step instructions for analyzing neuronal morphology with NeuriteQuant. The protocol was optimized to analyze neurite outgrowth from primary hippocampal neurons and differentiated P19 cells. The same principles apply but further optimization might be necessary for other neuronal systems, such as Neuro2a cells, PC12 cells or other types of primary neurons. 1. Introduction NeuriteQuant requires previous installation of ImageJ. Older versions of ImageJ (1.38-1.42) are only compatible with version 1.23 of the NeuriteQuant plugin. The newest ImageJ version 1.43 is only compatible with the updated version 1.24 of NeuriteQuant. Plugin version NeuriteQuant 1.23 NeuriteQuant 1.24 compatible ImageJ versions ImageJ 1.38x ImageJ 1.39u ImageJ 1.40g (recommended) ImageJ 1.41o ImageJ 1.42q (not recommended – heatmap display is distorted) ImageJ 1.43u It is recommended to use NeuriteQuant 1.23 together with ImageJ 1.40g, as this configuration was tested most extensively in large scale screening campaigns. ImageJ 1.40g is available here: ImageJ 1.40g for Windows: http://rsb.info.nih.gov/ij/download/win32/ij140-jdk6-setup.exe ImageJ 1.40g for MacOS: http://rsb.info.nih.gov/ij/download/osx/ij140.tar.gz The newest version of ImageJ is available at: http://rsb.info.nih.gov/ij/. 1.1 Installing NeuriteQuant: For a quick start, refer to Tutorial 1. This tutorial covers installation and running of a test set. To install NeuriteQuant, the contents of the zip archive NeuriteQuant.zip needs to be extracted into the ImageJ plugins folder (on a windows based PC this is usually the folder C:\Program Files\ImageJ\plugins). After extracting, your plugins folder should contain a new folder called "NeuriteQuant", which holds the individual components of the NeuriteQuant package. NeuriteQuant will not work properly, if your extraction method results in a different file structure. Please consult Appendix B for more detailed information. Finalize the installation by restarting ImageJ after copying the plugin files. You are now ready to start NeuriteQuant from the plugin-dropdown menu. Two programs are available in the NeuriteQuant tab: NeuriteQuant_wizard helps to setup measurement parameters (see online Tutorial 2) and NeuriteQuant_analysis performs automated analysis of datasets using measurement parameters set manually or by the wizard (see online Tutorials 1 and 3). Alternatively, measurement parameters can also be set manually (see Section ..). 1.2 Tutorial 1:Getting started with NeuriteQuant This tutorial provides step-by-step instructions to get started with a test set of images for NeuriteQuant. Step1: Install ImageJ Install ImageJ on your computer. This plugin is compatible with version 1.40g and has been tested extensively with version 1.38v of ImageJ. Older versions are not supported. Depending on the computer environment and operating system, some versions might not be stable for analysis of large datasets. You can download ImageJ from the official site for Windows or for MacOS X. Step2: Install NeuriteQuant Download the NeuriteQuant Archive here. Extract the contents of the Archive into the ImageJ plugins folder. Make sure that all the individual files from the NeuriteQuant Archive are saved in a folder called NeuriteQuant within the ImageJ plugins folder. The resulting directory structure should look like this: Restart ImageJ Step3: Unpack NeuriteQuant tutorial files Download the NeuriteQuant tutorial Archive here: http://www.chemie.uni-dortmund.de/groups/CB/bastiaens/dehmelt/privat/tutorial/NeuriteQuanttut.zip. Extract the contents of the Archive into a directory of your choice. Make sure that the original folder structure of the archive is preserved. The resulting directory structure should look like this: Step4: Start NeuriteQuant analysis Choose NeuriteQuant_analysis from the ImageJ plugins Tab A message will open, which asks you to open a configuration file. Click OK, and browse to the directory, into which you unpacked the NeuriteQuant tutorial archive. Select the test_set.ini file and click Select. The configuration file contains all information about the raw input data and the analysis parameters for NeuriteQuant. The configuration file for this tutorial has been preset to suitable values for the example image data. You will now need to select the data output directory, into which the analysis results will be saved. This directory is empty by default. If you subsequently run this tutorial, make sure that the data output directory is empty, otherwise the program will interrupt to prevent data loss. To continue, select data_directory and click Open. You will now need to select the input directory, in which the raw image data and annotations are saved. To continue, select input_directory and click Open. The MophoJ plugin now runs it's analysis. Do not disturb the program flow, as random clicking can lead to selection of wrong windows and possible program crashes or data inconsistencies. After the run, the directory data_directory is filled with analysis results. Choose the file screen.html in the data_directory and open it with a webbrowser to review the analysis. To retrieve the quantitative measurement results, open/import the analysis report file (5a-normreport.txt) with a suitable spreadsheet Program, such as Excel. This tutorial can give you a quick start to perform analysis of the example dataset. Additional topics such as altering the analysis parameters or optimizing analysis parameters from scratch are covered in the documentation. 1.3 Tutorial 2: Using the NeuriteQuant wizard This tutorial provides step-by-step instructions to define analysis settings for NeuriteQuant using the wizard-type optimization procedure. Before going through this tutorial, make sure to go follow tutorial 1 first. Open ImageJ, make sure, that no images or results are open, and choose Plugins, NeuriteQuant, NeuriteQuant wizard You will get a message that unsaved results will be lost by running the wizard. If you wish to continue, click 'Yes'. You will then be prompted to point to the directory, in which your raw images are stored. Point to the "data_directory" sub-directory from the tutorial data (see tutorial 1). Next, you will be asked to point to the directory, in which your results should be stored. Point to the "input_data" sub-directory from the tutorial data (see tutorial 1). You will then be prompted to provide a filename, in which the analysis settings will be saved. For this test run, type in tutorial.ini. You will now need to choose which type of experiment you would like to perform. For this tutorial, we will perform a 'simple' experiment, in which only one experimental unit (such as 1 plate, for example) will be processed. Choose 'single' as the Experiment Type. You will be asked to provide the name of the experimental unit. Depending on the imaging device used, and the way images are stored by that device, this could be a folder in which images are saved, or a barcode, which is part of the image filenames, etc. For this tutorial, images produced via a custom script for the software Metamorph contain the barcode 5a-norm. Thus, the experimental unit for this tutorial is '5a-norm'. You will be asked to enter, which parts of the experimental unit should be analyzed. Experimental units are usually organized into rows, columns and positions. The tutorial dataset contains a subset of data from a 384-well plate. For this tutorial, enter the following values: You will need to enter how many channels (staining colors) you wish to analyze. The dataset contains 3 channels. For simplicity, choose 1. You will then be asked to name that channel. Type in MAP2 as the channel name. You now have the choice whether or not to perform a wizard-type optimization to find suitable analysis parameters. This option is best if you are not yet familiar with NeuriteQuant. Choose 'Yes'. A pop-up window will prompt you to open a representative image file, which contains the maximal neurite density you wish to be able to quantify. Confirm this message by clicking 'OK'. Then, in ImageJ, choose File, Open File and then open the file indicated below (located in the directory: .../NeuriteQuant-tut/input_directory/5a-norm/): The image opens and is displayed on the screen: press shift to continue. A message appears to introduce the thresholding procedure. Confirm by clicking 'OK' an then move the upper slider in the threshold window until all neurons are nicely masked by the red threshold color (note that the algorithm performs a more sophisticated thresholding procedure for detecting neurites). Try to be all inclusive at this stage and make sure that all neurite structures, even the dimmer ones, are included in the threshold, i.e. are red). For this tutorial, set the threshold to 530 as indicated below. Press shift to continue. You now get another message to explain the use of the lower slider. Confirm by clicking 'OK'. Please note that the current image is saturated and thus the slider does not need to be moved further to the right for optimal results. Press shift to continue. You will now need to zoom into a typical neurite area to define the neurite thickness. Confirm the message by clicking 'OK' and then click several times on the image into a region, into which you wish to zoom. Aim for a zoom of about 800%. Press shift to continue. You will now need to draw a line across the neurite width. Confirm the message by clicking 'OK' and then click at the neurite and drag the mouse across the neurite width as indicated below. Press shift to continue. You will get a message explaining the procedure. Confirm it by clicking 'OK'. You will also need to enter the first set of settings (neurite detection threshold, neurite cleanup threshold and neuronal cellbody detection threshold). Keep the default settings for all these parameters and confirm each entry box by clicking 'OK'. After confirming the last entry box, the algorithm will start analysis. Do not disturb the procedure by clicking any windows during this time. After analysis finished, you will get a representation of the analysis: Confirm the message by clicking 'OK', review the analysis trace. Note, that the blue lines represent the neurite measurements and red blobs represent neuronal cellbody measurements. At this stage, the neurite analysis is still fairly coarse and the cell body analysis is not yet performed. Let's continue and use a higher sensitivity for detecting the neurite. Hit shift to continue. You will now be asked whether you wish to test another set of parameters. Confirm by clicking 'Yes'. Choose 'No' when prompted if you also wish to adjust the scaling of the image. Now, change the value for neurite detection threshold from 5 to 2. Leave the default values for the other parameters untouched. After analysis is finished, confirm the message by clicking 'OK' and review the analysis trace. With the higher sensitivity, a few additional neurite structures will be detected. However, depending on the amount of background or the other analysis parameters, lower sensitivities might have lower variability and might give more consistent results. Note that there are also several small ‘fragments’ of neurite traces, which often just belong to background signals. Let's set the parameters to remove these. Hit shift to continue. Confirm to test another set of threshold parameters. Keep the value for neurite detection threshold at 2, change the neurite cleanup threshold to 50 and leave the value for neuronal cellbody detection threshold at 255. After analysis is finished, confirm the message by clicking 'OK' and review the analysis trace. Smaller neurite fragments have been removed. Higher values in the neurite cleanup threshold will remove increasingly larger neurite fragments from the analysis. However, if you use the standard zoom setting of 75%, note that some neurite tracings appear to be interrupted. Make sure to zoom to 100% to better evaluate the neurite tracing. Do this via ImageJ by clicking on Image, Zoom, View 100%: You will now be able to carefully evaluate the neurite trace analysis. Artifactual interruptions in the neurite tracing will be fixed at a zoom level of 100%. The neurite traces are now of acceptable quality. Let's move on to detect the neuronal cell bodies. Hit shift to continue. Confirm to test another set of threshold parameters. Keep the value for neurite detection threshold at 2, keep the neurite cleanup threshold at 50 and change the value for neuronal cellbody detection threshold from 255 to 100. After analysis is finished, confirm the message by clicking 'OK' and review the analysis. Note that some but not all neuronal cellbodies were detected and displayed as red blobs. Repeat the procedure and change the neuronal cellbody detection threshold from 100 to 25. Now, most cellbodies are detected. Note that, depending on the background levels and other analysis parameters, a high sensitivity in the neuronal cellbody threshold might lead to high variability. A lower sensitivity, at which very weakly stained cellbodies are excluded from analysis, might yield more consistent results. Now that all settings are optimal, continue by pressing the shift key and then choose “No”, when asked whether you wish to test another set of parameters. The program will now ask you a series of questions to determine which parameters should be measured in the analysis. Click 'Yes' for all parameters. NeuriteQuant will then present a dialog box in which the parameters identified by the wizard can be reviewed and changed if necessary. Note: if you chose not to use the wizard-type optimization procedure, you are directly transferred to this step to manually enter the parameters of your choice. Finally, you can set which parameters should be presented in the web-based data-browser. Here you can choose which measurement parameters should be reported in the web-based log, and which parameters should be used to generate the heatmaps. Note, that the X-Y plots that are generated in parallel use the red and green values from the heatmaps as X- and Y-Axis parameters. Choose the settings you would like to use for the web based data browser and confirm by clicking 'OK'. Now the settings file is saved into the input_directory (named tutorial.ini, as requested). You can now run the analysis by following the steps in tutorial 1, except, that you need to choose the tutorial.ini file you just generated, instead of the default test_set.ini file. 1.4 Tutorial 3: Adjusting Analysis by editing ini-files This tutorial provides tips and hints how to quickly adjust analysis parameters for optimizing analysis. Before going through this tutorial, make sure to follow tutorial 1 first. Example 1: Altering the number of imaging positions to be analyzed In your operating system (Windows explorer, MacOS finder, etc...), open the directory into which the tutorial data was copied (see Tutorial 1). Make sure that the directory 'data_directory' is empty. Identify the test_set.ini file. Make a copy of this file and name it modified_test_set.ini Use a text editor (notepad on Windows/PC, TextEdit on MacOS) to open and edit the modified_test_set.ini file. Find the line: positions=3 and change it to: positions=1 Save the ini-file. As in Tutorial 1, perform the automated analysis -- this time using the modified ini-file. In short: Choose NeuriteQuant_analysis from the ImageJ plugins Tab. A message will open, which asks you to open a configuration file. Click OK, and browse to the directory, into which you unpacked the NeuriteQuant tutorial archive. Select the modified_test_set.ini file and click Select. Then, select the data_directory, followed by selecting the input directory The NeuriteQuant plugin then runs it's analysis. Do not disturb the program flow. After the run, the directory data_directory is filled with analysis results. Choose the file screen.html in the data_directory and open it with a web browser to review the analysis. In the web browser, click on the link '5a-norm Heatmaps' to review the results. You will see that after editing the ini-file, only one imaging position per condition was analyzed. Thus, setting the positions value in the ini file defines how many positions should be analyzed per condition. Example 2: Altering analysis parameters Now, go back to your text editor and apply some additional modifications to the modified_test_set.ini file: Change back the positions to 3, then find the line: methods1=cellbodies neurites endpoints cellcount report and change it to: methods1=cellbodies neurites cellcount report then find the line: parameters1=neurite_detection_width:4 neurite_detection_threshold:6 neurite_cleanup_threshold:20 neuronal_cellbody_detection_threshold:50 and change it to: parameters1=neurite_detection_width:4 neurite_detection_threshold:6 neurite_cleanup_threshold:20 neuronal_cellbody_detection_threshold:200 finally find the line: image_scale_min2=300 and change it to: image_scale_min2=800 After saving the ini-file, perform the automated analysis again. At the end of the analysis, you receive a few warnings. These warnings appear because some measurements were removed in the text editing, which are still supposed to be shown in the web browser. Click OK for each of these warnings. Review the analysis result in the web browser. You will see that removing the 'endpoints' keyword from the methods1 list leads to skipping of the advanced analysis of neurite endpoints in channel 1. Endpoint analysis is still performed in channel 2. Altering the neuronal_cellbody_detection_threshold value in the parameters1 list leads to detection of fewer cellbodies in channel 1. Finally, raising the image_scale_min2 value to 800 leads to suboptimal image scaling in channel 2 and many weaker neurite structures are not detected in that channel. In conclusion, this tutorial showed how analysis can be manipulated by editing the ini-file and how certain settings affect the analysis process. Please consult Appendix A for additional information about the settings in the ini-file. 2. Using NeuriteQuant 2.1 Requirements for image acquisition: a) The signal-to-noise ratio should be maximized. NeuriteQuant is relatively resistant to moderate noise levels; however, if the neurite detection thresholds are set very low in a noisy picture, NeuriteQuant might falsely interpret noise as neurite signal. b) Images must be stored in a format suitable for NeuriteQuant import. The standard file format for NeuriteQuant is TIF, but in principle every format that is supported by ImageJ can be imported. Both 16-bit images and 8-bit images are supported. All images are internally scaled down to 8-bit. c) Image names must include well positional information. The standard naming convention for NeuriteQuant import is: default: unit_col_row_pos_color.tif with: unit: name of the experimental unit, i.e. plate1 col: column number of this image (3 digits) row: row number of this image (3 digits) pos: position of this image (3 digits) color: color of this image (1 digit) Example: The name plate1_003_005_002_1.tif refers to the first acquired color in position 2 of the well located in column 3, row 5 in the experimental unit “plate1”. Several additional naming conventions are available: scanr: for images generated by the ScanR software of Olympus. Example: A1--W00001--P00001--Z00000--T00000—GFP.tif refers to color GFP in well A1, position 1. custom_metamorph: for images generated from a custom imaging script for the software Metamorph (script available upon request). Example: plate1_003005000_i2max1.tif refers to the first acquired color in position 2 of the well located in column 3, row 5 in the experimental unit “plate1”. scan_cs: for images generated using the scan coverslips function in the software Metamorph. Example: 003_005_w1_s2_t1.tif refers to the first acquired color in position 2 of the well located in column 3, row 5. acapella1: for images generated from a custom export script for the software Acapella running the Opera imaging system (script available upon request). Example: plate1_005003000_i2max1.tif refers to the first acquired color in position 2 of the well located in column 3, row 5 in the experimental unit “plate1”. All images belonging to an experimental unit need to be saved in an individual folder that has the name of that experimental unit, i.e., all images of the experimental unit “plate1” need to be saved in a folder called “plate1” Note: ‘Experimental unit’ refers to a set of related images, most often physically represented by a multiwell plate or a spot array. The images are sorted based on three identifiers: Column, row and position. Depending on the source of the images, an experimental unit can be an arbitrary collection of images that is organized by these three identifiers. 2.2 Setting up data annotations (Optional): Each experimental unit should include a text file, which contains meta-information about the individual images contained in this experimental unit. This information is then displayed in the webbrowser generated by NeuriteQuant. The annotation file is a simple text file, which should have the following format: col 1 1 … row 1 2 … annotation compound A 500nM compound B 50nM … Note that the text file should start with the header line shown above and should have a single TAB between each entry. This file must be located in the analysis folder and should have the name of the experimental unit followed by “-annot.txt”, for example “plate1-annot.txt” 2.3 Setting up analysis parameters: Representative measurements of neuronal morphology depend on image quality and appropriate choice of measurement parameters. For each experimental setup, these parameters must be set only once and can be stored in a text file for convenient reproduction of measurements. Changes in the experimental setup, such as changes in imaging resolution, antibody-staining intensities or experimental setup might require readjustments of some parameters. For meaningful quantitative analysis, NeuriteQuant parameters should never be changed between different experimental groups that are compared to one another. Even slight changes in the NeuriteQuant parameters could introduce measurement bias, which might result in false conclusions. All subsequent analysis should include appropriate controls and statistical analyses. The analysis parameters for each experimental series are set up in a text file. An example set of measurement parameters is supplied along with the tutorial dataset for tutorial 1. The parameters can be adjusted using two different methods: a) Useful measurement parameters can be identified using a semi-automated wizard-like setup routine. b) The measurement parameters can also be adjusted manually starting from a copy of the original test_set.ini file by editing individual measurement parameters with a text editor such as Windows notepad. The parameters to be set are described in detail in the Appendix A. 2.3.1 Setup using Wizard: The setup wizard NeuriteQuant_wizard can be started from the NeuriteQuant tab in the pluginsmenu. The program will first warn you that unsaved results will be lost if you use the wizard. The wizard guides you though the setup process by asking a series of questions. Please follow tutorial 2 to learn how to use the setup wizard. After setting up the basic parameters, it is recommended to first analyze a smaller set of images including positive and negative controls. The web based data browser can then be used to evaluate how consistent the quantitative results are with the qualitative assessment of the images. 2.3.2 Manual Setup: If you are familiar with the parameters required for analysis setup, you might sometimes prefer to use manual setup. You can alter measurement parameters using a simple text editor (notpad.exe or textedit). For details on parameter settings, refer to the Appendix. 3. Running NeuriteQuant: Once paramter settings are optimized, the analysis program NeuriteQuant_analysis can be started from the NeuriteQuant tab in the plugins-menu. The script will ask you to locate a valid configuration file and might also ask for data and input directory localtions if they can’t be located based on the .ini file. NeuriteQuant will then analyze the experiment as described in the configuration file. It will generate a web-based data browser for easy review and navigation of the analysis process and generate a tab delimited text file, which holds the experimental results together with annotations, in case, if they were provided previously. NOTE: Measurement values always need to be seen in the context of the individual experiment. Careful review of the original image data and the analysis traces is essential to ensure that quantitative results are interpreted correctly. Please refer to Dehmelt et. al. for examples of how NeuriteQuant-generated data can be interpreted in the context of neuromorphogenesis. Appendix A: parameters for manual setup of .ini files. Parameters to set image location and batch processing modes: input_directory this parameter sets the location where NeuriteQuant should retrieve images for automated analysis. Example: input_directory=C:/imagedata/screen1/ output_directory this parameter sets the location where NeuriteQuant should store compressed image copies, heatmaps and analysis data. Example: output_directory=C:/NeuriteQuant-database/screen1/ file_mode this parameter sets the way how NeuriteQuant should look for images. Three different options are available: single: a single experimental unit defined by a single name will be read from the input directory multiple: a series of experimental units will be analyzed – the names of the experimental units are saved in a unit-definition textfile defined in “input_info” Example: file_mode=single input_info Depending on the file_mode choice, this parameter is used in a slightly different way: in file_mode “single”, this setting contains the name of the experimental unit to be analyzed. In file_mode “multiple”, this entry is the filename of a text file (must be located in the input directory) that holds the names of the experimental units to be analyzed. Example: input_info=plate1 start_column and end_column The number of the first and last column to be analyzed Example: start_column=1 end_column=2 start_row and end_row The number of the first and last row to be analyzed Example: start_row=1 end_row=2 positions The number positions to be analyzed for each experimental condition (i.e. for each well) Example: positions=6 start_plate and end_plate If the file mode is multiple, the first and last experimental unit from the unit-definition textfile to be analyzed Example: start_plate=1 end_plate=2 namestyle The format of input image filenames. ‘default’ is the standard setting. Other options are ‘scanr, ‘custom_metamorph’, ‘scan_cs’ or ‘acapella1’ See section 2.1 for further information. Example: namestyle=default dummyfile In case, if an image cannot be loaded, the file set in dummyfile is used for analysis. This can help to keep the script from stopping prematurely, if a single or few images had been skipped during image aquisition. Example: dummyfile=C://dummy.tif Parameters to set acquisition channels and morphological analysis parameters: channels the number of image acquisition channels to be analyzed Example: channels=2 Note: By using sequential numbering in the following entries, settings can be individually defined for each image acquisition channel: channel1 This entry sets a common name to represent this channel in the databrowser. Example: channel1=MAP2 channel2=TUJ1 image_scale_min1 minimal value for initial 8-bit conversion of 16-bit TIF files. Example: image_scale_min1=405 image_scale_max1 maximal value for initial 8-bit conversion of 16-bit TIF image in channel 1 Example: image_scale_max1= 2000 Note: The image_scale_min and image_scale_max parameters need to be set carefully to maximize the signal-to-noise for neurites and neuronal cell bodies, without saturating the resulting 8-bit image. These parameters are best set by opening a control image, which shows maximal signal intensity in ImageJ. Using the threshold function, the highest and lowest neuronal signals (from both neurites and neuronal cell bodies) are identified. image_scale_min should be set to a value close to the lowest signal and image_scale_max should be set to a value close to the highest signal. methods1 Contains a list of methods to be performed. The following methods are available: cellbodies: Analyze cellbody area neurites: Analyze neurite length endpoints: Analyze neurite endpoints, cellbody attachments and branches cellcount: Count the number of cellbodies report: generate an analysis traces in the web-based data browser. Example: methods1=cellbodies neurites endpoints cellcount report parameters1 Contains a list of parameters to be used in analysis. The following parameters are available: neurite_detection_width: The expected thickness of neurite-like structures in channel 1. This setting must be adjusted based on the expected neurite thickness and image resolution. This value should be set to a value close to the expected neurite thickness as measured in pixels. neurite_detection_threshold: The sensitivity for detecting neurite-like structures. This setting must be adjusted based on the signal-to-noise ratio of neurite structures. It is best determined empirically for each experimental setup. neurite_cleanup_threshold: Threshold for removing artificial signals from neurite length measurements. This setting must be adjusted based on the level and size of background signals that might occur in the form of cell debris or uneven background. The threshold is best determined empirically. In general, it should be slightly larger than the background structures, which cause artificial neurite length measurements. Warning: If this setting is set too high, shorter neurite segments will be removed. neuronal_cellbody_detection_threshold: The sensitivity for detecting neuronal cell body structures. This setting must be adjusted based on the signal-to-noise ratio of neuronal cell body structures. It is best determined empirically for each experimental setup. Example: parameters1=neurite_detection_width:4 neurite_detection_threshold:6 neurite_cleanup_threshold:20 neuronal_cellbody_detection_threshold:50 Parameters to set report values for the web-based data browser: log1name and log1data A set of entries, sequentially named from 1-7, used to directly log one of 7 user-defined data measurements in the web based data browser. log1data can be set to any measurement (i.e., neurite length, cellbody area, cell count, cell average size or mean intensity) followed by the measurement channel. log1name is a user chosen name to describe this entry in the web-based data browser. Example: log4name=GFP_intensity log4data=mean_intensity1 map1_red, map1_green and map1_blue A set of entries, sequentially named from 1-4, used to set which measurements are used in the four heatmaps associated with each experimental unit. The first two (mapx_red and mapx_green) will be used as the x- and y- axes in the four x-y plots generated in the webbased data browser. Example: map1_red=neurite length2 map1_green=cellbody area2 map1_blue=mean intensity2 end_of_ini Marks the end of the init file Appendix B: File structure of NeuriteQuant package for manual installation. If your extraction method did not create the proper file structure, the MoprhoJ package will not work properly. In that case, please create a new folder called "NeuriteQuant" inside the ImageJ plugins folder and copy the individual files of the MoprthoJ package into this folder. The final directory structure of the NeuriteQuant package should look like this: …\ImageJ\plugins\NeuriteQuant\FloodFillerInt.class …\ImageJ\plugins\NeuriteQuant\FloodFillerInt.java …\ImageJ\plugins\NeuriteQuant\Gray_Morphology.jar …\ImageJ\plugins\NeuriteQuant\logo.jpg …\ImageJ\plugins\NeuriteQuant\NeuriteQuant_analysis.txt …\ImageJ\plugins\NeuriteQuant\NeuriteQuant_wizard.txt …\ImageJ\plugins\NeuriteQuant\OpenFilterArea_.class …\ImageJ\plugins\NeuriteQuant\OpenFilterArea_.java …\ImageJ\plugins\NeuriteQuant\ParticleSize_.class …\ImageJ\plugins\NeuriteQuant\ParticleSize_.java …\ImageJ\plugins\NeuriteQuant\RenameToHTML_.class …\ImageJ\plugins\NeuriteQuant\RenameToHTML_.java