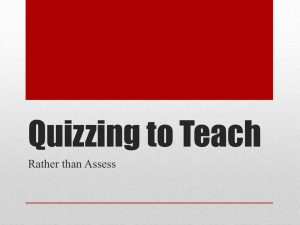Welcome to the “Taking Quizzes in Blackboard” Tutorial
advertisement

Welcome to the “Taking Quizzes in Blackboard” Tutorial demonstrating the process of taking a quiz and reviewing the results. After we’ve opened Blackboard dot u-n-c dot e-d-u in Mozilla and entered the course site, we navigate to the quiz link and click it to begin. Remember to avoid repeated clicking of links to prevent being locked out of taking the assessment. After we click the quiz link, an alert appears. To proceed, we click OK. Quiz Settings Timed Assessments Single/Multiple Sessions Multiple Attempts Once we’ve opened the quiz, the “Take Assessment” page opens. The grey box at the top of the page has quiz instructions and settings. For example, if the instructor set the quiz to be timed, the heading “Timed Assessment” will be listed in the grey box, followed by the specific time limit on the quiz. The countdown for a timed assessment starts from the second that we open the Take Assessment window. The elapsed time displays in the browser’s status bar. To learn if the quiz must be completed during a single session, or if you can save your answers, close the test, and resume taking it later, check the “Force Completion” heading in the information box at the top of the page. The Multiple Attempts heading states if the quiz allows for a single submission of answers or allows for multiple attempts. Note that if you retake the quiz, each session deletes previous answers. Essay Answers Quizzes in Blackboard can include several types of questions, including essay questions. Remember to use a word processing program to type, copy and paste the response into the answer area. One Page Quiz When all questions display at once on a single, scrollable page, a Save and a Submit button appear at the bottom of the page. Make sure to click Save often as you complete your work, but only click Submit when you’re ready to submit your answers. Multi-Page Quiz A quiz could be set up with only one question per page so that answers are saved as we move from one question to another, using the navigation arrows at the bottom right of the quiz screen. After we click the right arrow key, an alert appears. Click OK to submit this answer and move to the next question. With this type of quiz, make sure to check the grey information box to see if backtracking to previous questions is prohibited so you know if you can move back and forth within the quiz. Blank Answer Notification With all quizzes, if any answers are blank, Blackboard alerts us when we click submit. Click Cancel to return to the quiz and answer these questions. Result Displays With the successful submission of the quiz, a confirmation notice displays. Click OK to view the quiz results. Depending on how the instructor has set up the feedback options for the quiz, results display in one of four ways. One, your score (or, if essay questions were included, an indication that there are parts of the quiz that need to be graded by your instructor). Two, your score, the quiz questions and your answers. Three, your score, the quiz questions, your answers, and the correct answers. And, lastly, your score, the quiz questions, your answers, the correct answers, and additional feedback on your answers. View Results To view the results at a later time, click Tools on the course’s Blackboard Home Page, then click “View Grades.” Click the link in the Grade column to review you quiz results. If an exclamation point displays instead of a grade, your instructor has not finished grading your work. Check again later. Summary Use Mozilla to access your course’s Blackboard site to take quizzes. Ask your instructor if you can not locate the quiz link. Read all of the information at the top of the page to understand how the quiz is set up. Your instructor may have set the quiz to be timed. If so, the countdown begins when the “Take Assessment” window opens. Check the “Multiple Attempts” heading in the information box to learn if you can retake the assessment multiple times. Check the “Force Completion” heading in the information box to learn if the quiz must be completed during a single session, or if you can take it over multiple sessions. For essays, type your answer in a word processing program. Then copy and paste the text into the answer area in the quiz. A quiz may be set up to display all questions on a single, scrollable page. A quiz may have a single question per screen. In this case, you are submitting individual answers as you progress within the quiz. With all quizzes, Blackboard notifies you of blank answers before you submit your responses. Results can be viewed from the course Blackboard home page by clicking “Tools,” then “View Grades.” You have completed the tutorial, “Taking Quizzes In Blackboard.” Additional information about Blackboard is at: http://help.unc.edu